Latihan - Memberi pengguna tamu akses di Microsoft Entra B2B
Tim pengembang eksternal dan internal ingin bekerja sama, sehingga Anda memutuskan untuk membuat akses pengguna tamu untuk tim pengembang eksternal.
Gunakan portal Azure untuk mengundang pengguna kolaborasi business-to-business (B2B). Anda dapat mengundang pengguna tamu ke organisasi, grup, atau aplikasi Microsoft Entra. Setelah Anda mengundang pengguna, akun mereka ditambahkan ke ID Microsoft Entra, dengan jenis pengguna tamu.
Setelah Anda menambahkan pengguna tamu ke organisasi, kirimi mereka tautan langsung ke aplikasi bersama. Minta pengguna tamu membuka URL penukaran dalam email undangan.
Menambahkan pengguna tamu ke organisasi
Masuk ke portal Azure, dan di bawah layanan Azure, pilih ID Microsoft Entra. Panel Gambaran Umum untuk ID Microsoft Entra Anda muncul.
Di panel menu sebelah kiri, di bagian Kelola, pilih Pengguna. Panel Semua pengguna akan muncul.
Di bilah menu atas, pilih Pengguna baru, lalu pilih Undang pengguna eksternal.
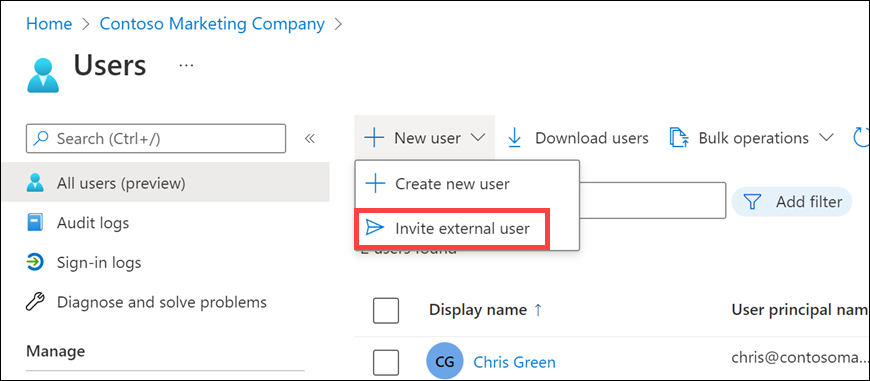
Panel Pengguna baru terbuka.
Masukkan nama tampilan dan alamat email yang dapat Anda akses.
Pilih Tinjau + undang, lalu pilih Undang. Undangan dikirim ke alamat email yang Anda berikan untuk pengguna tamu. Panel Semua pengguna akan muncul. Perhatikan bahwa pengguna sekarang muncul dalam daftar pengguna dan memiliki Tamu sebagai Jenis pengguna. Anda mungkin perlu menyegarkan untuk melihat pengguna baru.
Menambahkan pengguna tamu ke grup
Di halaman gambaran umum organisasi Microsoft Entra Anda, di panel menu kiri, di bawah Kelola, pilih Grup. Panel Semua grup akan muncul.
Cari dan pilih Grup pengembang di dalam daftar grup. Panel Grup pengembang muncul.
Di panel menu kiri, di bagian Kelola, pilih Anggota. Panel Anggota muncul untuk grup pengembang Anda.
Dari bilah menu atas, pilih Tambahkan anggota. Panel Tambahkan anggota muncul.
Cari akun tamu yang Anda tambahkan ke organisasi.
Pilih akun, lalu klik Pilih. Panel Anggota untuk grup pengembang Anda muncul.
Sekarang Anda melihat pengguna dalam daftar anggota untuk grup ini. Anda mungkin perlu menyegarkan untuk melihat pengguna baru.
Menambahkan pengguna tamu ke aplikasi
Buka organisasi Microsoft Entra Anda, dan di panel menu kiri, di bawah Kelola, pilih Aplikasi perusahaan. Aplikasi enterprise | Semua panel aplikasi muncul.
Di bilah menu atas, pilih Aplikasi baru.
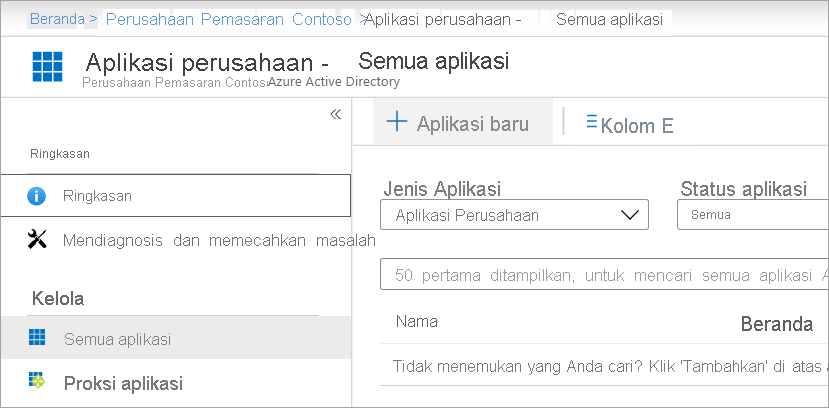
Panel Telusuri Galeri Microsoft Entra muncul.
Telusuri dan pilih DocuSign. Setelah aplikasi ditambahkan, panel Docusign muncul.
Pilih Buat. Docusign | Panel Sekilas muncul.
Di panel menu sebelah kiri, di bagian Kelola, pilih Pengguna dan grup. Panel Pengguna dan grup muncul untuk Docusign.
Di bilah menu atas, pilih Tambahkan pengguna/grup.

Panel Tambahkan Tugas muncul.
Di bagian Pengguna dan grup, pilih tautan Tidak Ada yang Dipilih. Panel Pengguna dan grup muncul.
Pilih pengguna tamu yang Anda tambahkan di latihan sebelumnya, dan pilih Pilih. Panel Tambahkan Tugas muncul kembali.
Pilih Tetapkan. Panel Pengguna dan grup untuk Docusign muncul. Anda sekarang melihat pengguna dalam daftar untuk aplikasi ini.
Untuk memeriksa apakah tingkat akses yang benar diatur, pilih pengguna dalam daftar.
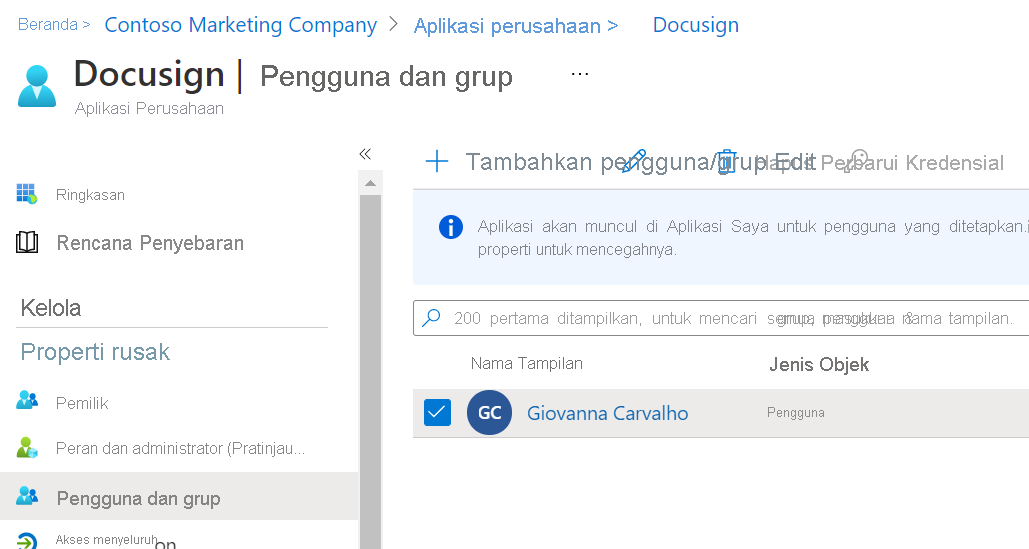
Di bilah menu atas, pilih Edit. Panel Edit Tugas muncul.
Di bagian Pilih peran, pilih tautan Tidak Ada yang Dipilih. Panel Pilih peran muncul.
Pilih Pengirim DocuSign, lalu pilih Pilih untuk memastikan mereka memiliki akses yang benar.
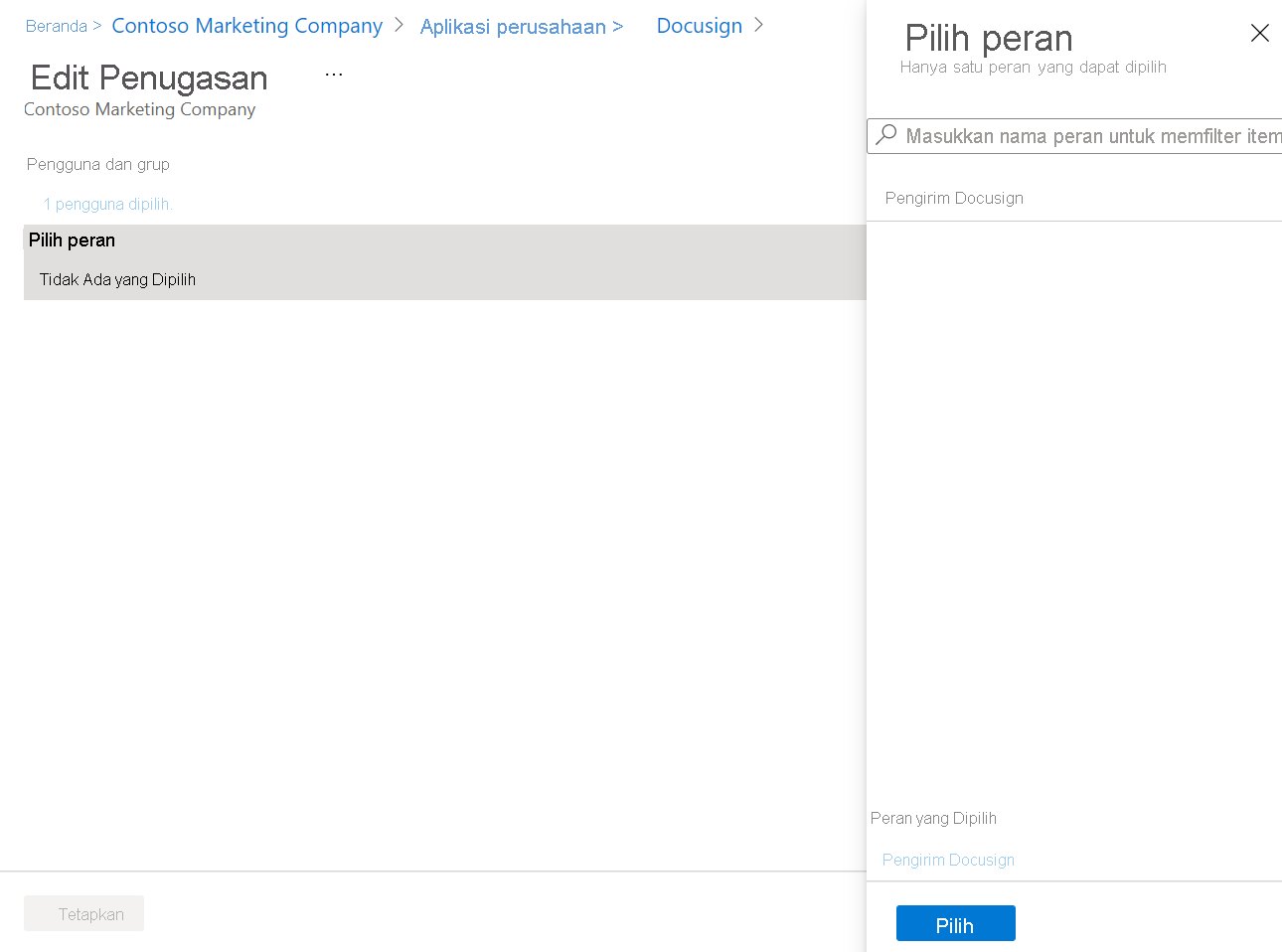
Panel Edit Tugas muncul kembali.
Pilih Tetapkan. Panel Pengguna dan grup muncul dengan Peran yang ditetapkan yang sesuai sebagai Pengirim DocuSign untuk pengguna yang Anda pilih.
Saat undangan tiba, pengguna menerimanya dan kemudian mereka dapat mengakses aplikasi.
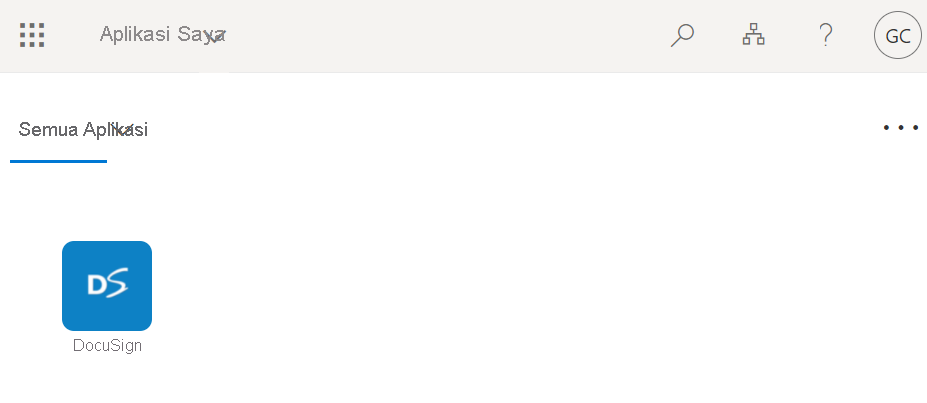
Anda sekarang telah menambahkan pengguna tamu ke aplikasi.
Mengirim ulang undangan ke pengguna tamu
Jika pengguna tamu tidak menerima undangan email pertama, Anda dapat mengirim ulang email undangan.
Di organisasi Microsoft Entra Anda, di panel menu sebelah kiri, di bawah Kelola, pilih Pengguna. Panel Semua pengguna akan muncul.
Pilih pengguna . Panel Profil untuk pengguna muncul.
Gulir ke bawah ke kotak undangan B2B dan pilih tautan Mengirim ulang undangan .
Pilih Mengirim ulang.