Latihan - Membuat komputer virtual Windows
Perusahaan Anda memproses konten video di Windows VM. Kota baru telah berkontrak dengan perusahaan Anda untuk memproses kamera lalu lintas mereka, tetapi ini adalah model yang belum Anda kerjakan sebelumnya. Anda perlu membuat VM Windows baru dan menginstal beberapa codec kepemilikan untuk memproses dan menganalisis konten video baru.
Membuat komputer virtual Windows baru
Anda dapat membuat VM Windows dengan portal Azure, Azure CLI, atau Azure PowerShell. Pendekatan terbaik adalah menggunakan portal, karena wizard Buat komputer virtual mengumpulkan semua informasi yang diperlukan dan memberikan petunjuk dan pesan validasi sepanjang proses.
Masuk ke portal Azure menggunakan akun yang sama dengan yang Anda gunakan untuk mengaktifkan kotak pasir.
Di menu portal Azure, pada Layanan Azure, pilih Buat sumber daya. Panel Buat sumber daya akan muncul.
Di kotak pencarian layanan Pencarian dan marketplace, cari Windows Server dan tekan Enter. Pilih Windows Server oleh Microsoft. Panel Windows Server muncul.
Ada beberapa opsi Windows Server yang dapat dipilih untuk membuat VM Anda. Dalam daftar dropdown Rencana, gulir ke bawah, dan pilih [smalldisk] Windows Server 2019 Datacenter.
Pilih Buat. Panel Buat komputer virtual muncul.
Mengonfigurasi pengaturan VM
Azure menyajikan wizard sebagai serangkaian tab untuk memandu Anda melalui semua detail konfigurasi untuk membuat VM. Tab pertama adalah Dasar-dasar. Anda dapat memilih Berikutnya atau Sebelumnya untuk berpindah dari satu tab ke tab lainnya, atau Anda dapat memilih tab mana pun di menu horizontal untuk pindah ke bagian konfigurasi yang dapat disesuaikan.
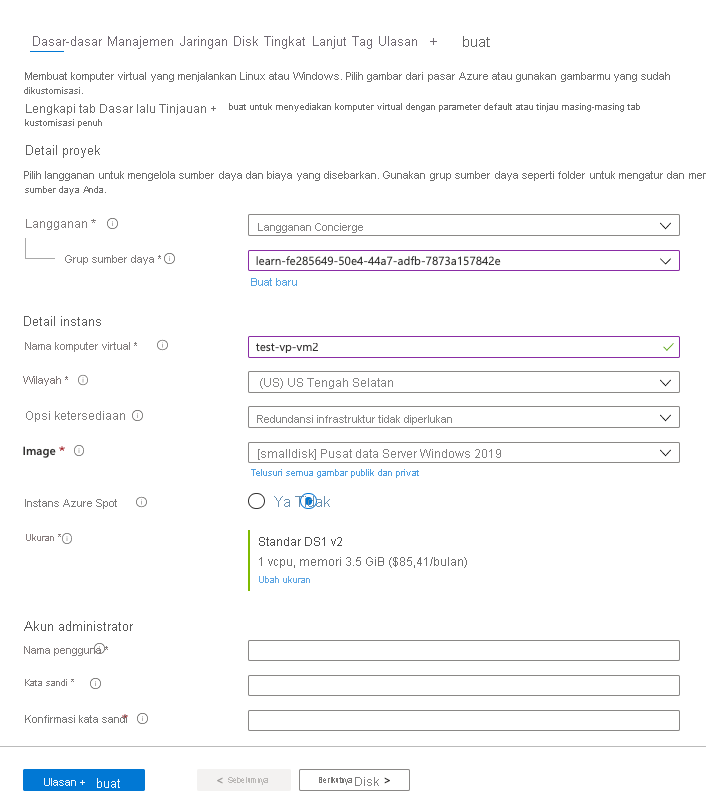
Konfigurasikan pengaturan VM
Catatan
Saat Anda menambahkan atau mengubah pengaturan di panduan, Azure memvalidasi setiap nilai dan menempatkan tanda centang hijau di sebelah bidang yang divalidasi, atau indikator kesalahan merah di bawah bidang. Anda dapat mengarahkan kursor ke indikator kesalahan untuk mendapatkan informasi selengkapnya tentang masalah validasi.
Catatan
Ini adalah praktik terbaik untuk menggunakan konvensi penamaan standar untuk nama sumber daya sehingga Anda dapat dengan mudah mengidentifikasi tujuannya. Nama mesin virtual Windows sedikit terbatas; harus antara 1 dan 15 karakter, tidak boleh berisi karakter non-ASCII atau khusus, dan harus unik dalam grup sumber daya saat ini.
Pada tab Dasar, masukkan nilai berikut untuk setiap pengaturan.
Pengaturan Nilai Detail proyek Langganan Langganan Concierge (langganan yang harus ditagih untuk masa waktu VM yang digunakan). Grup Sumber Daya Pilih [nama grup sumber daya kotak pasir] .Detail instans Nama komputer virtual Masukkan nama untuk VM Anda, seperti test-vp-vm2 (untuk Test Video Processor VM #2). Wilayah Pilih wilayah yang dekat dengan Anda dari wilayah global yang tercantum dalam tabel berikut. Opsi ketersediaan Terima default Tidak diperlukan redundansi infrastruktur. Opsi ini dapat digunakan untuk memastikan VM sangat tersedia dengan mengelompokkan beberapa VM bersama-sama untuk menangani acara pemeliharaan atau pemadaman yang direncanakan atau tidak direncanakan. Jenis keamanan Standard Gambar Pilih [smalldisk] Pusat Data Windows Server 2019 - x64 Gen2 dari daftar dropdown. Arsitektur Mesin virtual Terima default (x64) Jalankan dengan diskon Azure Spot Terima default (tidak dicentang). Ukuran Bidang Ukuran tidak dapat diedit secara langsung. Pilih atau terima Standar DS1 v2 default, yang akan memberikan CPU VM 1 dan memori 3,5 GB. Secara opsional, pilih bidang untuk melihat ukuran yang direkomendasikan atau yang baru dipilih, pilih Lihat semua ukuran untuk menjelajahi filter untuk ukuran berdasarkan vCPUs, RAM, Disk data, operasi per detik, dan biaya. Pilih X di kanan atas panel untuk menutup panel. Akun administrator Nama Pengguna Masukkan nama pengguna yang akan Anda gunakan untuk masuk ke VM. Kata sandi Masukkan sandi yang panjangnya minimal 12 karakter dan memiliki setidaknya tiga dari empat karakteristik berikut: satu karakter huruf kecil, satu karakter huruf besar, satu angka, dan satu karakter khusus bukan '\' atau '-'. Pilih sandi yang dapat Anda ingat atau tulis sandi tersebut, Anda akan membutuhkannya nanti. Mengonfirmasikan kata sandi Konfirmasikan sandi Anda. Aturan port masuk Port masuk publik Pilih Izinkan port terpilih. Kita ingin dapat mengakses desktop untuk VM Windows menggunakan RDP. Pilih port masuk Pilih RDP (3389) dari daftar tarik-turun. Seperti yang ditunjukkan oleh catatan di UI, kita juga dapat menyesuaikan port jaringan setelah membuat VM. Pelisensian Apakah Anda ingin menggunakan Lisensi Server Windows yang ada Biarkan tidak dicentang Kotak pasir gratis memungkinkan Anda membuat sumber daya di subset wilayah global Azure. Pilih wilayah dari daftar berikut ini saat Anda membuat sumber daya:
- US Barat 2
- AS Tengah Bagian Selatan
- US Tengah
- AS Timur
- Eropa Barat
- Asia Tenggara
- Jepang Timur
- Brasil Selatan
- Australia Tenggara
- India Tengah
Pilih Berikutnya: Disk.
Tip
Anda dapat menggunakan bilah gulir horizontal untuk menggeser tampilan ke kiri untuk kembali ke pengaturan VM, yang telah membuka panel baru di sebelah kanan.
Mengonfigurasi disk untuk VM
Pada tab Disk, masukkan atau pilih nilai berikut untuk setiap pengaturan.
Pengaturan Nilai Opsi disk Enkripsi di host Menerima default (tidak dicentang) Ukuran disk OS Terima default Gambar default (30 GiB). Jenis disk OS Terima default Premium SSD (penyimpanan redundan lokal). Hapus dengan VM Menerima default (dicentang) Manajemen kunci Terima defaultnya. Mengaktifkan kompatibilitas Ultra Disk Menerima default (tidak dicentang) Disk data Pilih tautan Buat dan lampirkan disk baru. Panel Buat disk baru akan muncul. Terima semua nilai default untuk pengaturan berikut: Nama; Jenis sumber; Ukuran; Manajemen kunci; dan Aktifkan disk bersama. Di sinilah kita bisa menggunakan rekam jepret, atau Blob Penyimpanan untuk membuat VHD. Pilih OK untuk menyimpan pengaturan dan menutup panel.
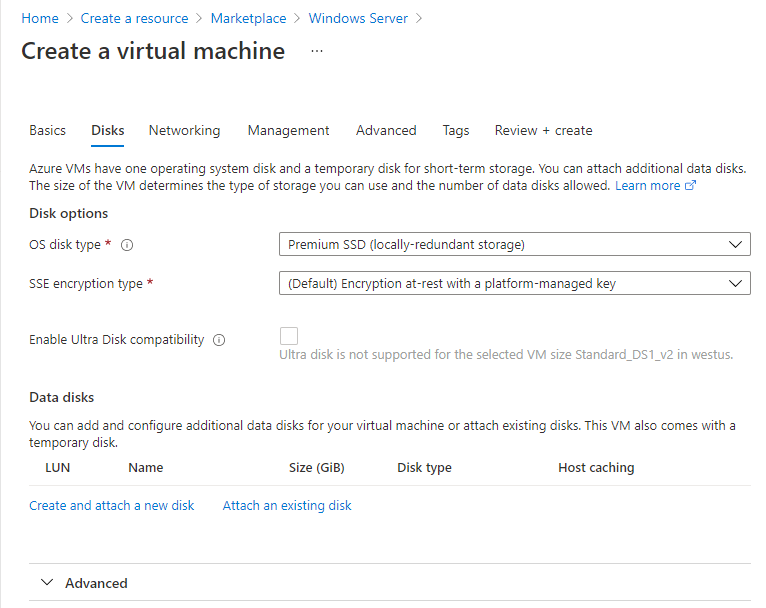
Pada panel Buat komputer virtual tab Disk, pada Disk data, sekarang ada baris baru yang memperlihatkan disk yang baru dikonfigurasi.
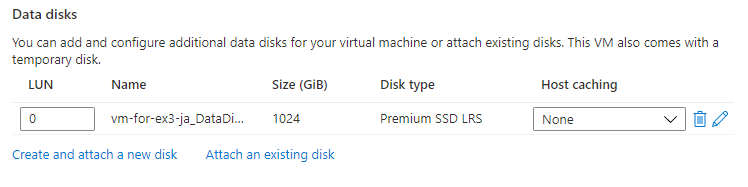
Mengonfigurasi jaringan
Pilih Berikutnya : Jaringan.
Dalam sistem produksi di mana komponen lain sudah digunakan, penting untuk menggunakan jaringan virtual yang ada sehingga VM dapat berkomunikasi dengan layanan cloud lainnya dalam solusi produksi. Jika tidak ada jaringan virtual yang ditentukan di lokasi ini, buat di sini dan konfigurasikan:
- Subnet: Subnet pertama yang membahayakan ruang alamat; subnet harus pas dalam ruang alamat yang ditentukan. Setelah VNet dibuat, Anda dapat menambahkan subnet lebih banyak.
- IP Publik: Ruang IPV4 keseluruhan tersedia untuk jaringan ini.
Pada tab Jaringan, mari kita ubah beberapa pengaturan. Pada bidang input untuk Jaringan virtual, pilih Buat baru. Panel Buat jaringan virtual muncul.
Pada panel Buat jaringan virtual, masukkan nilai berikut untuk setiap pengaturan.
Pengaturan Nilai Nama Terima nama default. Ruang alamat Rentang alamat Pada baris di bawah judul, masukkan 172.16.0.0/16untuk memberi ruang alamat rentang alamat lengkap, lalu centang kotak di samping alamat yang baru saja Anda masukkan. Jika ada baris rentang alamat lain, pilih ikon Hapus untuk menghapusnya.Subnet Nama subnet Masukkan default di bidang input pertama, lalu pilih kotak centang di samping nama yang baru saja Anda masukkan. Jika ada baris lain, pilih baris tersebut untuk menghapusnya. Rentang alamat Di bidang input kosong, masukkan 172.16.1.0/24untuk memberikan alamat IP 256 subnet ruang.Pilih OK untuk menyimpan pengaturan Anda dan kembali ke panel Buat komputer virtual.
Catatan
Secara default, Azure akan membuat jaringan virtual, antarmuka jaringan, dan IP publik untuk VM Anda. Tidak sepele untuk mengubah opsi jaringan setelah VM dibuat, jadi selalu periksa kembali penetapan jaringan untuk layanan yang Anda buat di Azure.
Menyelesaikan konfigurasi VM dan membuat citra
Pada panel Buat komputer virtual, tab lainnya memiliki default yang wajar dan tidak perlu mengubahnya. Anda dapat menjelajahi tab lain jika mau. Setiap bidang memiliki ikon (i) di sampingnya yang, jika dipilih, akan menampilkan definisi terperinci dari pengaturan konfigurasi tersebut. Meninjau deskripsi bidang adalah cara yang bagus untuk mempelajari opsi yang dapat Anda gunakan untuk mengonfigurasi VM.
Pilih Tinjau + buat. Sistem akan memvalidasi opsi Anda dan menampilkan detail tentang VM yang sedang dibuat.
Pilih Buat untuk menyebarkan VM. Dasbor Azure akan menampilkan nama VM yang sedang disebarkan dan detail tentang penyebaran Anda. Penyebaran mungkin berlangsung selama beberapa menit.
Setelah penyebaran selesai, pilih Buka sumber daya. Panel mesin virtual Anda muncul.
Sekarang, mari kita lihat apa yang bisa kita lakukan dengan VM ini.