Menggunakan RDP untuk menyambungkan ke komputer virtual Azure di Windows
Sekarang setelah Anda memiliki VM Windows di Azure, hal berikutnya yang akan Anda lakukan adalah menempatkan aplikasi dan data Anda pada VM tersebut untuk memproses video lalu lintas kami.
Namun demikian, kecuali Anda telah menyiapkan VPN situs ke situs ke Azure, Azure VM Anda tidak akan dapat diakses dari jaringan lokal Anda. Jika Anda baru saja mulai menggunakan Azure, tidak mungkin Anda memiliki VPN situs-ke-situs yang berfungsi, jadi bagaimana Anda dapat mentransfer file ke Azure VM? Salah satu cara mudahnya adalah dengan menggunakan fitur Sambungan Desktop Jarak Jauh Azure untuk berbagi drive lokal Anda dengan Azure VM baru Anda.
Sekarang setelah kita memiliki komputer virtual Windows baru, kita perlu menginstal perangkat lunak kustom kita ke dalamnya. Ada beberapa opsi untuk dipilih:
- Protokol Desktop Jarak Jauh (RDP)
- Skrip kustom
- Citra VM kustom (dengan perangkat lunak yang telah diinstal sebelumnya)
Mari kita lihat pendekatan paling sederhana untuk Windows VM: Desktop Jauh.
Apa itu Protokol Desktop Jarak Jauh?
Protokol Desktop Jarak Jauh (RDP) menyediakan konektivitas jarak jauh ke UI komputer berbasis Windows. RDP memungkinkan Anda masuk ke komputer Windows fisik atau virtual jarak jauh dan mengontrol komputer tersebut seolah-olah Anda duduk di konsol. Koneksi RDP memungkinkan Anda melakukan sebagian besar operasi yang dapat Anda lakukan dari konsol komputer fisik, kecuali untuk beberapa fungsi terkait daya dan perangkat keras.
Koneksi RDP memerlukan klien RDP. Microsoft menyediakan klien RDP untuk sistem operasi berikut ini:
- Windows (bawaan)
- macOS
- iOS
- Android
Cuplikan layar berikut menampilkan klien Protokol Desktop Jarak Jauh di Windows 10.
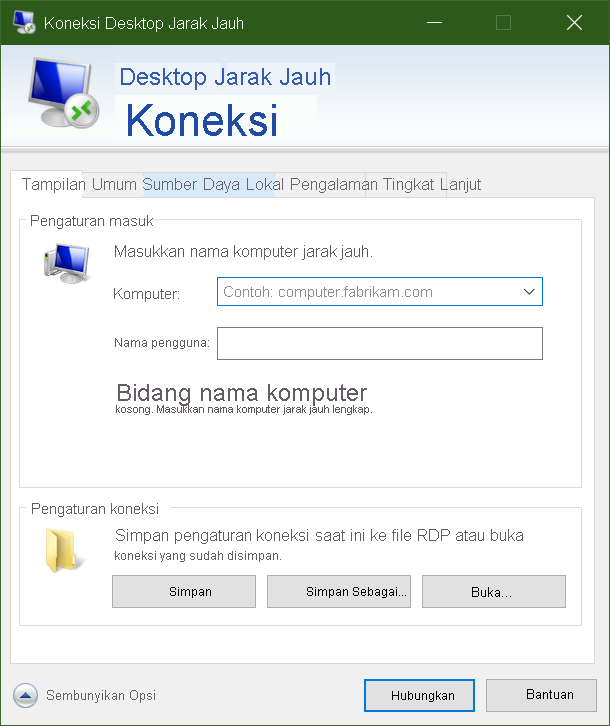
Ada juga klien Linux open-source, seperti Remmina yang memungkinkan Anda untuk terhubung ke PC Windows dari distribusi Ubuntu.
Menyambungkan ke Azure VM
Seperti yang kita pelajari beberapa saat yang lalu, Azure VM berkomunikasi di jaringan virtual. Mereka juga dapat memiliki alamat IP publik opsional yang ditetapkan untuk mereka. Dengan IP publik, kita dapat berkomunikasi dengan VM melalui Internet. Atau, kita dapat mengatur jaringan pribadi virtual (VPN) yang menghubungkan jaringan lokal kita ke Azure yang memungkinkan kita terhubung dengan aman ke VM tanpa mengekspos IP publik. Pendekatan ini tercakup dalam modul lain, dan sepenuhnya didokumenkan jika Anda tertarik untuk menjelajahi opsi tersebut.
Satu hal yang perlu diperhatikan dengan alamat IP publik di Azure adalah bahwa alamat tersebut sering dialokasikan secara dinamis. Itu berarti alamat IP dapat berubah dari waktu ke waktu; untuk VM ini terjadi ketika VM dimulai ulang. Anda dapat membayar lebih untuk menetapkan alamat statis, jika Anda ingin terhubung langsung ke alamat IP alih-alih nama dan perlu memastikan bahwa alamat IP tidak akan berubah.
Bagaimana Anda menyambungkan ke VM di Azure menggunakan RDP?
Menyambungkan ke VM di Azure menggunakan RDP adalah proses yang sederhana. Di portal Azure, Anda akan membuka properti VM, dan di bagian atas, pilih Koneksi. Ini menunjukkan kepada Anda alamat IP yang ditetapkan ke VM dan memberi Anda opsi untuk mengunduh file prakonfigurasi.rdp yang kemudian dibuka Windows di klien RDP. Anda dapat memilih untuk menyambungkan melalui alamat IP publik VM dalam file RDP. Sebaliknya, jika Anda terhubung melalui VPN atau ExpressRoute, Anda dapat memilih alamat IP internal. Anda juga dapat memilih nomor port untuk sambungan tersebut.
Jika Anda menggunakan alamat IP publik statis untuk VM, Anda dapat menyimpan file .rdp ke desktop Anda. Jika Anda menggunakan alamat IP dinamis, file .rdp hanya tetap valid saat VM sedang berjalan. Jika Anda menghentikan dan memulai ulang VM, Anda harus mengunduh file .rdp lain.
Tip
Anda juga dapat memasukkan alamat IP publik VM ke klien Windows RDP dan memilih Koneksi.
Saat terhubung, biasanya Anda akan menerima dua peringatan. Ini adalah:
- Peringatan penerbit: disebabkan oleh file .rdp tidak ditandatangani secara publik
- Peringatan sertifikat: disebabkan oleh sertifikat mesin tidak dipercaya
Di lingkungan pengujian, Anda dapat mengabaikan peringatan ini. Di lingkungan produksi, file .rdp dapat ditandatangani menggunakan RDPSIGN.EXE dan sertifikat komputer yang ditempatkan di penyimpanan Otoritas Sertifikasi Akar Tepercaya klien.
Mari kita coba menggunakan RDP untuk menghubungkan ke VM kita.