Latihan - Sambungkan ke komputer virtual Windows menggunakan RDP
Kita memiliki Windows VM yang disebarkan dan berjalan, tetapi tidak dikonfigurasi untuk melakukan pekerjaan apa pun.
Ingat bahwa skenario kami adalah sistem pemrosesan video. Platform kita menerima file melalui FTP. Kamera lalu lintas mengunggah klip video ke URL yang diketahui, yang dipetakan ke folder di server. Perangkat lunak kustom pada setiap Windows VM berjalan sebagai layanan dan memantau folder serta memproses setiap klip yang diunggah. Kemudian meneruskan video yang dinormalisasi ke algoritme kita yang dijalankan di layanan Azure lainnya.
Ada beberapa hal yang perlu kita konfigurasi untuk mendukung skenario ini:
- Pasang FTP dan buka port yang perlu dikomunikasikan
- Instal codec video eksklusif yang unik untuk sistem kamera kota
- Instal layanan transcoding kami yang memproses video yang diunggah
Banyak yang merupakan tugas administratif khas yang sebenarnya tidak akan kita tutupi di sini, dan kita tidak memiliki perangkat lunak untuk diinstal. Sebagai gantinya, kita akan menelusuri langkah-langkah dan menunjukkan kepada Anda bagaimana Anda dapat menginstal perangkat lunak kustom atau pihak ketiga menggunakan Desktop Jauh. Mari kita mulai dengan mendapatkan informasi koneksi.
Sambungkan ke VM dengan Protokol Desktop Jarak Jauh
Untuk menyambungkan ke Azure VM dengan klien RDP, Anda memerlukan:
- Alamat IP publik VM (atau pribadi jika VM dikonfigurasi untuk tersambung ke jaringan Anda)
- Nomor port
Anda dapat memasukkan informasi ini ke klien RDP, atau mengunduh file RDP yang telah dikonfigurasi.
Catatan
File RDP adalah file teks yang berisi sekumpulan pasangan nama/nilai yang menentukan parameter koneksi untuk klien RDP untuk terhubung ke komputer jarak jauh menggunakan Protokol Desktop Jarak Jauh.
Unduh file RDP
Di portal Azure, pastikan panel Ringkasan untuk mesin virtual yang Anda buat sebelumnya terbuka. Anda juga dapat menemukan VM di halaman Beranda Azure di bawah Semua Sumber Daya jika Anda perlu membukanya. Panel Ringkasan memiliki banyak informasi tentang VM. Anda dapat:
- Menentukan apakah VM berjalan
- Menghentikan atau memulai ulang
- Dapatkan alamat IP publik untuk menyambungkan ke VM
- Mendapatkan aktivitas CPU, disk, dan jaringan
Di bilah menu atas, pilih Koneksi, lalu pilih Koneksi di menu drop-down.
Perhatikan alamat IP dan pengaturan Nomor port, lalu pilih Unduh File RDP dan simpan ke komputer Anda.
Sebelum kita terhubung, mari kita sesuaikan beberapa pengaturan. Di Windows, temukan file menggunakan Explorer, klik kanan, dan pilih Edit (Anda mungkin perlu memilih Perlihatkan opsi lainnya untuk menemukan opsi Edit ). Di macOS Anda harus membuka file terlebih dahulu dengan klien RDP, lalu klik kanan pada item di daftar yang ditampilkan dan pilih Edit.
Anda dapat menyesuaikan berbagai pengaturan untuk mengontrol pengalaman dalam menyambungkan ke Azure VM. Pengaturan yang ingin Anda periksa adalah:
- Tampilan: Secara default, layar akan penuh. Anda dapat mengubahnya menjadi resolusi yang lebih rendah, atau menggunakan semua monitor jika Anda memiliki lebih dari satu monitor.
- Sumber Daya Lokal: Anda dapat berbagi drive lokal dengan VM, memungkinkan Anda menyalin file dari PC ke VM. Pilih tombol Lainnya di bawah Perangkat dan sumber daya lokal untuk memilih apa yang dibagikan.
- Pengalaman: Sesuaikan pengalaman visual berdasarkan kualitas jaringan Anda.
Bagikan drive C: Lokal Anda sehingga akan terlihat oleh VM.
Beralih kembali ke tab Umum dan pilih Simpan untuk menyimpan perubahan. Anda selalu bisa kembali dan mengedit file ini nanti untuk mencoba pengaturan lainnya.
Menyambungkan ke Windows VM
Pilih Sambungkan.
Pada kotak dialog Koneksi ion Desktop Jauh, perhatikan peringatan keamanan dan alamat IP komputer jarak jauh, lalu pilih Koneksi untuk memulai koneksi ke VM.
Dalam kotak dialog Keamanan Windows, masukkan nama pengguna dan kata sandi yang Anda buat di latihan sebelumnya.
Catatan
Jika Anda menggunakan klien Windows untuk menyambungkan ke VM, itu akan default ke identitas yang diketahui di komputer Anda. Pilih opsi Pilihan lainnya, lalu pilih Gunakan akun lain yang memungkinkan Anda memasukkan kombinasi nama pengguna/kata sandi yang berbeda.
Dalam kotak dialog Koneksi ion Desktop Jauh kedua, perhatikan kesalahan sertifikat, lalu pilih Ya.
Menginstal peran pekerja
Pertama kali Anda menyambungkan ke VM server Windows, ia meluncurkan Server Manager. Ini memungkinkan Anda menetapkan peran pekerja untuk tugas web atau data umum. Anda juga dapat meluncurkan Manajer Server melalui menu Mulai .
Di sinilah kami akan menambahkan peran Server Web ke server. Ini menginstal IIS, dan sebagai bagian dari konfigurasi, Anda akan menonaktifkan permintaan HTTP dan mengaktifkan server FTP. Kita juga dapat mengabaikan IIS dan menginstal server FTP pihak ketiga. Kita selanjutnya mengonfigurasi server FTP untuk memungkinkan akses ke folder di drive big data yang kita tambahkan ke VM.
Karena kita tidak akan benar-benar mengonfigurasinya di sini, cukup tutup Server Manager.
Menginstal perangkat lunak kustom
Kita memiliki dua pendekatan yang dapat kita gunakan untuk menginstal perangkat lunak. Pertama, VM ini tersambung ke internet. Jika perangkat lunak yang Anda butuhkan memiliki penginstal yang dapat diunduh, Anda dapat membuka browser web di sesi RDP, mengunduh perangkat lunak, dan menginstalnya. Kedua, jika perangkat lunak Anda adalah kustom, seperti layanan kustom kita, Anda dapat menyalinnya dari komputer lokal Anda ke VM untuk menginstalnya. Mari kita lihat pendekatan terakhir ini.
Buka File Explorer. Di bilah sisi, pilih PC Ini. Anda akan melihat beberapa drive:
- Drive Windows (C:) yang mewakili OS
- Drive Penyimpanan Sementara (D:)
- Drive lokal C: Anda (akan memiliki nama yang berbeda dari cuplikan layar berikut)
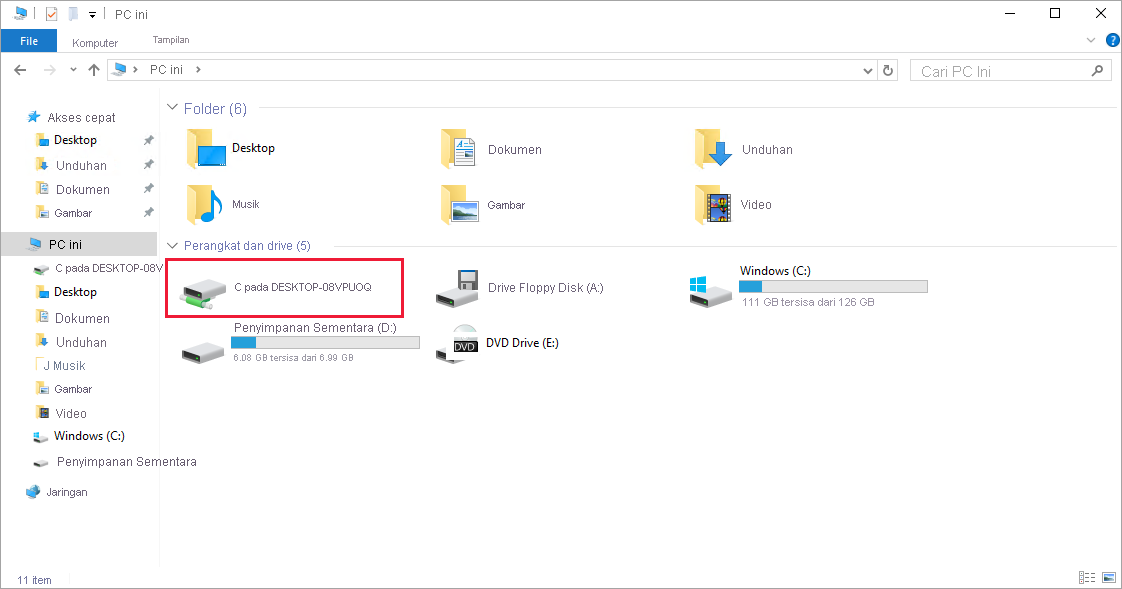
Dengan akses ke drive lokal, Anda dapat menyalin file untuk perangkat lunak kustom ke VM dan menginstal perangkat lunak. Kita tidak akan benar-benar melakukan itu karena hanya skenario simulasi, tetapi Anda dapat membayangkan bagaimana cara kerjanya.
Hal yang lebih menarik untuk diamati dalam daftar drive adalah apa yang hilang. Perhatikan bahwa drive Data kita tidak ada. Azure menambahkan VHD, tetapi tidak menginisialisasinya.
Menginisialisasi disk data
Setiap drive tambahan yang Anda buat dari awal perlu diinisialisasi dan diformat. Proses untuk melakukan ini identik dengan drive fisik.
Luncurkan alat Manajemen Disk dari menu Mulai . Anda mungkin harus membuka alat Manajemen Komputer terlebih dahulu, lalu Manajemen Disk, atau mencoba mencari Manajemen Disk di Menu Mulai .
Alat Manajemen Disk akan menampilkan peringatan bahwa ia telah mendeteksi disk yang tidak diinisialisasi.
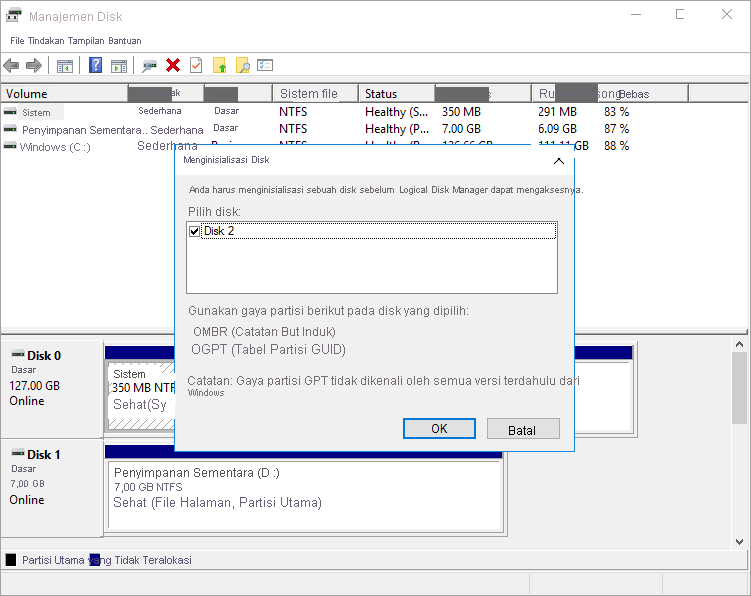
Pilih OK untuk menginisialisasi disk. Kemudian akan muncul dalam daftar volume, di mana Anda dapat memformatnya dan menetapkan huruf drive.
Buka File Explorer, dan Sekarang Anda harus memiliki drive data Anda.
Lanjutkan dan tutup klien RDP untuk memutuskan sambungan dari VM. Server akan terus berjalan.
RDP memungkinkan Anda bekerja dengan Azure VM seperti komputer lokal. Dengan akses UI Desktop, Anda dapat mengelola VM ini seperti yang Anda lakukan pada komputer Windows apa pun; menginstal perangkat lunak, mengonfigurasi peran, menyesuaikan fitur, dan tugas umum lainnya. Namun, ini adalah proses manual. Jika Anda selalu perlu menginstal beberapa perangkat lunak, Anda mungkin mempertimbangkan untuk mengotomatiskan proses menggunakan pembuatan skrip.