Latihan - Menggunakan StackLayout untuk membangun antarmuka pengguna
Dalam latihan ini, Anda menggunakan kontainer berlapis StackLayout untuk mengatur tampilan di Antarmuka Pengguna (UI) Anda. Cuplikan layar pertama menunjukkan tata letak yang diterapkan oleh proyek awal, dan yang kedua menunjukkan tata letak untuk proyek yang telah selesai. Tugas Anda adalah menggunakan kontainer StackLayout dan LayoutOptions untuk mengubah proyek awal menjadi versi yang telah selesai.
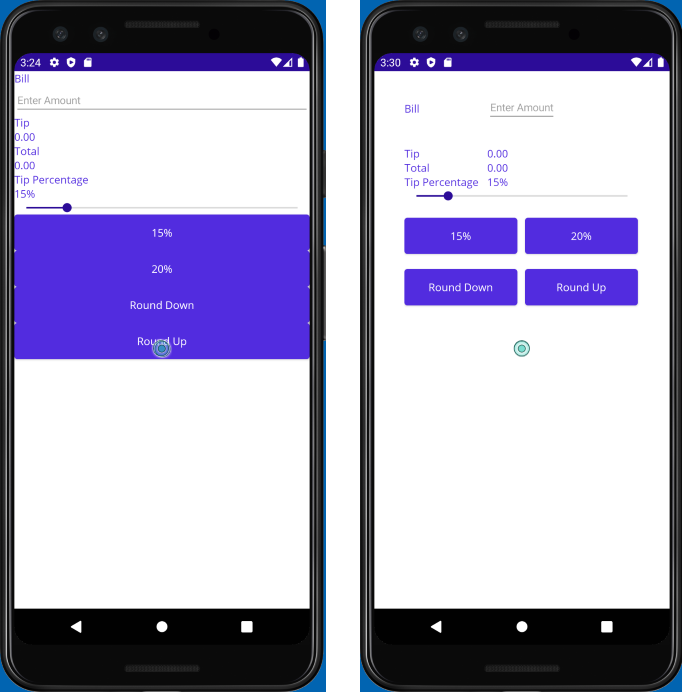
Menjelajahi solusi awal
Solusi awal berisi aplikasi kalkulator tip yang berfungsi penuh. Mulailah dengan menjelajahi UI untuk memahami apa yang dilakukan aplikasi.
Dengan menggunakan Visual Studio, buka solusi awal di folder exercise2/TipCalculator di repositori yang Anda klon di awal latihan sebelumnya.
Buat dan jalankan aplikasi pada sistem operasi pilihan Anda.
Masukkan nomor ke dalam kotak teks dan gunakan aplikasi untuk melihat cara kerja aplikasi.
Lakukan eksperimen dengan tombol jumlah tip dan penggeser.
Setelah selesai, tutup aplikasi.
Buka MainPage.xaml. Perhatikan bahwa semua tampilan ditempatkan menjadi satu
VerticalStackLayout, seperti yang ditunjukkan oleh markup XAML berikut:<ContentPage xmlns="http://schemas.microsoft.com/dotnet/2021/maui" xmlns:x="http://schemas.microsoft.com/winfx/2009/xaml" xmlns:local="clr-namespace:TipCalculator" x:Class="TipCalculator.MainPage"> <VerticalStackLayout> <Label Text="Bill" /> <Entry x:Name="billInput" Placeholder="Enter Amount" Keyboard="Numeric" /> <Label Text="Tip" /> <Label x:Name="tipOutput" Text="0.00" /> <Label Text="Total" /> <Label x:Name="totalOutput" Text="0.00" /> <Label Text="Tip Percentage" /> <Label x:Name="tipPercent" Text="15%" /> <Slider x:Name="tipPercentSlider" Minimum="0" Maximum="100" Value="15" /> <Button Text="15%" Clicked="OnNormalTip" /> <Button Text="20%" Clicked="OnGenerousTip" /> <Button x:Name="roundDown" Text="Round Down" /> <Button x:Name="roundUp" Text="Round Up" /> </VerticalStackLayout> </ContentPage>
Memperbaiki antarmuka pengguna
Setelah melihat aplikasi berjalan, Anda dapat membuatnya terlihat lebih baik dengan menambahkan HorizontalStackLayout kontainer. Tujuannya adalah untuk membuat aplikasi terlihat seperti cuplikan layar di awal lab.
Buka file MainPage.xaml.
Tambahkan unit pengisi
40dan unit spasi10keVerticalStackLayout:<VerticalStackLayout Padding="40" Spacing="10">Tambahkan
HorizontalStackLayoutuntuk mengelompokkanLabelyang bertuliskan Tagihan dengan bidangEntrydi bawahnya. Atur propertiSpacingke10.Atur
WidthRequestdari TagihanLabelke100dan propertiVerticalOptionskeCenter. Perubahan ini memastikan bahwa label selaras secara vertikal denganEntrybidang .<HorizontalStackLayout Spacing="10"> <Label Text="Bill" WidthRequest="100" VerticalOptions="Center"/> <Entry ... /> </HorizontalStackLayout>Tambahkan
HorizontalStackLayoutlain untuk mengelompokkanLabelyang bertuliskan Tip denganLabelbernama tipOutput. Atur propertiSpacingke10, dan propertiMarginke0,20,0,0.Atur
WidthRequestdari TipLabelke100<HorizontalStackLayout Margin="0,20,0,0" Spacing="10"> <Label Text="Tip" WidthRequest="100" /> <Label .../> </HorizontalStackLayout>Gunakan
HorizontalStackLayoutuntuk mengelompokkanLabelyang bertuliskan Total denganLabelbernama totalOutput. Atur propertiSpacingke10.Atur
WidthRequestdari TotalLabelke100<HorizontalStackLayout Spacing="10"> <Label Text="Total" WidthRequest="100" /> <Label .../> </HorizontalStackLayout>Tambahkan
HorizontalStackLayoutlain untuk mengelompokkanLabelyang bertuliskan Persentase Tip denganLabelbernama tipPercent.Atur
VerticalOptionsproperti iniHorizontalStackLayoutkeEnddan atur properti keSpacing10:Atur
WidthRequestdari Persentase TipLabelke100<HorizontalStackLayout VerticalOptions="End" Spacing="10"> <Label Text="Tip Percentage" WidthRequest="100"/> <Label ... /> </HorizontalStackLayout>Gunakan
HorizontalStackLayoutuntuk mengelompokkanButtondengan keterangan 15% danButtondengan keterangan 20%.Atur properti
MargindariStackLayoutini ke0,20,0,0, dan propertiSpacingke10:<HorizontalStackLayout Margin="0,20,0,0" Spacing="10"> <Button Text="15%" ... /> <Button Text="20%" ... /> </HorizontalStackLayout>Tambahkan
HorizontalStackLayoutterakhir untuk mengelompokkanButtondengan keterangan, Pembulatan ke Bawah danButtondengan keterangan, Pembulatan ke Atas.. Atur propertiMargindariStackLayoutini ke0,20,0,0, dan propertiSpacingke10:<HorizontalStackLayout Margin="0,20,0,0" Spacing="10"> <Button ... Text="Round Down" /> <Button ... Text="Round Up" /> </HorizontalStackLayout>Pada keempat kontrol tombol, atur properti
HorizontalOptionskeCenterdan propertiWidthRequestke150. Misalnya:<Button Text="15%" WidthRequest="150" HorizontalOptions="Center" ... />
Markup XAML lengkap untuk halaman konten akan terlihat seperti ini:
<?xml version="1.0" encoding="utf-8" ?>
<ContentPage xmlns="http://schemas.microsoft.com/dotnet/2021/maui"
xmlns:x="http://schemas.microsoft.com/winfx/2009/xaml"
xmlns:local="clr-namespace:TipCalculator"
x:Class="TipCalculator.MainPage">
<VerticalStackLayout Padding="40" Spacing="10">
<HorizontalStackLayout Spacing="10">
<Label Text="Bill" WidthRequest="100" VerticalOptions="Center" />
<Entry x:Name="billInput" Placeholder="Enter Amount" Keyboard="Numeric" />
</HorizontalStackLayout>
<HorizontalStackLayout Margin="0,20,0,0" Spacing="10">
<Label Text="Tip" WidthRequest="100" />
<Label x:Name="tipOutput" Text="0.00" />
</HorizontalStackLayout>
<HorizontalStackLayout Spacing="10">
<Label Text="Total" WidthRequest="100"/>
<Label x:Name="totalOutput" Text="0.00" />
</HorizontalStackLayout>
<HorizontalStackLayout VerticalOptions="End" Spacing="10">
<Label Text="Tip Percentage" WidthRequest="100"/>
<Label x:Name="tipPercent" Text="15%" />
</HorizontalStackLayout>
<Slider x:Name="tipPercentSlider" Minimum="0" Maximum="100" Value="15" />
<HorizontalStackLayout Margin="0,20,0,0" Spacing="10">
<Button Text="15%" Clicked="OnNormalTip" WidthRequest="150" HorizontalOptions="Center"/>
<Button Text="20%" Clicked="OnGenerousTip" WidthRequest="150" HorizontalOptions="Center"/>
</HorizontalStackLayout>
<HorizontalStackLayout Margin="0,20,0,0" Spacing="10">
<Button x:Name="roundDown" Text="Round Down" WidthRequest="150" HorizontalOptions="Center"/>
<Button x:Name="roundUp" Text="Round Up" WidthRequest="150" HorizontalOptions="Center"/>
</HorizontalStackLayout>
</VerticalStackLayout>
</ContentPage>
Periksa hasilnya
Jalankan aplikasi lagi dan lihat perbedaan di antarmuka pengguna. Verifikasi bahwa kontrol diselaraskan dengan benar, dan berukuran tepat serta diberi spasi.
Anda menggunakan kontainer VerticalStackLayout dan HorizontalStackLayout untuk meningkatkan estetika antarmuka pengguna yang ada. Tata letak ini adalah panel tata letak paling sederhana, tetapi cukup kuat untuk menghasilkan antarmuka pengguna yang masuk akal.