Latihan - Mengonfigurasi kunci sumber daya
Dalam latihan ini, Anda akan membuat sumber daya dan mengonfigurasi kunci sumber daya. Akun penyimpanan adalah salah satu jenis penguncian sumber daya yang paling mudah untuk melihat dampaknya dengan cepat, jadi Anda akan menggunakan akun penyimpanan untuk latihan ini.
Latihan ini adalah latihan dengan Menggunakan langganan Anda sendiri, artinya Anda harus menyediakan langganan Azure Anda sendiri untuk menyelesaikan latihan. Namun jangan khawatir, semua latihan dapat diselesaikan secara gratis dengan layanan gratis 12 bulan saat Anda mendaftar akun Azure.
Untuk bantuan dalam mendaftar akun Azure, lihat modul pembelajaran Membuat akun Azure.
Setelah membuat akun gratis, ikuti langkah-langkah di bawah ini. Jika belum memiliki akun Azure, Anda dapat meninjau langkah-langkah untuk melihat proses menambahkan kunci sumber daya sederhana ke sumber daya.
Tugas 1: Membuat sumber daya
Untuk menerapkan kunci sumber daya, Anda harus memiliki sumber daya yang dibuat di Azure. Tugas pertama berfokus pada pembuatan sumber daya yang kemudian dapat Anda kunci di tugas berikutnya.
Masuk ke portal Microsoft Azure di https://portal.azure.com
Pilih Buat sumber daya.
Di bagian Kategori, pilih Penyimpanan.
Di bawah Akun Penyimpanan, pilih Buat.
Pada tab Dasar-dasar di panel Buat akun penyimpanan, isi informasi berikut. Biarkan default untuk yang lain.
Pengaturan Nilai Grup sumber daya Buat baru Nama akun penyimpanan masukkan nama akun penyimpanan yang unik Lokasi Default Performa Standard Redundansi geografis Penyimpanan yang berlebihan secara lokal (LRS) Pilih Tinjau + Buat untuk meninjau pengaturan akun penyimpanan Anda dan mengizinkan Azure untuk memvalidasi konfigurasi.
Setelah divalidasi, pilih Buat. Tunggu pemberitahuan bahwa akun berhasil dibuat.
Pilih Buka sumber daya.
Tugas 2: Menerapkan kunci sumber daya baca-saja
Dalam tugas ini Anda menerapkan kunci sumber daya baca-saja ke akun penyimpanan. Menurut Anda, apa pengaruhnya terhadap akun penyimpanan?
Gulir ke bawah hingga Anda menemukan bagian Pengaturan pada panel di sebelah kiri layar.
Pilih Kunci.
Pilih + Tambah.
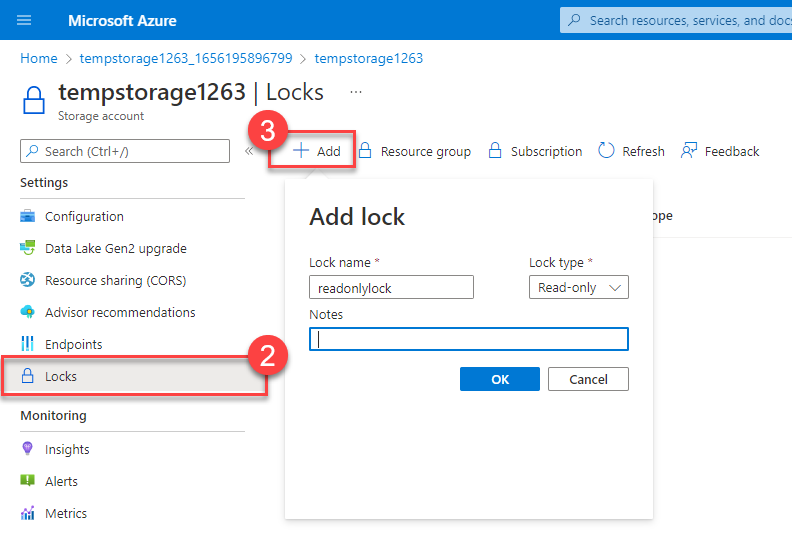
Masukkan nama Kunci.
Pastikan jenis Kunci diatur ke Baca-saja.
Pilih OK.
Tugas 3: Menambahkan kontainer ke akun penyimpanan
Dalam tugas ini, Anda menambahkan kontainer ke akun penyimpanan, kontainer ini adalah tempat Anda dapat menyimpan blob.
Gulir ke atas hingga Anda menemukan bagian Penyimpanan data pada panel di sebelah kiri layar.
Pilih Kontainer.
Pilih +Kontainer.
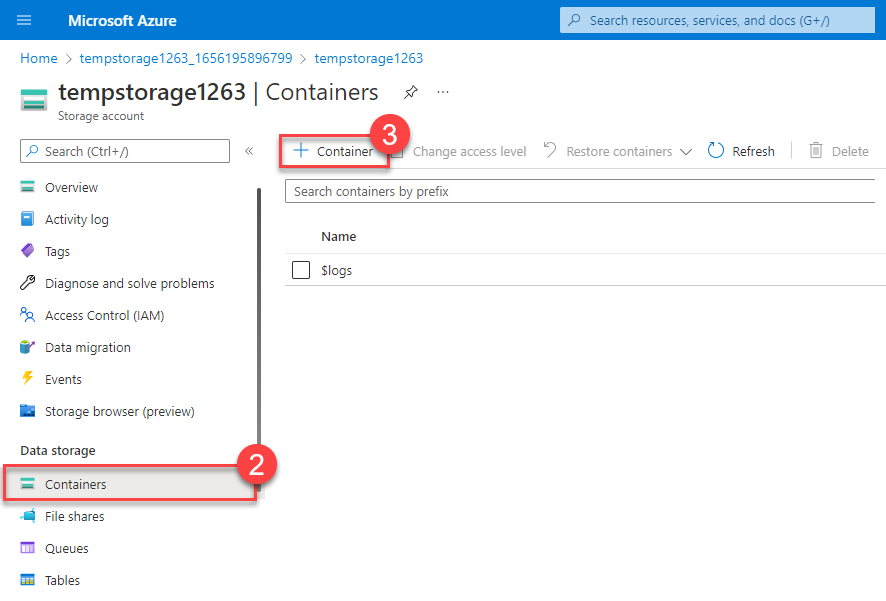
Masukkan nama kontainer dan pilih Buat.
Anda akan menerima pesan kesalahan: Gagal membuat kontainer penyimpanan.
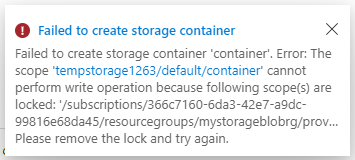
Catatan
Pesan kesalahan memberi tahu bahwa Anda tidak dapat membuat kontainer penyimpanan karena terdapat kunci di dalamnya. Kunci baca-saja mencegah operasi pembuatan atau pembaruan apa pun di akun penyimpanan, sehingga Anda tidak dapat membuat kontainer penyimpanan.
Tugas 4: Memodifikasi kunci sumber daya dan membuat kontainer penyimpanan
Gulir ke bawah hingga Anda menemukan bagian Pengaturan pada panel di sebelah kiri layar.
Pilih Kunci.
Pilih kunci sumber daya baca-saja yang Anda buat.
Ubah jenis Kunci ke Hapus dan pilih OK.
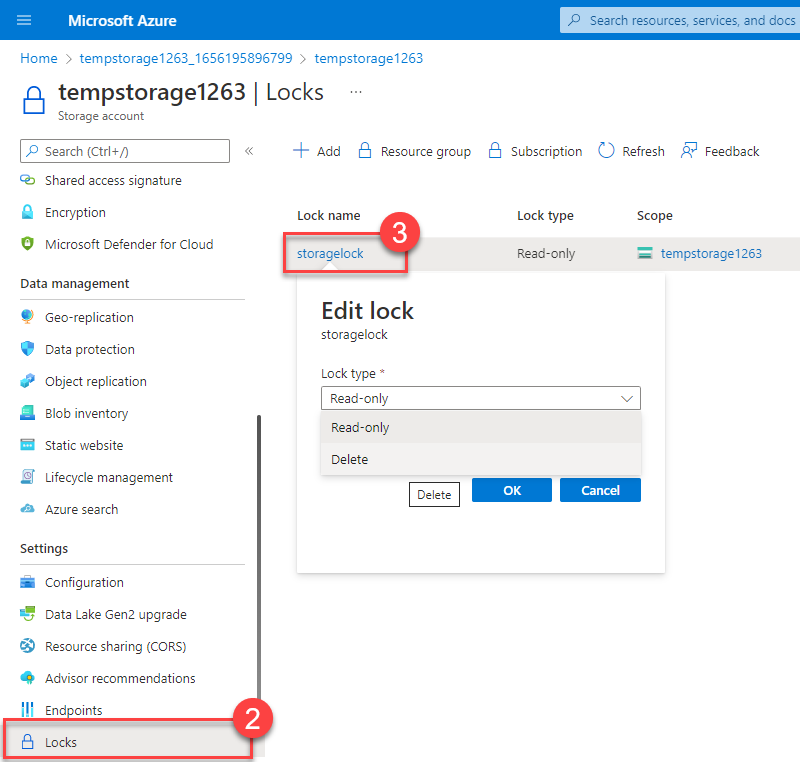
Gulir ke atas hingga Anda menemukan bagian Penyimpanan data pada panel di sebelah kiri layar.
Pilih Kontainer.
Pilih +Kontainer.
Masukkan nama kontainer dan pilih Buat.
Kontainer penyimpanan Anda akan muncul di daftar kontainer.
Sekarang Anda dapat memahami bagaimana kunci baca-saja mencegah Anda menambahkan kontainer ke akun penyimpanan. Setelah jenis kunci diubah (Anda dapat menghapusnya sebagai gantinya), Anda dapat menambahkan kontainer.
Tugas 5: Menghapus akun penyimpanan
Anda akan melakukan tugas terakhir ini dua kali. Perlu diingat bahwa terdapat kunci hapus di akun penyimpanan, jadi Anda sebenarnya belum bisa menghapus akun penyimpanan.
Gulir ke atas hingga Anda menemukan Ringkasan pada bagian atas panel di sebelah kiri layar.
Pilih Ikhtisar.
Pilih Hapus.
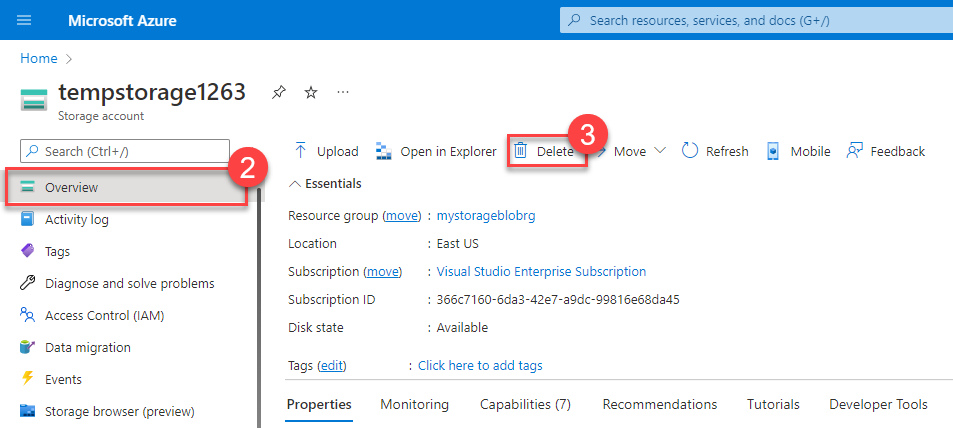
Anda akan mendapatkan pemberitahuan yang memberi tahu bahwa Anda tidak dapat menghapus sumber daya karena memiliki kunci hapus. Untuk menghapus akun penyimpanan, Anda harus menghapus kunci hapus.
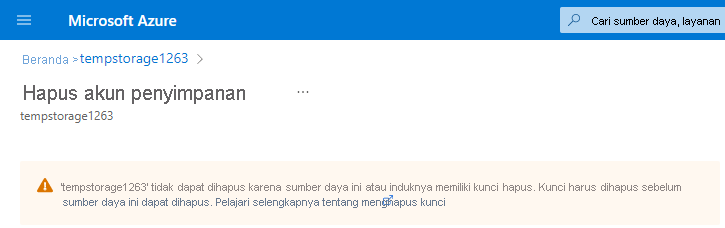
Tugas 6: Menghapus kunci hapus dan menghapus akun penyimpanan
Di tugas terakhir, Anda menghapus kunci sumber daya dan menghapus akun penyimpanan dari akun Azure Anda. Langkah ini penting. Anda ingin memastikan bahwa Anda tidak memiliki sumber daya yang tidak aktif yang hanya ada di akun Anda.
Pilih nama akun penyimpanan Anda di breadcrumb di bagian atas layar.
Gulir ke bawah hingga Anda menemukan bagian Pengaturan pada panel di sebelah kiri layar.
Pilih Kunci.
Pilih Hapus.
Pilih Beranda di breadcrumb di bagian atas layar.
Pilih akun Penyimpanan
Pilih akun penyimpanan yang Anda gunakan untuk latihan ini.
Pilih Hapus.
Untuk mencegah penghapusan yang tidak disengaja, Azure meminta Anda memasukkan nama akun penyimpanan yang ingin Anda hapus. Masukkan nama akun penyimpanan dan pilih Hapus.
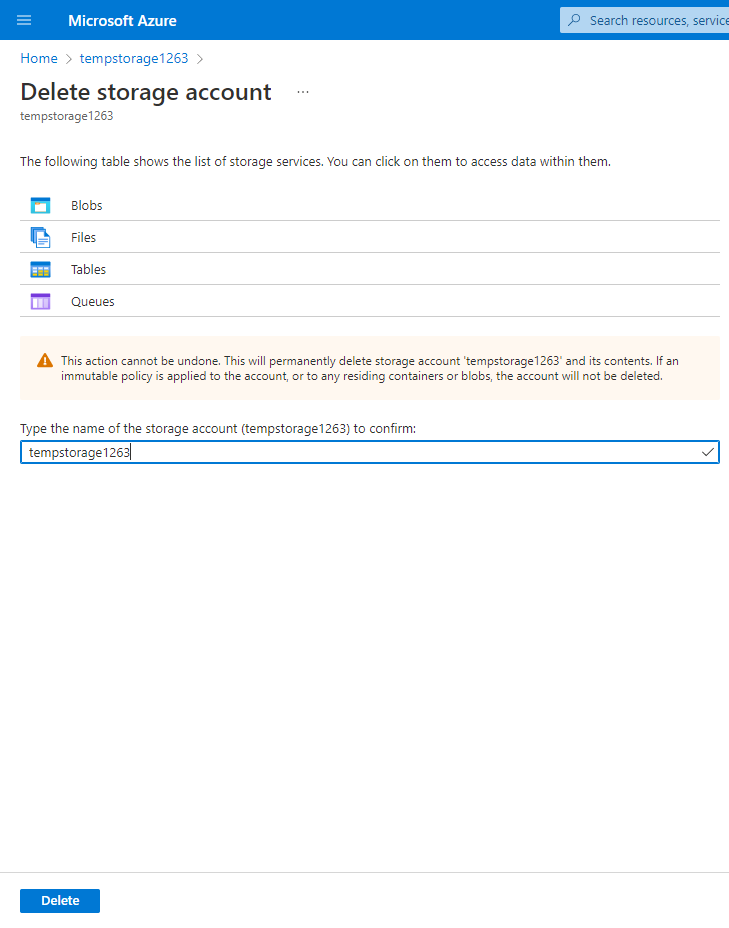
Anda akan menerima pesan bahwa akun penyimpanan telah dihapus. Jika Anda membuka Beranda > Akun penyimpanan, Anda akan melihat bahwa akun penyimpanan yang Anda buat untuk latihan ini hilang.
Selamat! Anda telah selesai mengonfigurasi, memperbarui, dan menghapus kunci sumber daya pada sumber daya Azure.
Penting
Pastikan Anda menyelesaikan Tugas 6, menghapus akun penyimpanan. Anda bertanggung jawab penuh atas sumber daya di akun Azure Anda. Pastikan Anda membersihkan akun Anda setelah menyelesaikan latihan ini.