Menjelaskan penggunaan Git secara lokal
Git dan Pengiriman Berkelanjutan adalah salah satu kombinasi yang sangat cocok. Kami kadang-kadang menemukan dua rasa hebat yang rasanya hebat bersama-sama di dunia perangkat lunak!
Pengiriman Berkelanjutan perangkat lunak menuntut tingkat otomatisasi yang signifikan. Sulit untuk mengirimkan secara berkelanjutan jika Anda tidak memiliki dasarkode yang berkualitas.
Git memberi Anda blok pembangunan untuk bertanggung jawab atas kualitas dalam dasarkode. Blok pembangunan ini memungkinkan Anda mengotomatiskan sebagian besar pemeriksaan di dasarkode.
Selain itu, blok pembangunan berfungsi sebelum menerapkan kode ke dalam repositori Anda.
Untuk sepenuhnya menghargai keefektifan Git, Anda harus terlebih dahulu memahami cara menjalankan operasi dasar di Git. Misalnya, klon, penerapan, pendorongan, dan penarikan.
Pertanyaan umum adalah, bagaimana kita memulai dengan Git?
Salah satu opsi adalah menggunakan baris perintah native atau mencari penyunting kode yang mendukung Git secara native.
Visual Studio Code adalah penyunting kode sumber terbuka lintas platform yang menyediakan alat pengembang yang kuat untuk ratusan bahasa.
Untuk bekerja di sumber terbuka, Anda perlu menggunakan alat sumber terbuka.
Resep ini akan dimulai dengan:
- Menyiapkan lingkungan pengembangan dengan Visual Studio Code.
- Membuat repositori Git baru.
- Menerapkan perubahan kode secara lokal.
- Mendorong perubahan ke repositori jarak jauh di Azure DevOps.
Menyiapkan
Tutorial ini akan mengajarkan kepada kita cara menginisialisasi repositori Git secara lokal.
Kemudian kita akan menggunakan templat proyek ASP.NET Core MVC untuk membuat proyek baru dan menetapkan versinya di repositori Git lokal.
Kita kemudian akan menggunakan Visual Studio Code untuk berinteraksi dengan repositori Git untuk melakukan operasi dasar penerapan, penarikan, dan pendorongan.
Anda harus menyiapkan lingkungan kerja Anda dengan yang berikut ini:
- SDK .NET Core 3.1 atau yang lebih baru: Unduh .NET.
- Visual Studio Code: Unduh Visual Studio Code.
- Ekstensi Visual Studio Code C#: Pemrograman C# dengan Visual Studio Code.
- Git: Git - Pengunduhan
- Git untuk Windows (jika Anda menggunakan Windows): Git untuk Windows
Marketplace Visual Studio memiliki beberapa ekstensi untuk Visual Studio Code yang dapat Anda instal untuk meningkatkan pengalaman menggunakan Git:
- Git Lens: Ekstensi ini menghadirkan visualisasi untuk riwayat kode dengan menggunakan anotasi kesalahan Git dan lensa kode. Ekstensi memungkinkan Anda menavigasi dan menjelajahi riwayat file atau cabang dengan mulus. Selain itu, ekstensi ini memungkinkan Anda untuk mendapatkan wawasan berharga melalui perintah perbandingan yang kuat dan banyak lagi.
- Riwayat Git: Membawa kemampuan visualisasi dan interaksi untuk melihat log Git, riwayat file, dan membandingkan cabang atau penerapan.
Cara melakukannya
Buka Perintah dan buat folder aktif baru:
mkdir myWebApp cd myWebAppDi myWebApp, inisialisasi repositori Git baru:
git initKonfigurasikan pengaturan global untuk nama dan alamat email yang akan digunakan saat menerapkan di repositori Git ini:
git config --global user.name "John Doe" git config --global user.email "john.doe@contoso.com"Jika bekerja di belakang proksi perusahaan, Anda dapat membuat repositori Git yang sadar proksi dengan menambahkan detail proksi di file konfigurasi global Git.
Variasi yang berbeda dari perintah ini akan memungkinkan Anda menyiapkan proksi HTTP/HTTPS (dengan nama pengguna/kata sandi) dan secara opsional mengabaikan verifikasi SSL.
Jalankan perintah di bawah ini untuk mengonfigurasi proksi di konfigurasi git global Anda.
git config --global http.proxy http://proxyUsername:proxyPassword@proxy.server.com:portBuat aplikasi inti ASP.NET baru. Perintah baru menawarkan kumpulan pengalihan yang dapat digunakan untuk bahasa, autentikasi, dan pemilihan kerangka kerja. Detail selengkapnya dapat ditemukan di dokumen Microsoft.
dotnet new mvcLuncurkan Visual Studio Code dalam konteks folder aktif saat ini:
code .Saat proyek terbuka di Visual Studio Code, pilih Ya untuk Pesan peringatan Aset yang diperlukan untuk membangun dan men-debug hilang dari 'myWebApp.' Tambahkan aset?. Pilih Pulihkan untuk pesan info Ada dependensi yang belum terselesaikan. Tekan F5 untuk mendebug aplikasi, kemudian myWebApp akan dimuat di browser, seperti yang ditunjukkan pada cuplikan layar berikut:
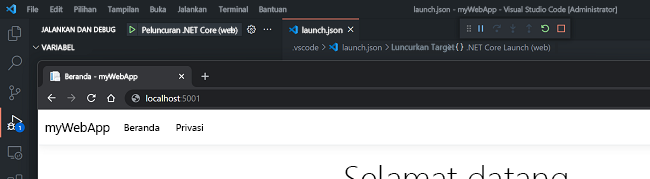
Jika lebih suka menggunakan baris perintah, Anda dapat menjalankan perintah berikut dalam konteks repositori git untuk menjalankan aplikasi web.
dotnet build dotnet runAnda akan melihat folder ".vscode" ditambahkan ke folder aktif. Untuk menghindari penerapan folder ini ke repositori Git Anda, Anda dapat menyertakannya dalam file .gitignore. Pilih file dari folder ".vscode", tekan F1 untuk meluncurkan jendela perintah di Visual Studio Code, ketik gitIgnore, dan terima opsi untuk menyertakan file yang dipilih dalam file .gitIgnore baru.
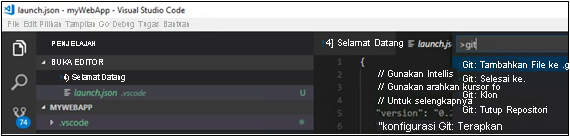
Catatan
Untuk mengabaikan seluruh direktori, Anda perlu menyertakan nama direktori dengan garis miring / di akhir.
Buka .gitignore Anda, hapus nama file dari jalur, dan biarkan folder dengan garis miring, misalnya, .vscode/*.
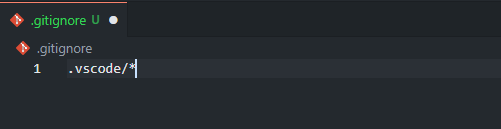
Untuk menyiapkan dan menerapkan proyek myWebApp yang baru dibuat ke repositori Git Anda dari Visual Studio Code, navigasikan ikon Git dari panel kiri. Tambahkan komentar penerapan dan terapkan perubahan dengan mengklik ikon tanda centang. Hal ini akan menyiapkan dan menerapkan perubahan dalam satu operasi:

Buka Program.cs, Anda akan melihat lensa Git menghiasi kelas dan fungsi dengan riwayat penerapan dan membawa informasi ini sejalan dengan setiap baris kode:
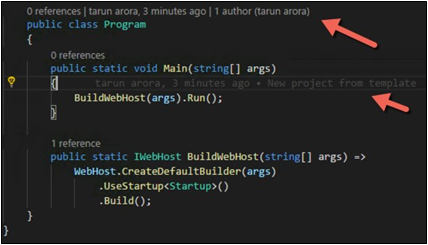
Sekarang luncurkan cmd dalam konteks repositori git dan jalankan
git branch --list. Ini akan menunjukkan kepada Anda bahwa hanya cabang yangmainsaat ini ada di repositori ini. Sekarang jalankan perintah berikut untuk membuat cabang baru bernamafeature-devops-home-page.git branch feature-devops-home-page git checkout feature-devops-home-page git branch --listAnda telah membuat cabang baru dengan perintah ini dan memeriksanya. Kata
--listkunci menunjukkan daftar semua cabang di repositori Anda. Warna hijau mewakili cabang yang sedang diperiksa.Sekarang navigasikan ke file
~\Views\Home\Index.cshtmldan ganti konten dengan teks di bawah ini.@{ ViewData["Title"] = "Home Page"; } <div class="text-center"> <h1 class="display-4">Welcome</h1> <p>Learn about <a href="https://azure.microsoft.com/services/devops/">Azure DevOps</a>.</p> </div>Refresh aplikasi web di browser untuk melihat perubahan.
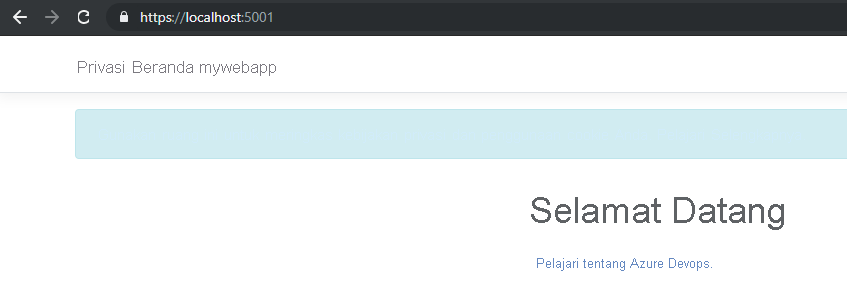
Dalam konteks repositori git, jalankan perintah berikut. Perintah-perintah ini akan menyiapkan perubahan di cabang dan kemudian menerapkannya.
git status git add . git commit -m "updated welcome page." git statusUntuk menggabungkan perubahan dari halaman beranda devops-fitur ke utama, jalankan perintah berikut dalam konteks repositori git.
git checkout main git merge feature-devops-home-page
Jalankan perintah di bawah ini untuk menghapus cabang fitur.
git branch --delete feature-devops-home-page
Cara kerjanya
Cara termudah untuk memahami hasil dari langkah-langkah yang dilakukan sebelumnya adalah dengan memeriksa riwayat operasi. Mari kita lihat cara melakukannya.
Di Git, menerapkan perubahan ke repositori adalah proses dua langkah. Berjalan:
add .Perubahan disiapkan tetapi tidak diterapkan. Terakhir, menjalankan penerapan mempromosikan perubahan bertahap di repositori.Untuk melihat riwayat perubahan di cabang master, jalankan perintah
git log -v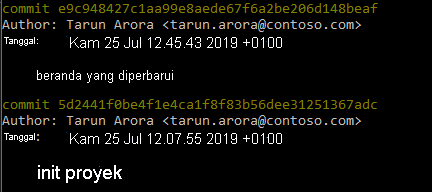
Untuk menyelidiki perubahan aktual dalam penerapan, Anda dapat menjalankan perintah
git log -p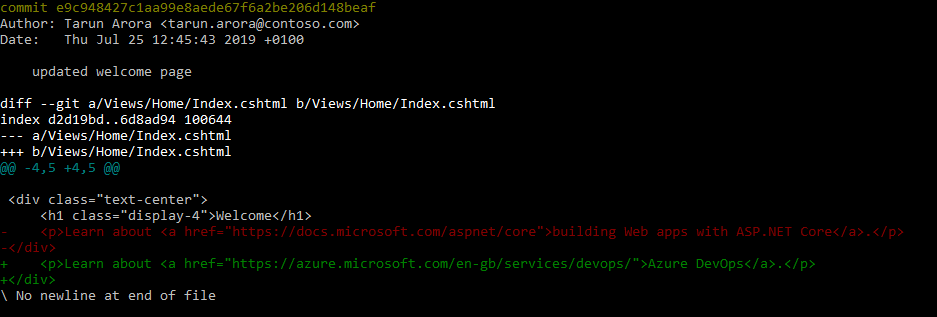
Masih ada yang lainnya
Git memudahkan untuk membatalkan perubahan. Mengikuti contoh kami, jika Anda ingin menghapus perubahan yang dibuat pada beranda.
Anda dapat melakukannya dengan mengatur ulang cabang utama ke versi penerapan sebelumnya menggunakan perintah berikut.
git reset --hard 5d2441f0be4f1e4ca1f8f83b56dee31251367adc
Menjalankan perintah di atas akan mengatur ulang cabang ke perubahan init proyek.
Jika menjalankan git log -v,, Anda akan melihat bahwa perubahan yang dilakukan pada beranda telah dihapus dari repositori.