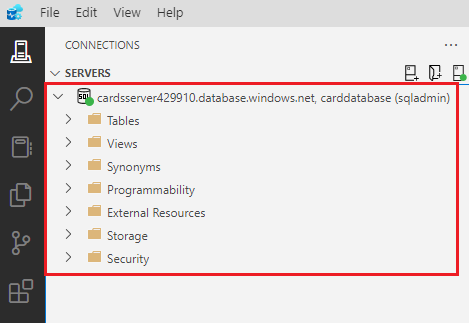Membuat Azure SQL Database dan koneksi di Azure Data Studio
Dalam skenario aplikasi referensi kartu online, Anda akan membangun model data di Azure SQL Database menggunakan perancang tabel di Azure Data Studio.
Dalam latihan ini, Anda akan menyebarkan Azure SQL Database menggunakan skrip melalui Azure CLI langsung di browser. Selanjutnya, Anda akan menginstal Azure Data Studio dan membuat koneksi dari Azure Data Studio ke Azure SQL Database.
Sebarkan Azure SQL Database menggunakan PowerShell
Sebelum mulai membuat model data, Anda harus terlebih dahulu membuat database. Anda dapat membuat database melalui Azure Cloud Shell, yang berada di sisi kanan halaman ini. Azure Cloud Shell adalah pengalaman shell berbasis browser yang dihosting di cloud dan dapat diakses dari hampir di mana saja. Muncul yang telah diinstal sebelumnya dengan berbagai alat seperti Azure CLI, Azure PowerShell, dan sqlcmd.
Skrip ini harus memakan waktu tiga hingga lima menit untuk menyelesaikannya. Pastikan untuk mencatat kata sandi, ID unik, dan wilayah Anda, karena kata sandi tersebut tidak akan ditampilkan lagi kecuali Anda mengakses portal Azure.
Mulailah dengan mendapatkan alamat IP lokal Anda. Pastikan Anda terputus dari layanan VPN apa pun, dan buka terminal PowerShell lokal di perangkat Anda. Jalankan perintah berikut dan catat alamat IP yang dihasilkan:
(Invoke-WebRequest -Uri "https://ipinfo.io/ip").ContentTip
Jika Anda tidak menggunakan perangkat Windows, Anda perlu menemukan alamat IP Anda dengan metode lain. Di terminal Anda, Anda dapat menjalankan
curl ifconfig.co.Mengapa Anda memerlukan alamat IP Anda? Anda akan membuka akses ke database ini, tetapi membatasinya hanya ke alamat IP Anda di langkah selanjutnya.
Jalankan perintah berikut ini di Cloud Shell. Masukkan kata sandi yang kompleks dan masukkan alamat IP publik lokal Anda pada perintah, yang Anda peroleh di langkah sebelumnya.
Catatan
Kata sandi yang rumit harus terdiri dari:
- Minimal delapan karakter dan maksimum 16 karakter
- Memerlukan tiga dari empat hal berikut:
- Karakter huruf kecil
- Karakter huruf besar
- Angka (0-9)
- Simbol ( @ # $ % ^ & * - _ + = [ ] { } | \ : ' , . ? / ' ~ " ( ) ; )
# Collect password $adminSqlLogin = "sqladmin" $password = Read-Host "Your username is 'sqladmin'. Please enter a password for your Azure SQL Database server that meets the password requirements" # Prompt for local ip address $ipAddress = Read-Host "Disconnect your VPN, open PowerShell on your machine and run '(Invoke-WebRequest -Uri "https://ipinfo.io/ip").Content'. Please enter the value (include periods) next to 'Address': " Write-Host "Password and IP Address stored"Keluarkan dan simpan dalam file teks informasi yang akan Anda butuhkan di seluruh modul dengan menjalankan kode berikut di Cloud Shell. Anda mungkin perlu menekan Enter setelah menempelkan kode, karena baris terakhir tidak akan dijalankan secara default.
# Get resource group and location and random string $resourceGroupName = "<rgn>[sandbox resource group name]</rgn>" $resourceGroup = Get-AzResourceGroup | Where ResourceGroupName -like $resourceGroupName $uniqueID = Get-Random -Minimum 100000 -Maximum 1000000 $location = $resourceGroup.Location # The logical server name has to be unique in the system $serverName = "cardsserver$($uniqueID)" # The sample database name $databaseName = "carddatabase" Write-Host "Please note your unique ID for future exercises in this module:" Write-Host $uniqueID Write-Host "Your resource group name is:" Write-Host $resourceGroupName Write-Host "Your resources were deployed in the following region:" Write-Host $location Write-Host "Your server name is:" Write-Host $serverNameIngatlah untuk mencatat kata sandi, ID unik, serta nama wilayah dan server Anda. Anda akan menggunakannya di seluruh modul.
Jalankan skrip berikut untuk menyebarkan instans Azure SQL Database kosong dan server logis. Skrip juga menambahkan alamat IP Anda sebagai aturan firewall sehingga Anda dapat mengakses database melalui Azure Data Studio.
# Create a new server with a system wide unique server name $server = New-AzSqlServer -ResourceGroupName $resourceGroupName ` -ServerName $serverName ` -Location $location ` -SqlAdministratorCredentials $(New-Object -TypeName System.Management.Automation.PSCredential -ArgumentList $adminSqlLogin, $(ConvertTo-SecureString -String $password -AsPlainText -Force)) # Create a server firewall rule that allows access from the specified IP range and all Azure services $serverFirewallRule = New-AzSqlServerFirewallRule ` -ResourceGroupName $resourceGroupName ` -ServerName $serverName ` -FirewallRuleName "AllowedIPs" ` -StartIpAddress $ipAddress -EndIpAddress $ipAddress $allowAzureIpsRule = New-AzSqlServerFirewallRule ` -ResourceGroupName $resourceGroupName ` -ServerName $serverName ` -AllowAllAzureIPs # Create a database $database = New-AzSqlDatabase -ResourceGroupName $resourceGroupName ` -ServerName $serverName ` -DatabaseName $databaseName ` -Edition "Hyperscale" -Vcore 4 -ComputeGeneration "Gen5" ` -HighAvailabilityReplicaCount 0 Write-Host "Database deployed." Write-Host "------------------------------------------------------" Write-Host "Your database connect details for Azure Data Studio are:" Write-Host "Server: "$serverName".database.windows.net" Write-Host "User Name: "$adminSqlLogin Write-Host "Password: "$password Write-Host "Database: "$databaseNameSkrip ini membutuhkan waktu beberapa menit untuk diselesaikan. Ada empat perintah utama di blok kode sebelumnya; Mari kita memecahnya. Perintah pertama membuat server logis Azure SQL Database, yang berfungsi sebagai instans untuk terhubung dan sebagai cara untuk mengelompokkan metadata dan pengaturan kebijakan untuk semua database yang ditetapkan ke server tersebut. Dua perintah berikutnya membuat dua aturan firewall: satu untuk mengizinkan alamat IP Anda tersambung dan satu untuk mengizinkan layanan Azure lainnya tersambung. Perintah akhir menyebarkan database ke server logis tersebut.
Dari perintah, Anda dapat memberi tahu database Azure SQL adalah database Hyperscale dengan empat inti virtual. Tingkat layanan Hyperscale di Azure SQL Database adalah database hemat biaya untuk beban kerja pengembangan dan produksi yang menyediakan kemampuan tambahan berikut:
- Mendukung ukuran database hingga 100 TB
- Pencadangan database cepat (berdasarkan rekam jepret file yang disimpan di penyimpanan Azure Blob) terlepas dari ukuran tanpa dampak IO pada sumber daya komputasi
- Pemulihan database cepat (berdasarkan file rekam jepret) dalam hitungan menit daripada hitungan jam atau hari (bukan ukuran operasi data)
- Performa keseluruhan yang lebih tinggi karena throughput log transaksi yang lebih tinggi dan waktu penerapan transaksi yang lebih cepat terlepas dari volume data
- Peluasan skala cepat; Anda dapat menyediakan satu atau beberapa replika baca-saja untuk membongkar beban kerja baca Anda dan untuk digunakan sebagai siaga panas
- Peningkatan Skala Cepat; Anda dapat, dalam waktu konstan, meningkatkan sumber daya komputasi Anda untuk mengakomodasi beban kerja yang berat saat diperlukan, lalu menurunkan skala sumber daya komputasi saat tidak diperlukan
Jika Anda memiliki masalah atau ingin mengonfirmasi bahwa sumber daya telah disebarkan, Anda dapat meninjau penyebaran di portal Azure.
Mengonfigurasi komputer lokal Anda untuk pengembangan dengan Azure SQL Database
Di bagian ini, Anda akan menginstal Azure Data Studio sehingga Anda dapat menggunakan perancang tabel saat membuat model data Anda.
Unduh dan instal Azure Data Studio
Azure Data Studio adalah aplikasi sumber terbuka untuk mengelola Azure SQL Database di platform apa pun (Windows, Mac, atau Linux). Dalam modul ini, Anda akan menggunakan Azure Data Studio untuk menyambungkan ke Azure SQL Database dan menggunakan Table Designer.
Buka halaman Unduhan Azure Data Studio dan unduh dan instal aplikasi yang berlaku untuk sistem operasi Anda.
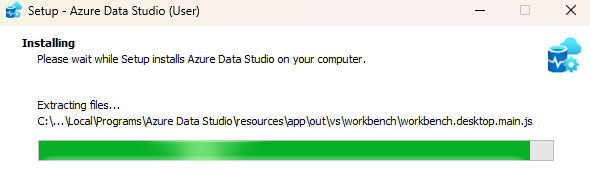
Setelah Azure Data Studio diinstal, mulai aplikasi.
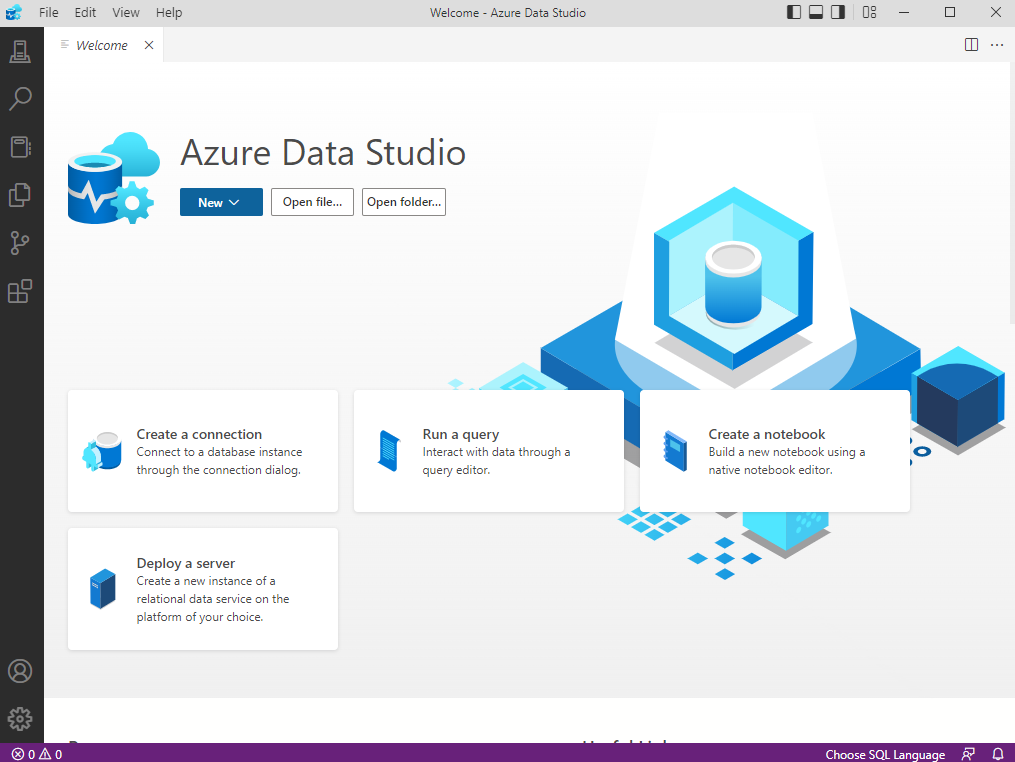
Menyambungkan ke Microsoft Azure SQL Database dengan Azure Data Studio
Setelah database Anda disebarkan, ada banyak cara agar Anda dapat terhubung dan berinteraksi dengannya: sqlcmd, Azure Data Studio, SQL Server Management Studio, editor kueri di portal, dan sebagainya. Di sini, Anda akan mempelajari cara menyambungkan ke database menggunakan Azure Data Studio.
Buka Azure Data Studio.
Pilih Koneksi dari taskbar sebelah kiri. Anda dapat membuat dan menyimpan semua koneksi database Anda di sini.
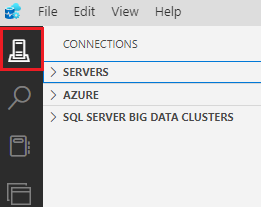
Di samping SERVER, pilih tombol Koneksi ion baru (terlihat seperti server dengan tanda plus).
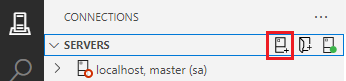
Di panel Detail Koneksi yang terbuka, isi informasi berikut:
Tip
Anda dapat menemukan nilai untuk Server, Nama Pengguna, Kata Sandi, dan Database di akhir skrip pembuatan database PowerShell yang baru saja Anda jalankan dengan Azure Cloud Shell.
Jenis koneksi: Microsoft SQL Server
Server: cardsserver[uniqueID].database.windows.net
Jenis autentikasi: SQL Login
Nama pengguna: sqladmin
Kata sandi: kata sandi Anda
Ingat kata sandi: Centang kotak
Database: carddatabase
Enkripsi: Wajib (Benar)
Sertifikat Server Kepercayaan: Benar
Grup server: Default
Nama (opsional): biarkan kosong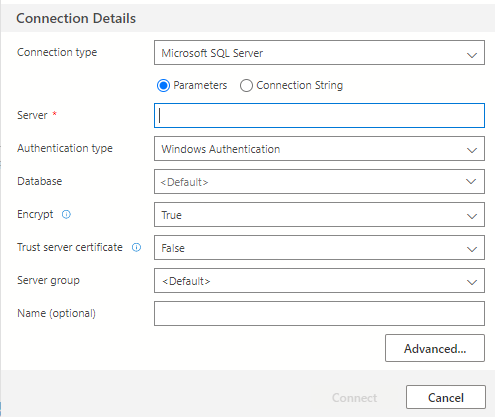
Pilih Sambungkan.
Setelah membuat koneksi yang berhasil, Anda akan dapat menavigasi konten database di panel Koneksi ions di Azure Data Studio.