Create dan mengonfigurasi dasbor
Dasbor di Power BI adalah kumpulan visualisasi satu halaman yang dibuat dari dalam layanan Power BI. Anda dapat membuat dasbor dengan menyematkan visual dari laporan.
Video: Create dasbor
Menyematkan visual ke dasbor sangat mirip dengan menyematkan gambar ke papan gabus di dinding, di mana visual disematkan ke tempat tertentu untuk dilihat orang lain. Untuk menyematkan visual, buka laporannya di layanan Power BI. Arahkan mouse ke atas visual yang ingin Anda sematkan dan pilih ikon sematkan.
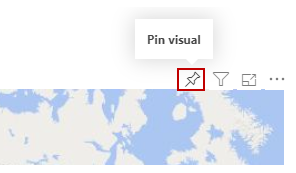
Anda dapat memilih dasbor tujuan untuk visual dari menu drop-down atau membuat dasbor baru. Anda dapat menyematkan visualisasi dari beberapa laporan dan halaman ke satu dasbor, memungkinkan Anda menggabungkan himpunan data dan sumber yang berbeda ke dalam satu halaman wawasan.
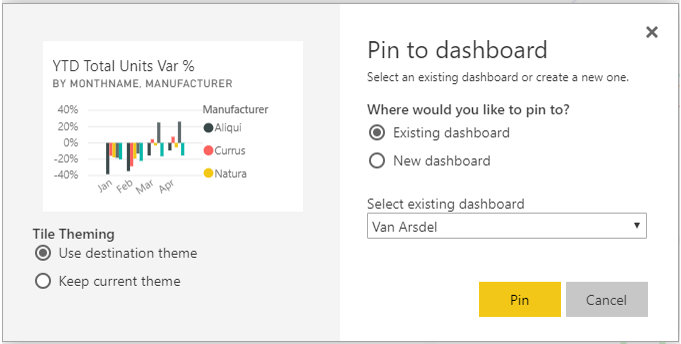
Di dasbor, Anda dapat menambahkan segala jenis visualisasi, termasuk grafik, peta, gambar, dan bentuk, dengan menyematkannya. Setelah visual disematkan ke dasbor, visual disebut petak peta.
Dasbor Anda muncul di panel navigasi di sisi kiri layanan Power BI. Pilih dasbor dari daftar untuk melihatnya.
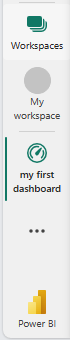
Anda dapat mengubah tata letak visual di dasbor sesuka Anda. Untuk mengubah ukuran ubin, seret gagangnya masuk atau keluar. Untuk memindahkan petak peta, cukup pilih dan seret ke lokasi lain di dasbor. Arahkan mouse ke atas petak peta dan pilih ikon pensil untuk membuka formulir Detail petak peta, tempat Anda dapat mengubah informasi di bidang Judul atau Subjudul.
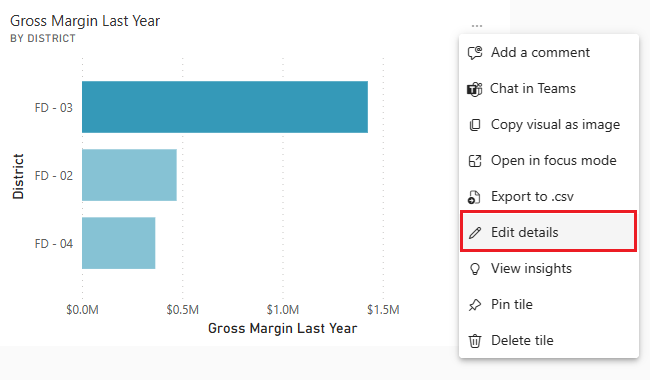
Pilih petak dasbor untuk melihat laporan asalnya. Anda juga bisa mengubah tautan tersebut dengan menggunakan bidang Atur tautan kustom pada formulir Detail petak peta .
Anda dapat menyematkan petak dari satu dasbor ke dasbor lainnya, misalnya, jika Anda memiliki koleksi dasbor dan ingin membuat satu papan ringkasan. Prosesnya sama: arahkan mouse ke atas petak peta dan pilih ikon sematkan. Dasbor mudah dibuat dan diubah. Anda dapat mengkustomisasi dasbor satu halaman untuk menampilkan informasi yang seharusnya.
Untuk informasi selengkapnya, lihat Pengenalan dasbor untuk perancang Power BI.