Mengedit detail petak peta dan menambahkan widget
Setelah membuat dasbor, Anda dapat memformat petak peta di layanan Power BI.
Video: Mengedit detail petak peta
Untuk mengubah petak peta, arahkan mouse ke atas dan pilih elipsis untuk melihat pilihan yang diperlihatkan dalam cuplikan layar berikut.
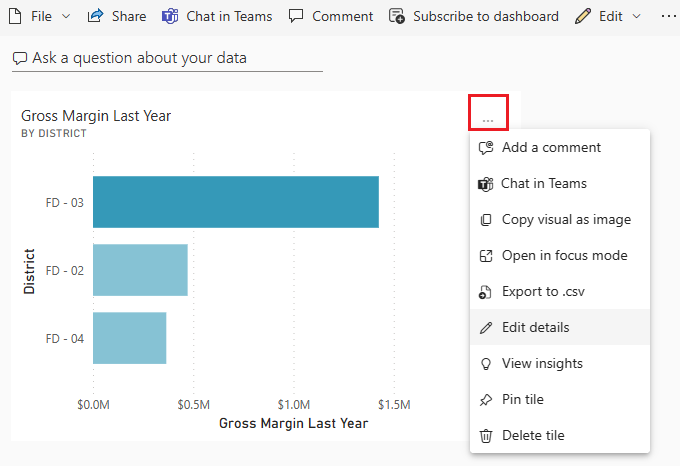
Pilih Edit detail untuk membuka panel Detail petak peta . Dari panel ini, Anda dapat mengubah Judul, Subtitel, atau menyertakan waktu refresh terakhirnya atau bahkan menambahkan tautan kustom ke petak peta.
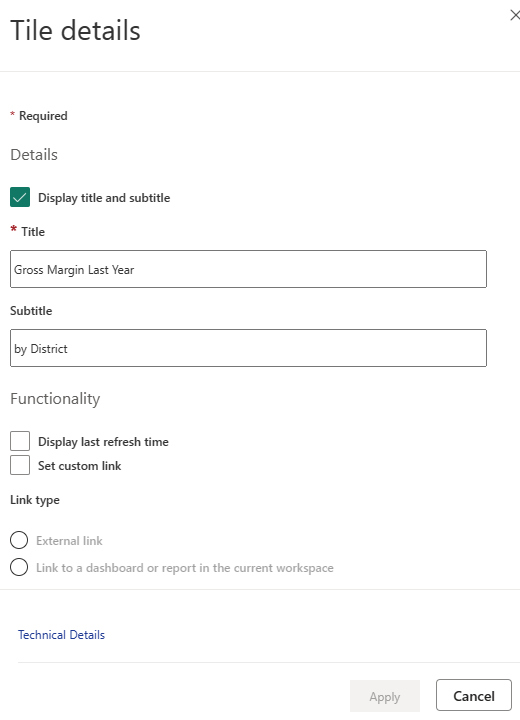
Secara default, saat Anda memilih petak dasbor, Anda dialihkan ke laporan asalnya. Untuk mengubah perilaku ini, gunakan bidang Atur tautan kustom pada panel Detail petak peta . Salah satu penggunaan populer fitur ini adalah mengalihkan pengguna ke beranda organisasi saat mereka memilih gambar logo.
Menambahkan gambar dan teks ke dasbor Anda
Anda juga dapat menambahkan petak peta yang berisi gambar, video online, kotak teks, atau konten web. Saat Anda memilih menu dropdown Edit lalu Tambahkan petak peta di bagian atas dasbor, kotak dialog Tambahkan petak peta muncul.
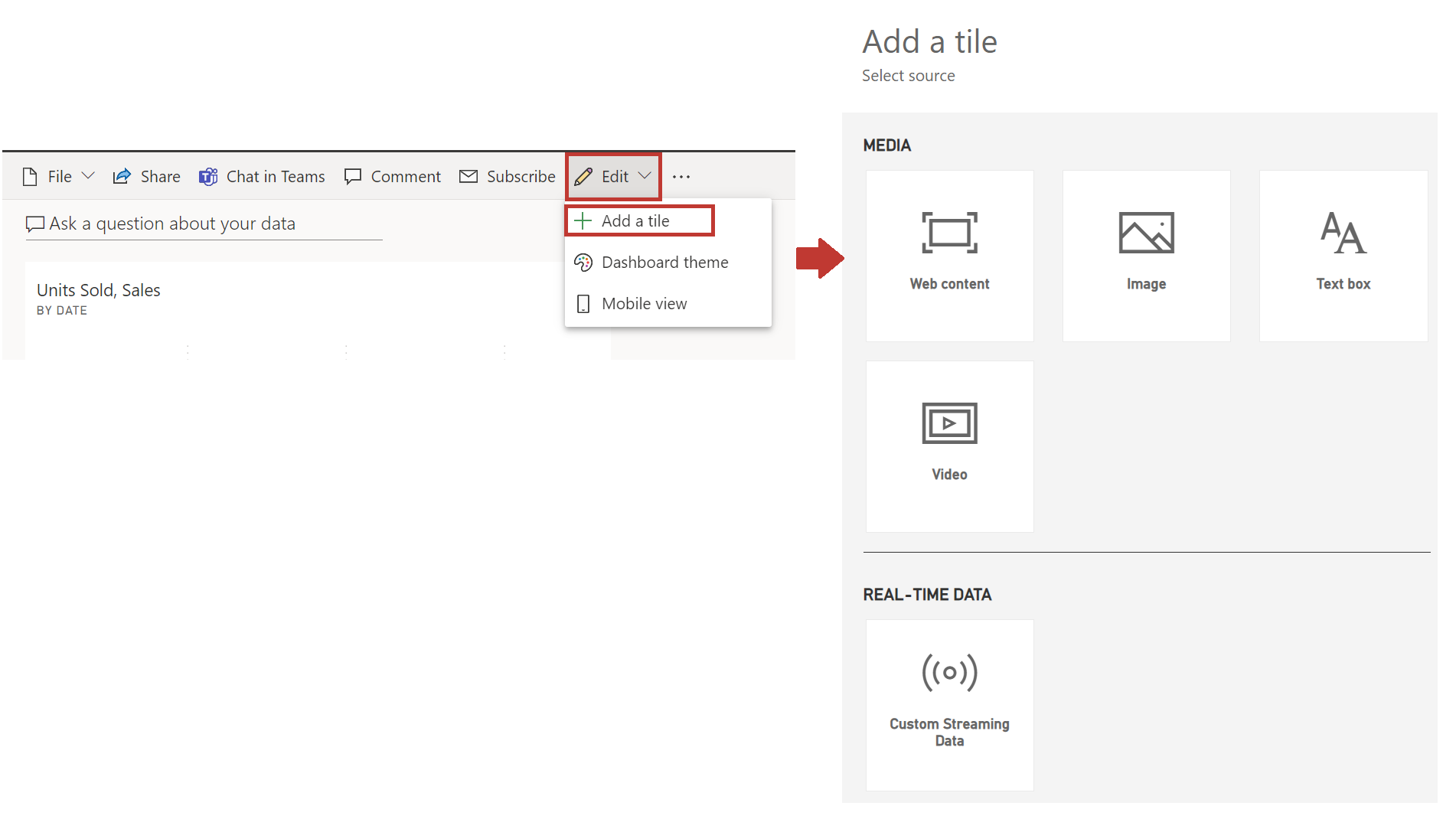
Saat Anda menambahkan kotak teks, misalnya, panel Detail petak peta muncul di sisi kanan, tempat Anda bisa mengedit detail. Bagian juga tersedia bagi Anda untuk menentukan atau memodifikasi konten petak peta, seperti editor teks kaya untuk kotak teks.
Dengan petak peta dan kemampuan untuk mengedit detail, Anda dapat menyesuaikan dasbor dan membuatnya tampak seperti yang Anda inginkan.
Untuk informasi selengkapnya, lihat Mengedit atau menghapus petak dasbor.