Latihan - Menentukan dan memantau metrik blob
Sebagai latihan bukti konsep, Anda ingin memindahkan beberapa file ke Azure Blob Storage untuk melihat bagaimana metrik ditampilkan di portal Azure. Mari kita buat akun penyimpanan dan kontainer blob, lalu lihat metrik yang muncul.
Membuat akun penyimpanan di portal Microsoft Azure
Masuk ke portal Microsoft Azure menggunakan akun yang sama dengan yang digunakan untuk mengaktifkan sandbox.
Di portal Microsoft Azure, pilih Buat sumber daya.
Di kotak Layanan pencarian dan Marketplace, cari dan pilih Akun penyimpanan. Panel akun Penyimpanan muncul.
Pilih Buat. Panel Buat akun penyimpanan muncul.
Pada tab Dasar, isi nilai berikut ini untuk setiap pengaturan.
Pengaturan Nilai Detail proyek Langganan Langganan Concierge Grup sumber daya [Grup sumber daya kotak pasir] Detail instans Nama akun penyimpanan <nama-akun-penyimpanan-Anda>, yang terdiri dari 3 hingga 24 karakter dan hanya terdiri dari huruf kecil dan angka; misalnya, monitorstorageaccount Wilayah Menggunakan wilayah default Performa Standard Redundansi geografis Penyimpanan Geo-redundant (GRS) Pilih tab Lanjutkan . Gulir ke bawah ke bagian penyimpanan Blob dan pastikan tingkat akses diatur ke Panas.
Pilih Tinjau + buat. Setelah melalui validasi, pilih Buat.
Pada panel Penyebaran Anda selesai, pilih Buka sumber daya.
Tampilkan properti akun penyimpanan
Pada halaman Ringkasan, Anda dapat melihat informasi berikut tentang akun penyimpanan:
- Nama grup sumber daya
- Status
- Lokasi
- Langganan
- Tingkat performa atau akses
- Replikasi
- Jenis akun
Anda dapat mengubah akun penyimpanan ke grup sumber daya lain.
Menambahkan kontainer blob
Sebelum Anda dapat menambahkan blob ke akun penyimpanan, Anda perlu membuat kontainer blob.
Di bawah Penyimpanan data, pilih Kontainer.
Panel Kontainer muncul.
Di panel Kontainer , pilih + Kontainer.
Panel kontainer baru muncul.
Di bidang Nama, masukkan monitor-blobs-container, lalu pilih Buat.
Saat Anda memilih kontainer baru, perhatikan pesan status Tidak ada hasil.
Anda sekarang siap untuk mengunggah file ke kontainer blob.
Mengunggah file ke kontainer blob
Untuk mengunggah satu file ke kontainer blob:
Buka kontainer monitor-blobs-container, lalu pilih Unggah.
Pada panel Unggah blob , pilih Telusuri file.
Dalam kotak dialogBuka, pilih file teks kecil dari sistem file lokal Anda, dan pilih Buka.
Pada panel Unggah blob , Pilih Tingkat Lanjut untuk menampilkan opsi unggahan tingkat lanjut.
Pilih Jenis blob. Dalam daftar dropdown, terdapat opsi Blob Blok, Blob halaman, dan Blob Apendiks. Pastikan memilih Blob blok.
Di bawah Ukuran blok, pilih 64 KiB. Pilih Unggah dan catat ketika unggahan file telah selesai.
Untuk mengunggah beberapa file ke kontainer blob:
Pilih Unggah.
Pada panel Unggah blob , pilih Telusuri file.
Dalam kotak dialog Buka, pilih beberapa file grafis dari sistem file lokal Anda, lalu pilih Buka. Pastikan Anda memiliki setidaknya 50 MB file yang dipilih.
Pilih Lanjutan untuk melihat opsi pengunggahan tingkat lanjut.
Pastikan memilih Blob blok.
Di Ukuran blob, pilih ukuran file yang sedikit lebih besar dari file terbesar yang Anda unggah, lalu pilih Unggah. Perhatikan waktu unggahan file selesai.
Blob halaman biasanya untuk file besar, seperti gambar disk komputer virtual (VHD). Satu-satunya ukuran blok yang tersedia untuk blob halaman adalah 4 MB. Blob apendiks dioptimalkan untuk operasi penambahan, seperti pembaruan file log.
Memeriksa ukuran data
Anda dapat memeriksa ukuran data yang disimpan dalam kontainer, bersama jumlah dan jenis blob, dengan menyelesaikan langkah-langkah berikut:
Untuk kontainer monitor-blobs-container, pilih Properti.
Pada panel Properti, pilih Hitung ukuran.
Ukuran dan jumlah blob sekarang muncul.
Membuat bagan metrik kapasitas
Selanjutnya, lihat metrik yang dihasilkan akun penyimpanan. Selesaikan langkah-langkah berikut:
Pada panel menu, pilih Akun penyimpanan. Pada panel Akun penyimpanan, pilih nama akun penyimpanan yang Anda buat.
Gulir ke bawah panel tengah ke bagian Pemantauan, lalu pilih Metrik.
Pilih Bagan Baru.
Di samping Judul Bagan, pilih ikon pena.
Masukkan Bagan Kapasitas sebagai nama untuk bagan Anda.
Tambahkan beberapa metrik ke bagan Anda:
Pilih Tambahkan metrik.
Di Cakupan, pilih nama akun penyimpanan yang Anda buat.
Di Namespace layanan metrik, pilih Blob.
Di Metrik, pilih Kapasitas blob.
Di Agregasi, pilih Rata-rata.
Ulangi langkah-langkah sebelumnya untuk menambahkan Jumlah Kontainer Blob dan Jumlah Blob ke bagan.
Di bagian bawah bagan, sekarang Anda memiliki bilah warna dan jumlah untuk nilai penghitung saat ini. Sangat mungkin bahwa penghitung awalnya nol untuk semua metrik kapasitas, karena nilai belum dikumpulkan.
Membuat bagan metrik transaksi
Metrik transaksi diperbarui per jam sehingga Anda akan melihat perubahan nilai ini dengan relatif cepat. Untuk membuat bagan metrik transaksi, selesaikan langkah-langkah berikut:
Pilih + Bagan Baru.
Di samping Judul Bagan, pilih ikon pena.
Masukkan Bagan Transaksi sebagai nama untuk bagan Anda.
Pilih Tambahkan metrik.
Di Cakupan, pilih nama akun penyimpanan yang Anda buat.
Di Namespace layanan metrik, pilih Blob.
Di Metrik, pilih Ketersediaan.
Di Agregasi, pilih Rata-rata.
Menampilkan bagan yang dihasilkan. Ini harus menunjukkan satu garis yang diatur ke 100% saja.
Ubah opsi Agregasi menjadi Min. Gangguan Azure tidak berpotensi terjadi selama waktu tersebut, jadi garis harus tetap di 100%. Informasi ini umumnya tidak banyak berubah.
Pilih X di sebelah kanan elipsis monitor untuk menutupnya.
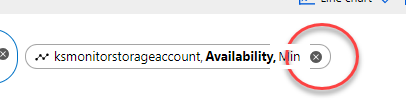
Pilih Tambahkan metrik. Nilai Sumber daya dan Namespace layanan metrik harus sudah dipilih.
Di Metrik, pilih Keluar.
Di Agregasi, pilih rata-rata, Maks, dan Min. Perhatikan perubahan bentuk data dengan setiap nilai. Terakhir, pilih Jumlah. Anda harus memiliki lonjakan tunggal pada saat mengimpor file.
Memisahkan metrik
Memisahkan bagan memungkinkan Anda melihat lebih banyak dimensi dalam data, bergantung pada jenis metrik yang Anda lihat. Untuk memisahkan metrik, selesaikan langkah-langkah berikut:
Pilih Terapkan pemisahan.
Di oval Pemisahan, dari daftar drop-down Nilai, pilih Nama API.
Lihat output di jendela bagan. Anda sekarang akan memiliki pemisahan data pemantauan berikut:
- ListBlobs (perhatikan nilai ini)
- BlobPreflightRequest
- GetContainerProperties
- GetBlobServiceProperties
- PutBlob
- GetBlobproperties
- PutBlockList
- GetContainerServiceMetadata
- ListContainers
- GetFileServiceProperties
- GetBlobTags
Pilih X di sebelah kanan oval Bertahap.
Menambahkan filter
Filter juga memungkinkan Anda untuk melihat metrik dengan granularitas yang lebih besar. Untuk menerapkan filter, selesaikan langkah-langkah berikut:
Pilih Tambahkan filter.
Di bawah Properti, pilih Nama API.
Di Nilai, pilih ListBlobs. Perhatikan nilai data dan bandingkan dengan nilai ListBlobs dari latihan pemisahan.
Pilih X di sebelah kanan oval filter untuk menghapus filter.
Menyesuaikan bagan
Anda dapat menyesuaikan bagan dengan berbagai cara, seperti dengan mengubah rentang waktu, granularitas waktu, dan zona waktu. Untuk membuat perubahan ini, gunakan langkah-langkah berikut:
Teks di bagian atas bagan menyatakan 24 jam terakhir (otomatis). Pilih oval ini, dan kotak dialog untuk rentang waktu dan granularitas waktu muncul.
Di Rentang waktu, pilih 4 jam terakhir. Perhatikan kemampuan untuk mengubah dari waktu lokal ke UTC/GMT, sesuai kebutuhan.
Di bawah Granularitas waktu, pilih 1 jam, lalu pilih Terapkan.
Menampilkan data dalam format lain
Anda dapat menampilkan data metrik dalam format lain, termasuk bagan garis, bagan bilah, bagan area, dan bagan sebar. Untuk mengubah tampilan data, selesaikan langkah-langkah berikut ini:
Dengan menggunakan metrik yang ditentukan di bagian sebelumnya, pilih Bagan Garis>Bagan Area. Perhatikan perubahan dalam tampilan data.
Pilih Bagan Area>Bagan Sebar. Dengan tingkat aktivitas penyimpanan yang rendah, bagan sebar hanya menunjukkan puncak aktivitas.
Pilih elipsis di samping Simpan ke dasbor, lalu pilih Pengaturan Bagan.
Di Judul Bagan, pilih Kustom, dan masukkan nama deskriptif lainnya untuk bagan.
Untuk data yang ditampilkan, di Nilai min, masukkan nilai dalam byte yang lebih rendah dari titik data terendah Anda.
Di Nilai maks, masukkan nilai dalam byte yang sedikit lebih tinggi dari titik data tertinggi Anda. Data Anda sekarang akan mengisi seluruh bagan.
Pilih jenis bagan yang berbeda dan perhatikan perubahan tampilan data.
Pilih X untuk menutup panel Pengaturan Bagan.
Mengekspor bagan ke Excel
Mengekspor bagan ke Excel memberi Anda semua alat analisis data dari platform tersebut. Untuk mengekspor bagan ke Excel, selesaikan langkah-langkah berikut ini:
Pilih Bagikan, lalu pilih Unduh untuk Excel.
Buka lembar kerja Excel yang diunduh.
Menampilkan data dalam bagan.