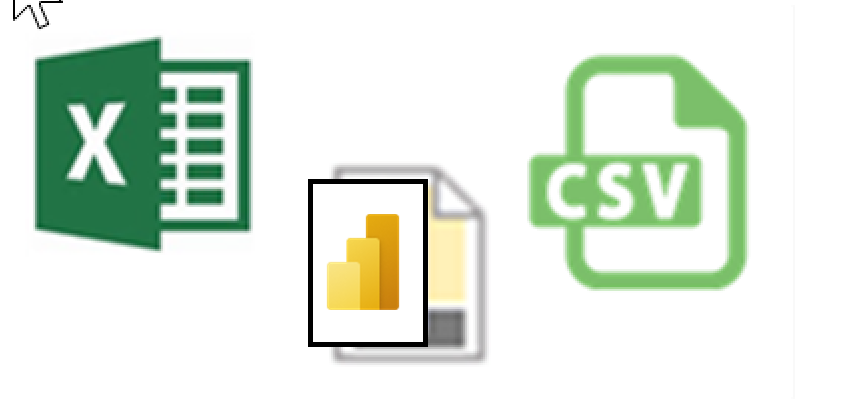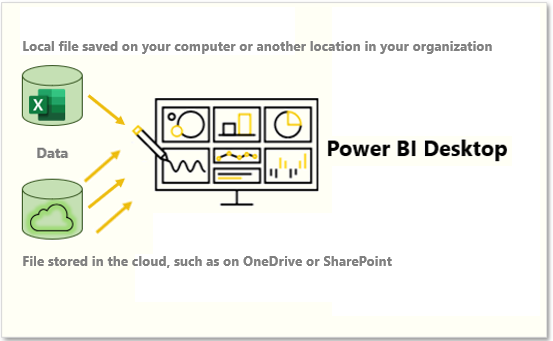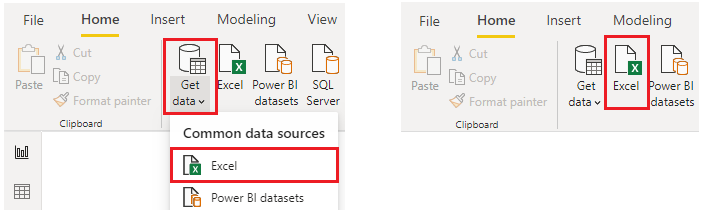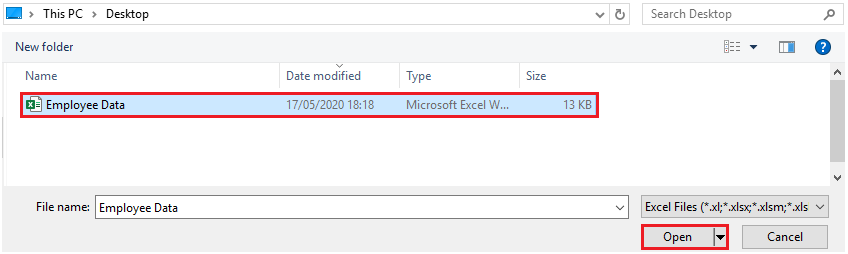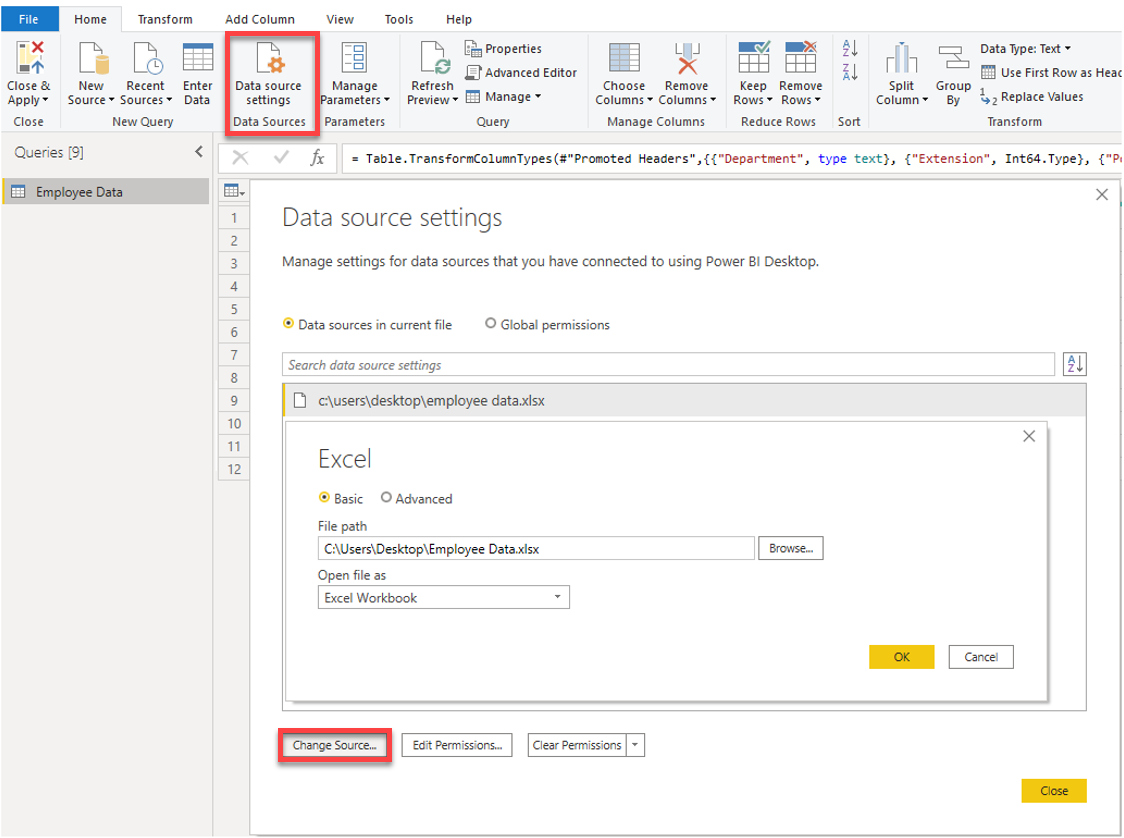Mendapatkan data dari file
Organisasi sering mengekspor dan menyimpan data dalam file. Salah satu format file yang mungkin adalah file datar. File datar adalah jenis file yang hanya memiliki satu tabel data dan setiap baris data berada dalam struktur yang sama. File tidak berisi hierarki. Kemungkinan besar, Anda sudah familiar dengan jenis yang paling umum dari file datar, yaitu file nilai yang dipisahkan koma (.csv), file teks (.txt) yang dipisahkan, dan file dengan lebar tetap. Jenis file lainnya adalah file output dari aplikasi yang berbeda, seperti buku kerja Microsoft Excel (.xlsx).
Power BI Desktop memungkinkan Anda mendapatkan data dari berbagai jenis file. Anda dapat menemukan daftar opsi yang tersedia saat menggunakan fitur Dapatkan data di Power BI Desktop. Bagian berikut ini menjelaskan bagaimana Anda bisa mengimpor data dari file Excel yang disimpan di komputer lokal.
Skenario
Tim Sumber Daya Manusia (SDM) di Tailwind Traders telah menyiapkan file datar yang berisi beberapa data karyawan organisasi Anda, seperti nama karyawan, tanggal sewa, posisi, dan manajer. Mereka telah meminta Anda membuat laporan Power BI dengan menggunakan data ini, dan data yang terletak di beberapa sumber data lainnya.
Lokasi file datar
Langkah pertama adalah menentukan lokasi file mana yang ingin Anda gunakan untuk mengekspor dan menyimpan data Anda.
File Excel Anda mungkin ada di salah satu lokasi berikut:
Lokal - Anda dapat mengimpor data dari file lokal ke Power BI. File tidak dipindahkan ke Power BI, dan tautan tidak tetap berada di dalamnya. Sebaliknya, model semantik baru dibuat di Power BI, dan data dari file Excel dimuat ke dalamnya. Oleh karena itu, perubahan pada file Excel asli tidak tercermin dalam model semantik Power BI Anda. Anda bisa menggunakan impor data lokal untuk data yang tidak berubah.
OneDrive for Business - Anda bisa menarik data dari OneDrive for Business ke Power BI. Metode ini efektif dalam menyimpan file Excel dan model, laporan, dan dasbor semantik Anda di Power BI disinkronkan. Power BI tersambung secara teratur ke file Anda di OneDrive. Jika ada perubahan yang ditemukan, model semantik, laporan, dan dasbor Anda diperbarui secara otomatis di Power BI.
OneDrive - Pribadi - Anda bisa menggunakan data dari file di akun OneDrive pribadi, dan mendapatkan banyak manfaat yang sama seperti yang Anda lakukan dengan OneDrive for Business. Namun, Anda harus masuk dengan akun OneDrive pribadi Anda, dan pilih opsi Tetap masuk . Tanyakan kepada administrator sistem Anda untuk menentukan apakah tipe koneksi ini diizinkan di organisasi Anda.
SharePoint - Situs Tim - Menyimpan file Power BI Desktop Anda ke Situs Tim SharePoint mirip dengan menyimpan ke OneDrive for Business. Perbedaan utamanya adalah cara Anda menyambungkan ke file dari Power BI. Anda dapat menentukan URL atau menyambungkan ke folder akar.
Menggunakan opsi cloud seperti OneDrive atau Situs Tim SharePoint adalah cara paling efektif untuk menyimpan file Dan model, laporan, dan dasbor semantik Anda di Power BI tetap sinkron. Namun, jika data Anda tidak berubah secara teratur, menyimpan file di komputer lokal adalah opsi yang cocok.
Menyambungkan ke data dalam file
Di Power BI, pada tab Beranda , pilih Dapatkan data. Dalam daftar yang ditampilkan, pilih opsi yang Anda perlukan, seperti Teks/CSV atau XML. Untuk contoh ini, Anda akan memilih Excel.
Tip
Tab Beranda berisi opsi sumber data akses cepat, seperti Excel, di samping tombol Dapatkan data .
Bergantung pada pilihan Anda, Anda perlu menemukan dan membuka sumber data Anda. Anda mungkin diminta untuk masuk ke layanan, seperti OneDrive, untuk mengautentikasi permintaan Anda. Dalam contoh ini, Anda akan membuka buku kerja Employee Data Excel yang disimpan di Desktop (Ingat, tidak ada file yang disediakan untuk praktiknya, ini adalah langkah hipotetis).
Pilih data file yang akan diimpor
Setelah file tersambung ke Power BI Desktop, jendela Navigator terbuka. Jendela ini memperlihatkan kepada Anda data yang tersedia di sumber data Anda (file Excel dalam contoh ini). Anda bisa memilih tabel atau entitas untuk mempratinjau kontennya, untuk memastikan bahwa data yang benar dimuat ke dalam model Power BI.
Pilih kotak centang tabel yang ingin Anda bawa ke Power BI. Pilihan ini mengaktifkan tombol Muat dan Ubah Data seperti yang ditunjukkan pada gambar berikut.
Sekarang Anda dapat memilih tombol Muat untuk memuat data Anda secara otomatis ke dalam model Power BI atau memilih tombol Transformasi Data untuk meluncurkan Editor Power Query, tempat Anda dapat meninjau dan membersihkan data Anda sebelum memuatnya ke dalam model Power BI.
Kami sering menyarankan Agar Anda mengubah data, tetapi proses tersebut akan dibahas nanti dalam modul ini. Untuk contoh ini, Anda dapat memilih Muat.
Mengubah file sumber
Anda mungkin harus mengubah lokasi file sumber untuk sumber data selama pengembangan, atau jika lokasi penyimpanan file berubah. Untuk selalu memperbarui laporan, Anda harus memperbarui jalur koneksi file di Power BI.
Power Query menyediakan banyak cara bagi Anda untuk menyelesaikan tugas ini, sehingga Anda dapat membuat jenis perubahan ini saat diperlukan.
- Pengaturan sumber data
- Pengaturan kueri
- Penyunting Tingkat Lanjut
Peringatan
Jika Anda mengubah jalur file, pastikan Anda menyambungkan kembali ke file yang sama dengan struktur file yang sama. Setiap perubahan struktural pada file, seperti menghapus atau mengganti nama kolom di file sumber, akan merusak model pelaporan.
Misalnya, coba ubah jalur file sumber data di pengaturan sumber data. Pilih Pengaturan sumber data di Power Query. Di jendela Pengaturan sumber data , pilih file Anda lalu pilih Ubah Sumber. Perbarui Jalur file atau gunakan opsi Telusuri untuk menemukan file Anda, pilih OK, lalu pilih Tutup.