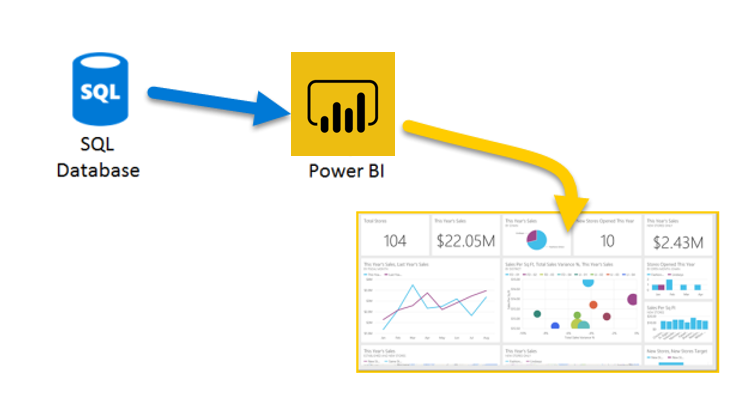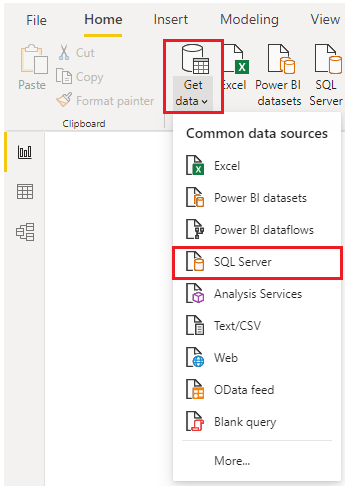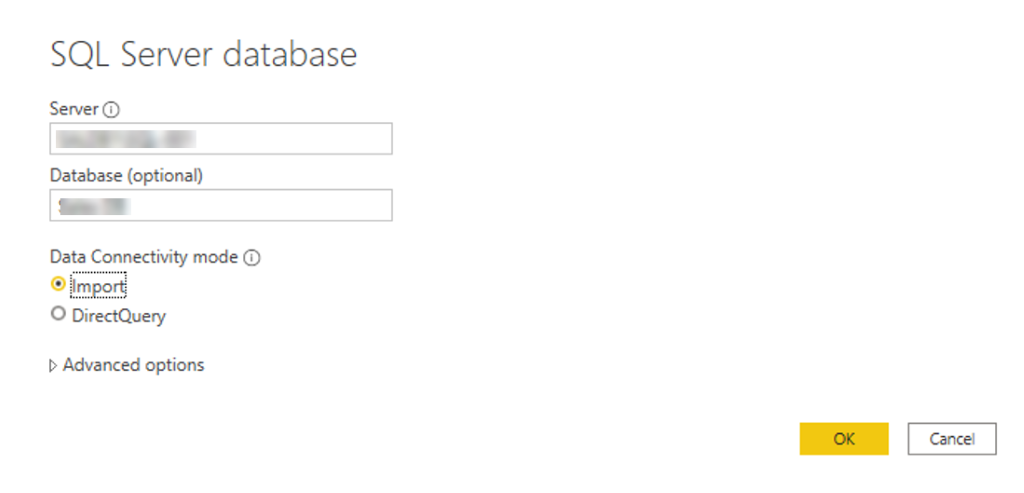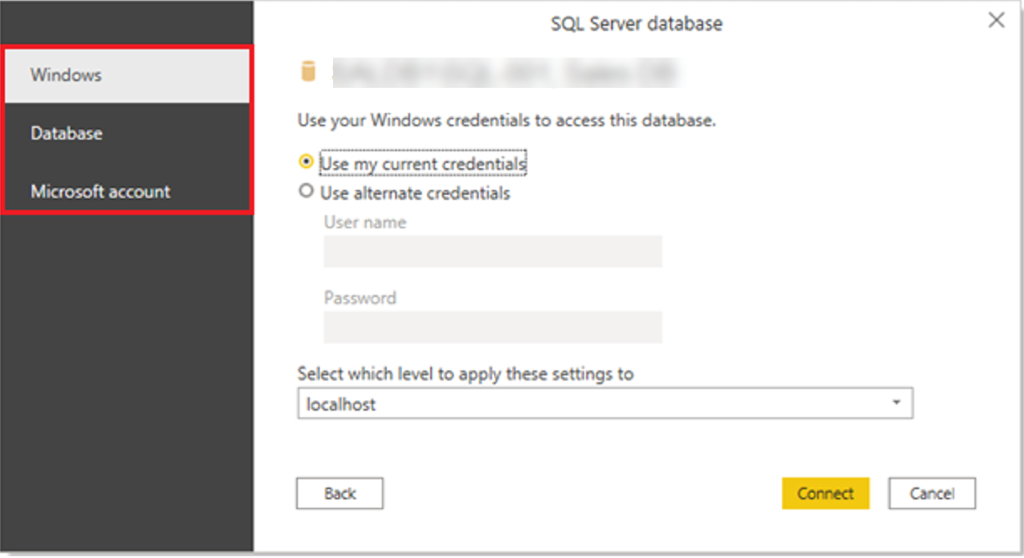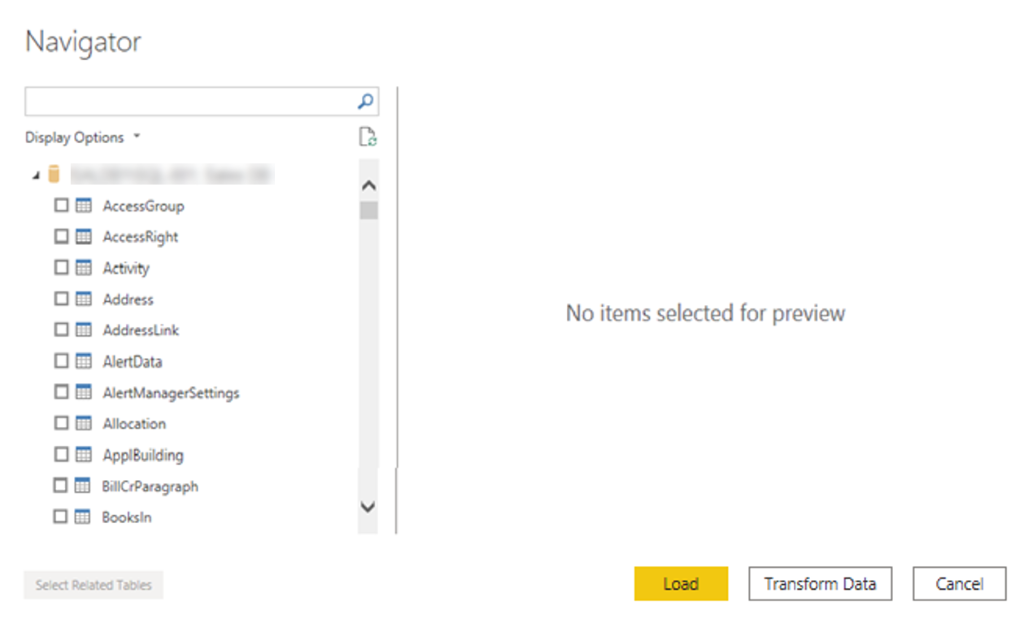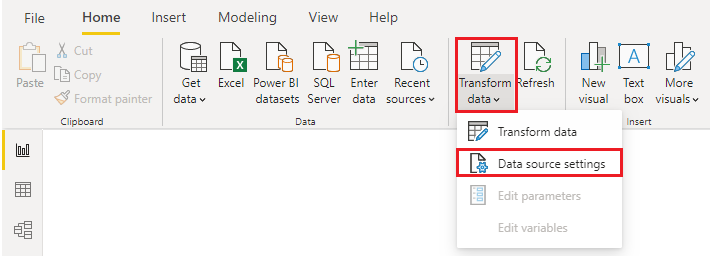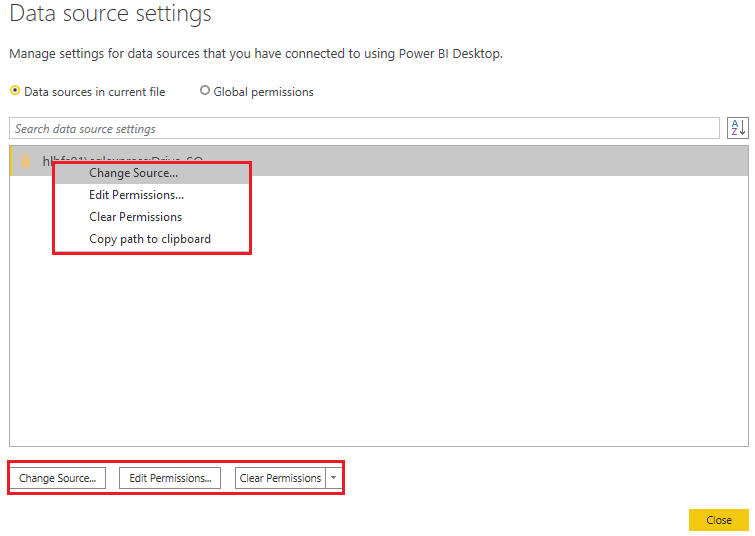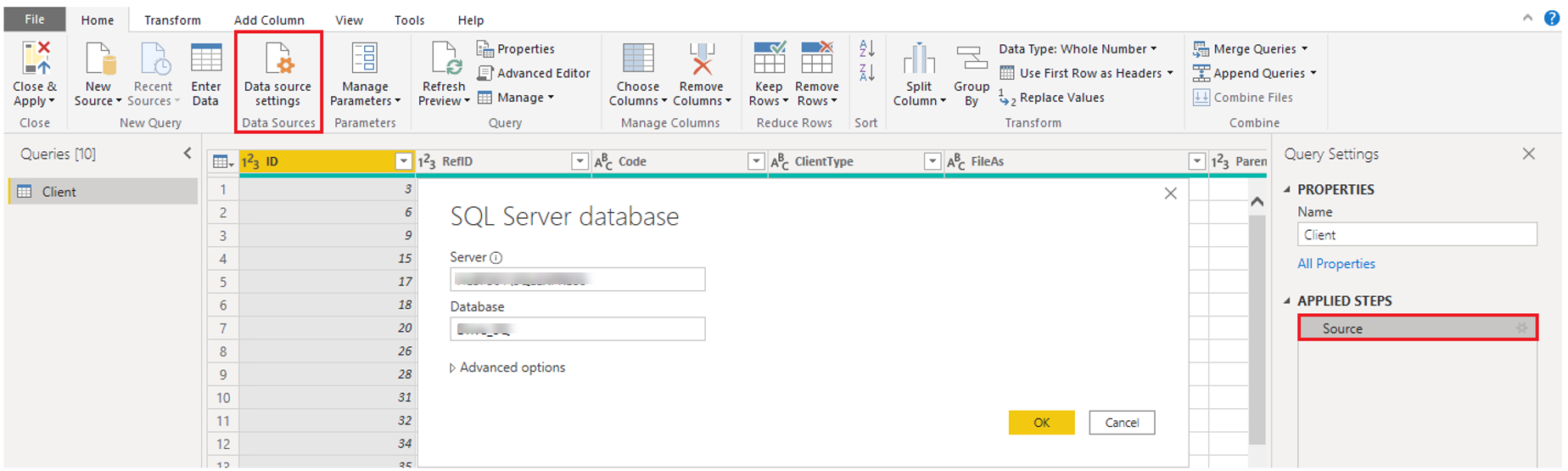Mendapatkan data dari sumber data relasional
Jika organisasi Anda menggunakan database relasional untuk penjualan, Anda bisa menggunakan Power BI Desktop untuk menyambungkan langsung ke database alih-alih menggunakan file datar yang diekspor.
Menghubungkan Power BI ke database Anda akan membantu memantau kemajuan bisnis dan mengidentifikasi tren, sehingga Anda dapat memperkirakan angka penjualan, merencanakan anggaran, dan menetapkan indikator dan target performa. Power BI Desktop dapat terhubung ke banyak database relasional yang ada di cloud atau lokal.
Skenario
Tim Penjualan di Tailwind Traders telah meminta Anda terhubung ke database SQL Server lokal organisasi dan mendapatkan data penjualan ke Power BI Desktop sehingga Anda dapat membuat laporan penjualan.
Menyambungkan ke data dalam database relasional
Anda bisa menggunakan fitur Dapatkan data di Power BI Desktop dan memilih opsi yang berlaku untuk database relasional Anda. Untuk contoh ini, Anda akan memilih opsi SQL Server, seperti yang ditunjukkan pada cuplikan layar berikut.
Tip
Di samping tombol Dapatkan Data adalah opsi sumber data akses cepat, seperti SQL Server.
Langkah Anda berikutnya adalah memasukkan nama server database dan nama database Anda di jendela database SQL Server. Dua opsi dalam mode konektivitas data adalah: Impor (dipilih secara default, direkomendasikan) dan DirectQuery. Sebagian besar, Anda memilih Impor. Opsi tingkat lanjut lainnya juga tersedia di jendela database SQL Server, tetapi Anda dapat mengabaikannya untuk saat ini.
Setelah menambahkan nama server dan database, Anda akan diminta untuk masuk dengan nama pengguna dan kata sandi. Anda akan memiliki tiga opsi masuk:
Windows - Gunakan akun Windows Anda (kredensial Azure Active Directory).
Database - Gunakan kredensial database Anda. Misalnya, SQL Server memiliki sistem masuk dan autentikasi sendiri yang terkadang digunakan. Jika administrator database memberi Anda rincian masuk unik ke database, Anda mungkin perlu memasukkan kredensial tersebut pada tab Database .
Akun Microsoft - Gunakan kredensial akun Microsoft Anda. Opsi ini sering digunakan untuk layanan Azure.
Pilih opsi masuk, masukkan nama pengguna dan kata sandi Anda, lalu pilih Sambungkan.
Pilih data yang akan diimpor
Setelah database tersambung ke Power BI Desktop, jendela Navigator menampilkan data yang tersedia di sumber data Anda (database SQL dalam contoh ini). Anda dapat memilih tabel atau entitas untuk mempratinjau kontennya dan memastikan bahwa data yang benar akan dimuat ke dalam model Power BI.
Pilih kotak centang tabel yang ingin Anda bawa ke Power BI Desktop, lalu pilih opsi Muat atau Ubah Data.
Muat - Muat data Anda secara otomatis ke dalam model Power BI dalam statusnya saat ini.
Transformasi Data - Buka data Anda di Microsoft Power Query, tempat Anda bisa melakukan tindakan seperti menghapus baris atau kolom yang tidak perlu, mengelompokkan data Anda, menghapus kesalahan, dan banyak tugas kualitas data lainnya.
Mengimpor data dengan menulis kueri SQL
Cara lain Anda dapat mengimpor data adalah dengan menulis kueri SQL untuk menentukan hanya tabel dan kolom yang Anda butuhkan.
Untuk menulis kueri SQL Anda, pada jendela database SQL Server, masukkan nama server dan database Anda, lalu pilih panah di samping Opsi tingkat lanjut untuk memperluas bagian ini dan menampilkan opsi Anda. Dalam kotak pernyataan SQL , tulis pernyataan kueri Anda, lalu pilih OK. Dalam contoh ini, Anda akan menggunakan pernyataan Pilih SQL untuk memuat kolom ID, NAME, dan SALESAMOUNT dari tabel SALES.
Mengubah pengaturan sumber data
Setelah membuat koneksi sumber data dan memuat data ke Power BI Desktop, Anda dapat mengembalikan dan mengubah pengaturan koneksi kapan saja. Tindakan ini sering diperlukan karena kebijakan keamanan dalam organisasi, misalnya, ketika kata sandi perlu diperbarui setiap 90 hari. Anda bisa mengubah sumber data, mengedit izin, atau menghapus izin.
Pada tab Beranda , pilih Ubah data, lalu pilih opsi Pengaturan sumber data .
Dari daftar sumber data yang ditampilkan, pilih sumber data yang ingin Anda perbarui. Kemudian, Anda dapat mengklik kanan sumber data tersebut untuk melihat opsi pembaruan yang tersedia atau Anda dapat menggunakan tombol opsi pembaruan di kiri bawah jendela. Pilih opsi perbarui yang Anda butuhkan, ubah pengaturan sesuai kebutuhan, lalu terapkan perubahan Anda.
Anda juga dapat mengubah pengaturan sumber data dari dalam Power Query. Pilih tabel, lalu pilih opsi Pengaturan sumber data pada pita Beranda . Atau, Anda dapat masuk ke panel Pengaturan Kueri di sisi kanan layar dan memilih ikon pengaturan di samping Sumber (atau Pilih Sumber dua kali). Di jendela yang ditampilkan, perbarui detail server dan database, lalu pilih OK.
Setelah Anda membuat perubahan, pilih Tutup dan Terapkan untuk menerapkan perubahan tersebut ke pengaturan sumber data Anda.
Menulis pernyataan SQL
Seperti yang disebutkan sebelumnya, Anda bisa mengimpor data ke model Power BI Anda dengan menggunakan kueri SQL. SQL adalah singkatan dari Bahasa Permintaan Terstruktur dan merupakan bahasa pemrograman standar yang digunakan untuk mengelola database relasional dan melakukan berbagai operasi manajemen data.
Pertimbangkan skenario di mana database Anda memiliki tabel besar yang terdiri dari data penjualan selama beberapa tahun. Data penjualan dari tahun 2009 tidak relevan dengan laporan yang Anda buat. Situasi ini adalah di mana SQL bermanfaat karena memungkinkan Anda untuk memuat hanya kumpulan data yang diperlukan dengan menentukan kolom dan baris yang tepat dalam pernyataan SQL Anda dan kemudian mengimpornya ke model semantik Anda. Anda juga dapat menggabungkan tabel yang berbeda, menjalankan perhitungan tertentu, membuat pernyataan logis, dan memfilter data dalam kueri SQL Anda.
Contoh berikut menunjukkan kueri sederhana di mana ID, NAME, dan SALESAMOUNT dipilih dari tabel SALES.
Kueri SQL dimulai dengan pernyataan Pilih , yang memungkinkan Anda memilih bidang tertentu yang ingin Anda tarik dari database Anda. Dalam contoh ini, Anda ingin memuat kolom ID, NAME, dan SALESAMOUNT.
SELECT
ID
, NAME
, SALESAMOUNT
FROM
FROM menentukan nama tabel yang ingin Anda tarik datanya. Dalam hal ini, ini adalah tabel PENJUALAN. Contoh berikut adalah kueri SQL lengkap:
SELECT
ID
, NAME
, SALESAMOUNT
FROM
SALES
Saat menggunakan kueri SQL untuk mengimpor data, cobalah untuk menghindari penggunaan karakter kartubebas (*) dalam kueri Anda. Jika Anda menggunakan karakter kartubebas (*) dalam pernyataan SELECT, Anda mengimpor semua kolom yang tidak Anda perlukan dari tabel yang ditentukan.
Contoh berikut menunjukkan kueri menggunakan karakter kartubebas.
SELECT *
FROM
SALES
Karakter kartubebas (*) akan mengimpor semua kolom dalam tabel Penjualan . Metode ini tidak disarankan karena akan menyebabkan data redundan dalam model semantik Anda, yang akan menyebabkan masalah performa dan memerlukan langkah-langkah tambahan untuk menormalkan data Anda untuk pelaporan.
Semua kueri juga harus memiliki klausa WHERE . Klausa ini akan memfilter baris untuk memilih hanya rekaman terfilter yang Anda inginkan. Dalam contoh ini, jika Anda ingin mendapatkan data penjualan terbaru setelah 1 Januari 2020, tambahkan klausa WHERE . Kueri yang berkembang akan terlihat seperti contoh berikut.
SELECT
ID
, NAME
, SALESAMOUNT
FROM
SALES
WHERE
OrderDate >= ‘1/1/2020’
Ini adalah praktik terbaik untuk menghindari hal ini langsung di Power BI. Sebagai gantinya, pertimbangkan untuk menulis kueri seperti ini dalam tampilan. Tampilan adalah objek dalam database relasional, mirip dengan tabel. Tampilan memiliki baris dan kolom, dan dapat berisi hampir setiap operator dalam bahasa SQL. Jika Power BI menggunakan tampilan, saat mengambil data, Power BI berpartisipasi dalam lipatan kueri, fitur Power Query. Pelipatan kueri akan dijelaskan nanti, tetapi singkatnya, Power Query akan mengoptimalkan pengambilan data sesuai dengan cara data digunakan nanti.