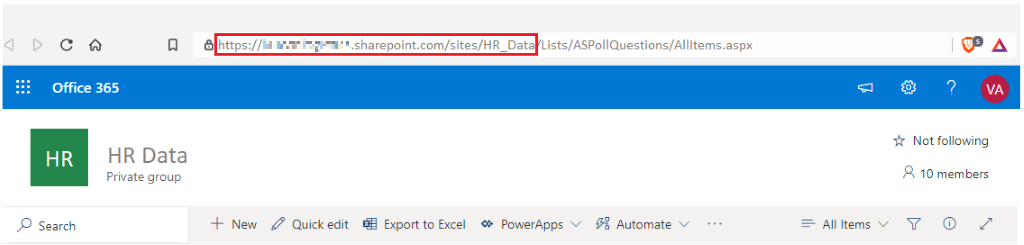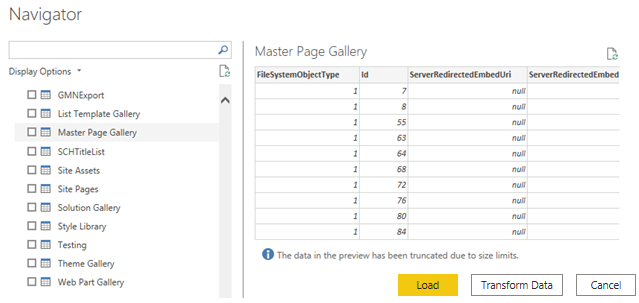Mendapatkan data dari layanan online
Untuk mendukung operasi harian mereka, organisasi sering menggunakan berbagai aplikasi perangkat lunak, seperti SharePoint, OneDrive, Dynamics 365, Google Analytics, dan sebagainya. Aplikasi ini menghasilkan data mereka sendiri. Power BI dapat menggabungkan data dari beberapa aplikasi untuk menghasilkan wawasan dan laporan yang lebih bermakna.
Skenario
Tailwind Traders menggunakan SharePoint untuk berkolaborasi dan menyimpan data penjualan. Ini adalah awal tahun keuangan baru dan manajer penjualan ingin memasukkan tujuan baru untuk tim penjualan. Formulir yang digunakan kepemimpinan ada di SharePoint. Anda diharuskan untuk membuat koneksi ke data ini dalam Power BI Desktop, sehingga tujuan penjualan dapat digunakan bersama data penjualan lainnya untuk menentukan kesehatan alur penjualan.
Bagian berikut memeriksa cara menggunakan fitur Power BI Desktop Dapatkan Data untuk menyambungkan ke sumber data yang diproduksi oleh aplikasi eksternal. Untuk mengilustrasikan proses ini, kami telah memberikan contoh yang memperlihatkan cara menyambungkan ke situs SharePoint dan mengimpor data dari daftar online.
Menyambungkan ke data dalam aplikasi
Saat menyambungkan ke data dalam aplikasi, Anda akan mulai dengan cara yang sama seperti saat menyambungkan ke sumber data lain: dengan memilih fitur Dapatkan data di Power BI Desktop. Kemudian, pilih opsi yang Anda perlukan dari kategori Layanan Online. Dalam contoh ini, Anda memilih Daftar SharePoint Online.
Setelah memilih Sambungkan, Anda akan dimintai URL SharePoint Anda. URL ini adalah URL yang Anda gunakan untuk masuk ke situs SharePoint Anda melalui browser web. Anda bisa menyalin URL dari situs SharePoint Anda dan menempelkannya ke jendela koneksi di Power BI. Anda tidak perlu memasukkan jalur file URL lengkap Anda; Anda hanya perlu memuat URL situs Anda karena, saat tersambung, Anda dapat memilih daftar tertentu yang ingin Anda muat. Bergantung pada URL yang Anda salin, Anda mungkin perlu menghapus bagian terakhir URL Anda, seperti yang diilustrasikan dalam gambar berikut.
Setelah memasukkan URL, pilih OK. Power BI perlu mengotorisasi koneksi ke SharePoint, jadi masuk dengan akun Microsoft Anda lalu pilih Sambungkan.
Pilih data aplikasi yang akan diimpor
Setelah Power BI membuat koneksi dengan SharePoint, jendela Navigator muncul, seperti halnya saat Anda menyambungkan ke sumber data lain. Jendela menampilkan tabel dan entitas dalam situs SharePoint Anda. Pilih daftar yang ingin Anda muat ke Power BI Desktop. Mirip dengan saat Anda mengimpor dari sumber data lain, Anda memiliki opsi untuk memuat data Anda secara otomatis ke dalam model Power BI atau meluncurkan Editor Power Query untuk mengubah data Anda sebelum memuatnya.
Untuk contoh ini, Anda memilih opsi Muat .