Latihan: Menganalisis data
Sekarang mari kita masukkan beberapa prinsip dan teknik analisis data yang telah Anda pelajari. Di lab ini, Anda akan menggunakan Excel Online untuk menganalisis dan memvisualisasikan data.
Di lab ini, Anda menganalisis penjualan limun Rosie, dan membuat visualisasi untuk membantu Anda mendapatkan wawasan dari data.
Sebelum memulai
Catatan
Jika Anda telah menyelesaikan modul sebelumnya di jalur pembelajaran ini, Anda dapat melewati bagian Sebelum memulai.
Jika Anda belum memiliki akun Microsoft (misalnya hotmail.com, . live.comatau outlook.com akun), daftar untuk akun tersebut di https://signup.live.com.
Upload buku kerja untuk OneDrive
Di browser web Anda, navigasikan ke https://onedrive.live.com, dan masuk menggunakan kredensial akun Microsoft Anda. Anda akan melihat file dan folder di OneDrive Anda, seperti ini:
Pada menu + Baru , pilih Folder untuk membuat folder baru. Anda dapat memberi nama ini apa pun yang Anda suka, misalnya DAT101. Saat folder baru Anda muncul, pilih folder tersebut untuk membukanya.
Di folder kosong baru Anda, pada menu ⤒ Upload, klik File. Kemudian ketika diminta, dalam kotak Nama file, masukkan alamat berikut (Anda dapat menyalin dan menempelkannya dari sini!):
https://github.com/MicrosoftLearning/mslearn-data-concepts/raw/main/labfiles/Lemonade.xlsxKemudian klik Buka untuk mengunggah file Excel yang berisi data limun Rosie, seperti yang ditunjukkan di sini:
Setelah beberapa detik, file Lemonade.xlsx akan muncul di folder Anda seperti ini:
Buka buku kerja di Excel Online
Klik file Lemonade.xlsx di folder OneDrive Anda untuk membukanya di Excel Online. Saat dibuka, akan terlihat seperti ini:
Tanggal dalam kolom A mungkin terlalu lebar untuk ditampilkan, sehingga sel mungkin berisi ####### seperti yang diperlihatkan sebelumnya. Untuk melihat tanggal, klik dua kali garis antara header kolom A dan B. Tanggal sekarang ditampilkan dalam format untuk lokal yang terkait dengan akun Microsoft Anda. Misalnya, dalam gambar berikut, tanggal ditampilkan dalam format Inggris (hh/BB/tttt).
Latihan 1: Menganalisis data dengan PivotTable
PivotTable adalah cara terbaik untuk mengpotong dan membagi data, meringkas pengukuran numerik dengan satu atau beberapa dimensi. Dalam latihan ini, Anda akan menggunakan PivotTable untuk melihat data lemonade, yang diagregasi dengan berbagai cara.
Membuat PivotTable
Jika Anda belum melakukannya, di browser web Anda, navigasikan ke https://onedrive.live.com, dan masuk menggunakan kredensial akun Microsoft Anda. Lalu buka buku kerja Lemonade.xlsx di folder tempat Anda mengunggahnya di bagian Sebelum Memulai. Buku kerja Anda akan terlihat seperti ini:
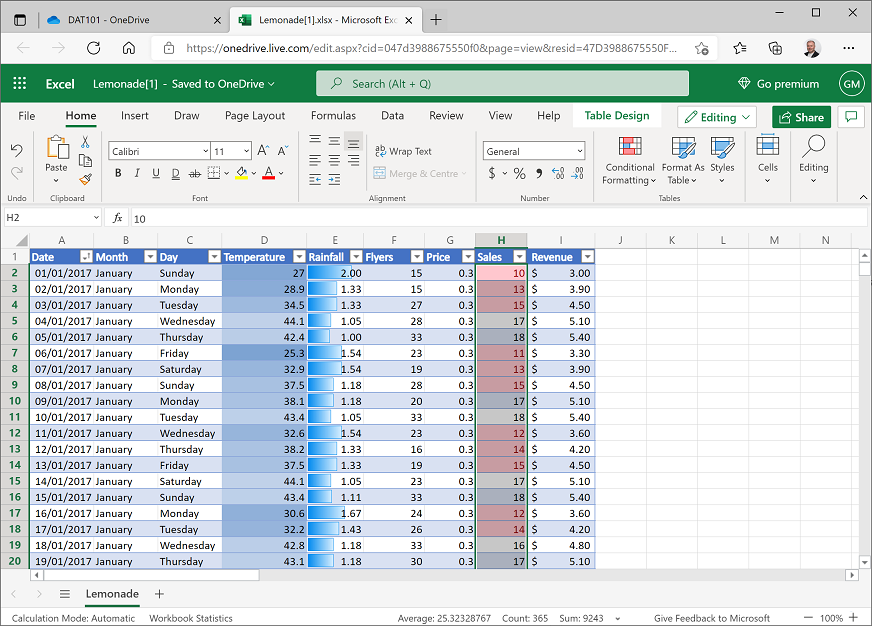
Pilih sel apa pun dalam tabel data, dan pada tab Sisipkan dari pita, klik PivotTable, dan buat PivotTable dari tabel data Anda di lembar kerja baru. Excel menambahkan lembar kerja baru dengan PivotTable yang terlihat seperti ini:
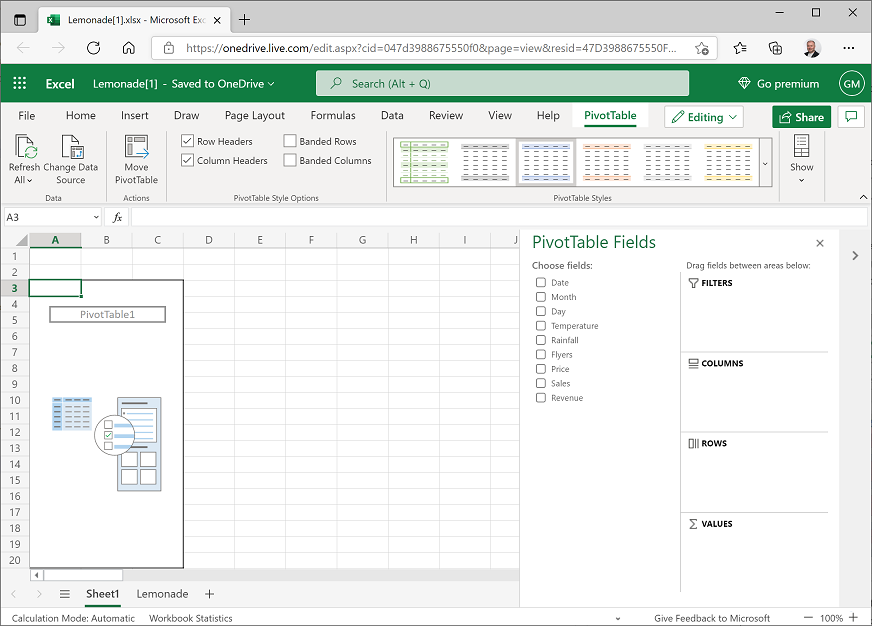
Di panel Bidang PivotTable, pilih Bulan. Excel secara otomatis menambahkan Bulan ke area Baris PivotTable dan menampilkan nama bulan dalam urutan kronologis.
Di panel Bidang PivotTable, pilih Penjualan. Excel secara otomatis menambahkan Jumlah Penjualan ke area Nilai PivotTable dan menampilkan jumlah total (jumlah) penjualan limun untuk setiap bulan, seperti ini:
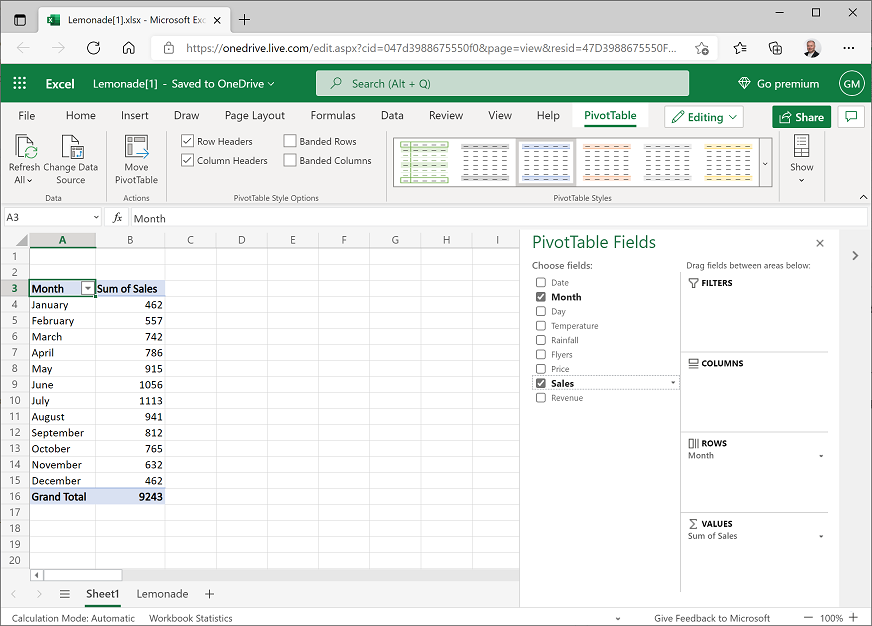
Anda sekarang dapat melihat penjualan diagregasi menurut bulan - jadi misalnya, ada 1.056 penjualan pada bulan Juni.
Tambahkan dimensi kedua
Di panel Bidang PivotTable, pilih Hari. Excel secara otomatis menambahkan Hari ke area Baris PivotTable dan menampilkan jumlah total (jumlah) penjualan limun untuk setiap hari kerja dalam setiap bulan, seperti ini:
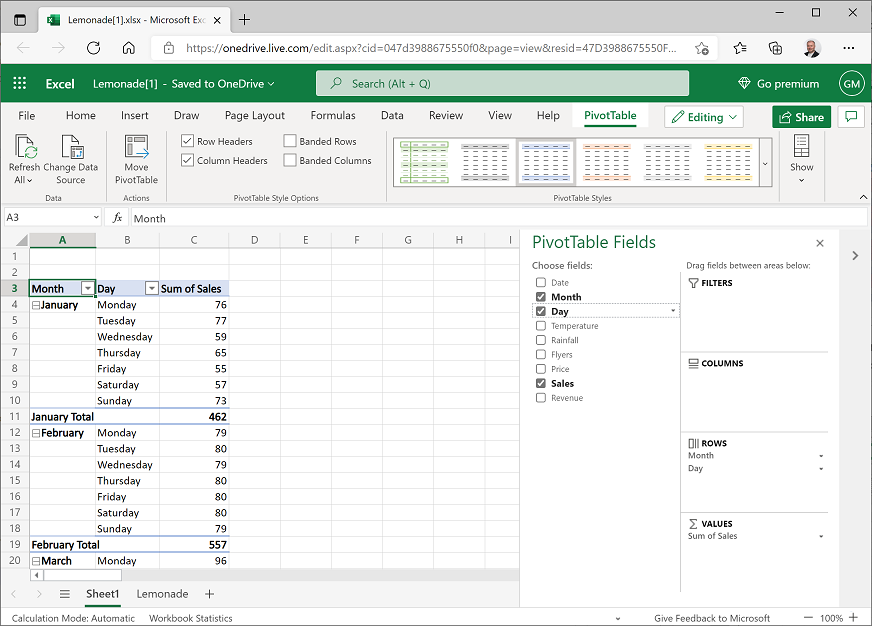
Sekarang Anda dapat melihat penjualan bulanan yang dikumpulkan berdasarkan hari kerja. Misalnya, 57 penjualan pada bulan Januari dilakukan pada hari Sabtu. Anda juga dapat memperluas/menciutkan bulan untuk memeriksa/menelusuri tingkat hierarki.
Di panel Bidang PivotTable, seret Hari dari area Baris ke area Kolom. Excel sekarang menunjukkan total penjualan untuk setiap bulan pada baris, dipecah menurut hari kerja dalam kolom; seperti ini:
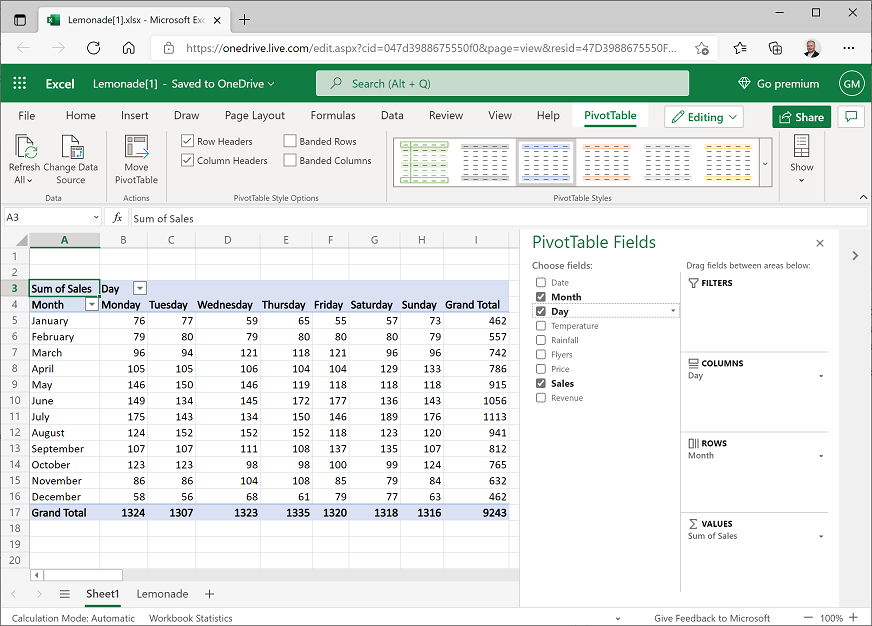
Anda masih dapat melihat penjualan bulanan yang dipecah berdasarkan hari kerja, tetapi Anda juga dapat melihat (di baris bawah) total untuk setiap hari kerja sepanjang tahun. Misalnya, total 1.324 penjualan dilakukan pada hari Senin.
Mengubah agregasi
Di panel Bidang PivotTable, di area Nilai, klik panah turun bawah di samping Jumlah Penjualan, lalu klik Bidang Nilai Pengaturan.
Dalam kotak dialog bidang nilai Pengaturan, pilih Rata-rata seperti yang diperlihatkan di sini:
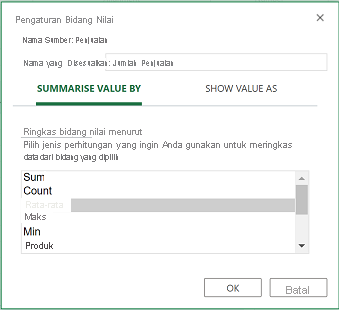
Tabel data sekarang memperlihatkan jumlah rata-rata penjualan untuk setiap bulan dan hari kerja, seperti yang diperlihatkan di sini:
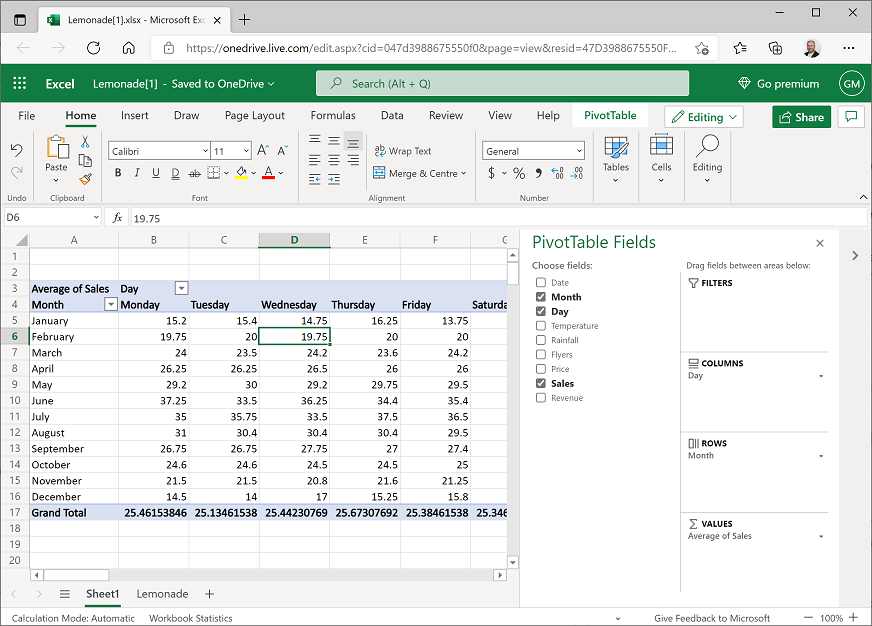
Anda sekarang dapat melihat jumlah rata-rata penjualan untuk setiap hari kerja menurut bulan. Misalnya, jumlah rata-rata penjualan pada hari Rabu pada bulan Februari adalah 19,75.
Tantangan: Analisis PivotTable
- Ubah bidang dalam PivotTable untuk menemukan informasi berikut:
- Jumlah total pendapatan untuk Agustus.
- Suhu pada Sabtu terpanas di Juli.
- Jumlah flyer terendah yang didistribusikan dalam sehari selama November.
Latihan 2: Memvisualisasikan data dengan bagan
Seringkali lebih mudah untuk mengidentifikasi tren dan hubungan dalam data dengan membuat visualisasi data seperti bagan.
Melihat tren penjualan untuk tahun ini
Ubah PivotTable yang Anda buat di latihan sebelumnya sehingga memperlihatkan Tanggal di area Baris dan jumlah Penjualan dan jumlah Suhu (dalam urutan tersebut) di area Nilai, seperti ini:
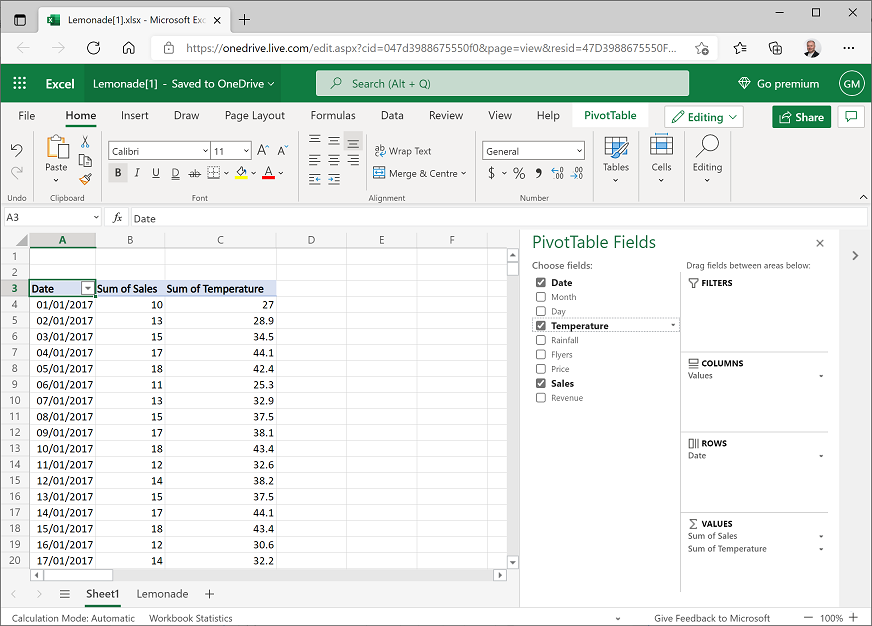
Pastikan tabel Anda terlihat seperti tabel yang diperlihatkan, sebelum Anda melanjutkan (perhatikan bahwa tanggal mungkin diformat secara berbeda untuk lokasi Anda).
Dengan menggunakan instruksi berikut, pilih sel yang berisi nilai tanggal, penjualan harian, dan suhu saja, tetapi bukan sel header Tanggal, Jumlah Penjualan, dan Jumlah Suhu atau sel footer Total Keseluruhan:
- Klik sel A4, yang harus berisi nilai tanggal untuk 1 Januari 2017.
- Kemudian tekan SHIFT + CTRL + ⇨ (SHIFT + ⌘ + ⇩ di Mac OSX) untuk memperluas pilihan untuk menyertakan nilai penjualan dan suhu.
- Kemudian tekan SHIFT + CTRL + ⇩ (SHIFT + ⌘ + ⇩ di Mac OSX) untuk memilih baris di bawah pilihan saat ini.
- Terakhir tekan SHIFT + ⇧ untuk membatalkan pilihan total keseluruhan.
Pada tab Beranda pita, klik tombol Salin (🗐) untuk menyalin sel yang dipilih ke clipboard.
Di bawah lembar kerja, klik tombol Lembar Baru (+) untuk menambahkan lembar kerja baru ke buku kerja.
Di lembar baru, pilih sel A2, lalu pada tab Beranda klik tombol Tempel (📋) untuk menempelkan sel yang disalin ke lembar kerja baru. Anda mungkin perlu memperluas kolom A untuk melihat tanggal.
Di sel A1 ke C1, tambahkan header kolom Tanggal, Penjualan, dan Suhu. Lembar kerja baru Anda akan terlihat seperti ini:
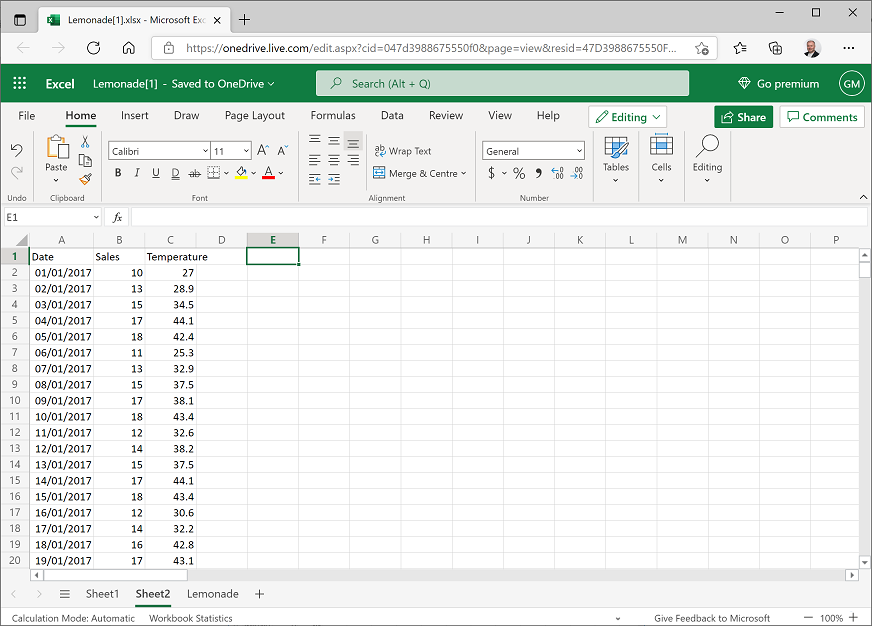
Pilih data Tanggal dan Penjualan, termasuk header (tetapi bukan data suhu). Lalu pada tab Sisipkan pita, di daftar drop-down Garis, klik format bagan garis pertama. Excel menyisipkan bagan garis seperti ini:
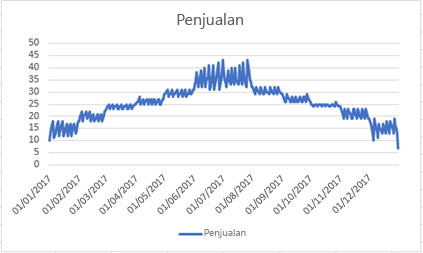
Perhatikan bahwa grafik garis menunjukkan fluktuasi harian dalam penjualan, tetapi tren umum tampaknya menunjukkan bahwa penjualan lebih tinggi selama bulan-bulan musim panas dan lebih rendah di awal dan akhir tahun.
Hapus bagan, lalu pilih semua data dan header, termasuk Suhu dan sisipkan bagan garis baru. Ini menyisipkan bagan seperti ini:
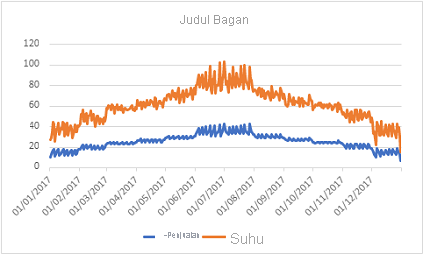
Kali ini, bagan mencakup seri terpisah untuk Penjualan dan Suhu. Kedua seri menunjukkan pola yang sama; tampaknya penjualan dan suhu keduanya meningkat selama bulan-bulan musim panas.
Pilih bagan dan klik dua kali judul bagan. Lalu di panel Bagan pada tab Format, perluas Judul Bagan dan ubah judul bagan menjadi Penjualan dan Suhu:
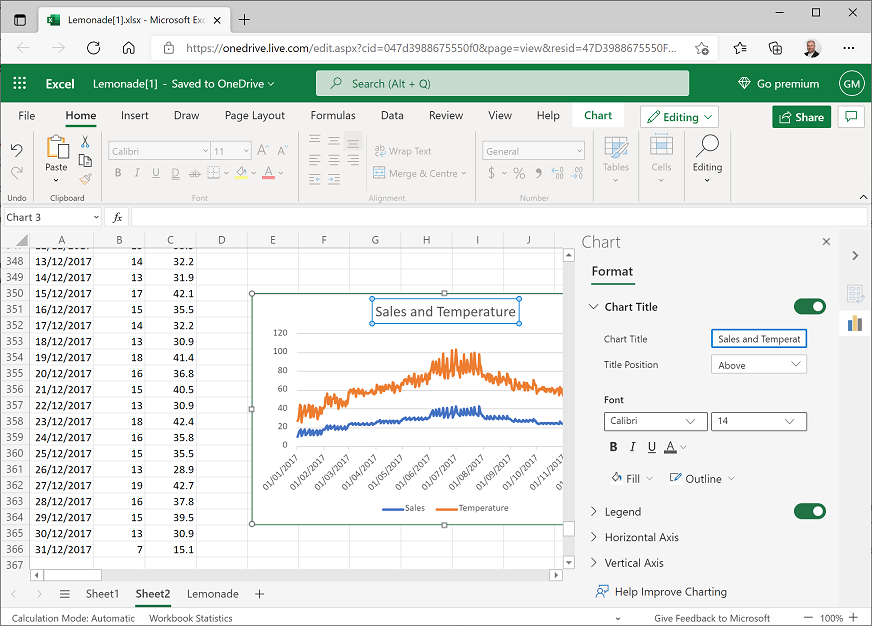
Tutup panel Bagan.
Melihat pendapatan menurut hari kerja
Kembali ke lembar kerja yang berisi PivotTable, dan ubah untuk memperlihatkan Hari pada baris dengan rata-rataPendapatan. Hasil Anda akan terlihat seperti ini meskipun hari-hari Anda dalam seminggu mungkin tidak dipesan:
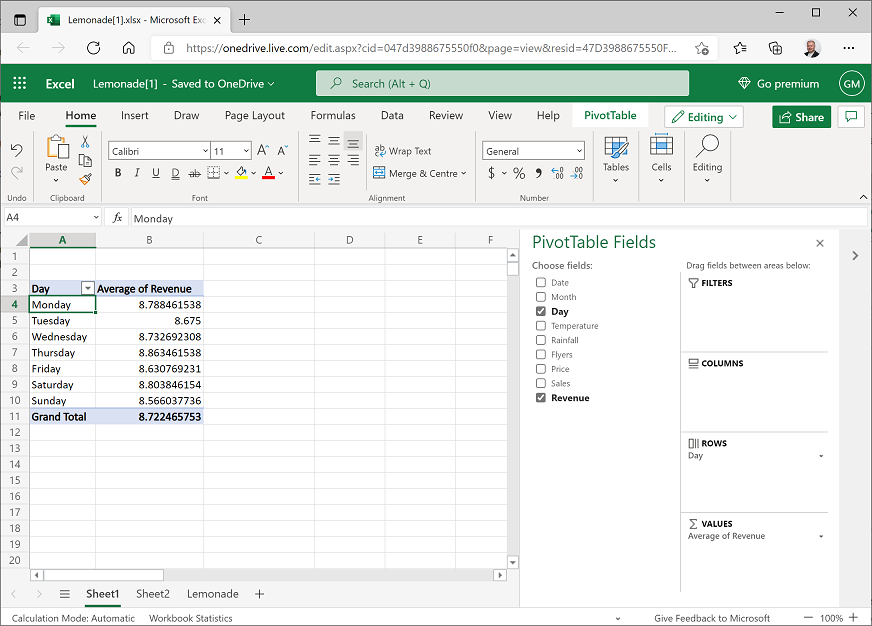
Salin nilai pendapatan hari dan rata-rata (tetapi bukan header atau total) ke clipboard, lalu tambahkan lembar kerja baru, tempelkan data yang disalin dalam sel A2, dan tambahkan header Hari dan AverageRevenue seperti ini:
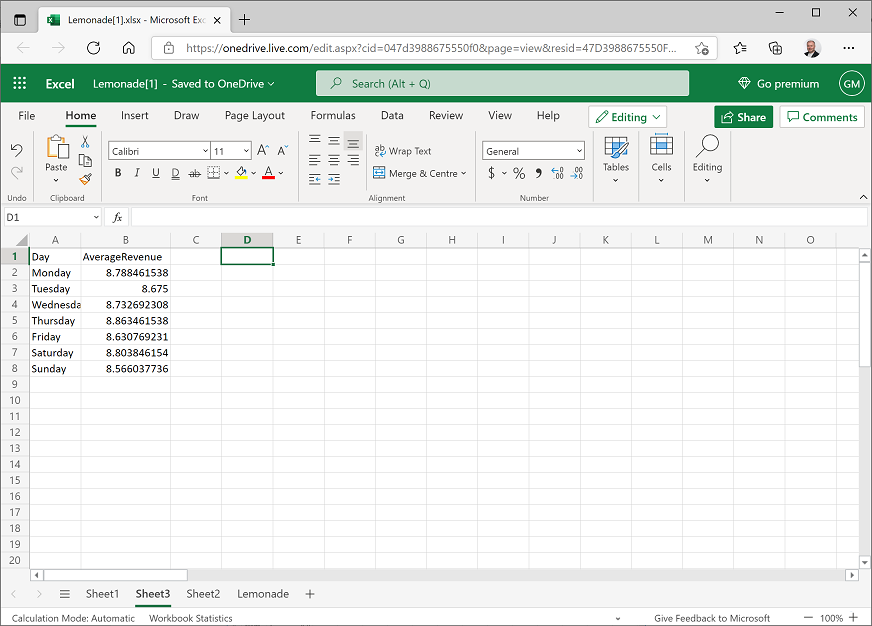
Pilih header kolom B dan pada tab Pita beranda, gunakan $ menu untuk memformat data pendapatan sebagai $ English (Amerika Serikat), seperti ini:
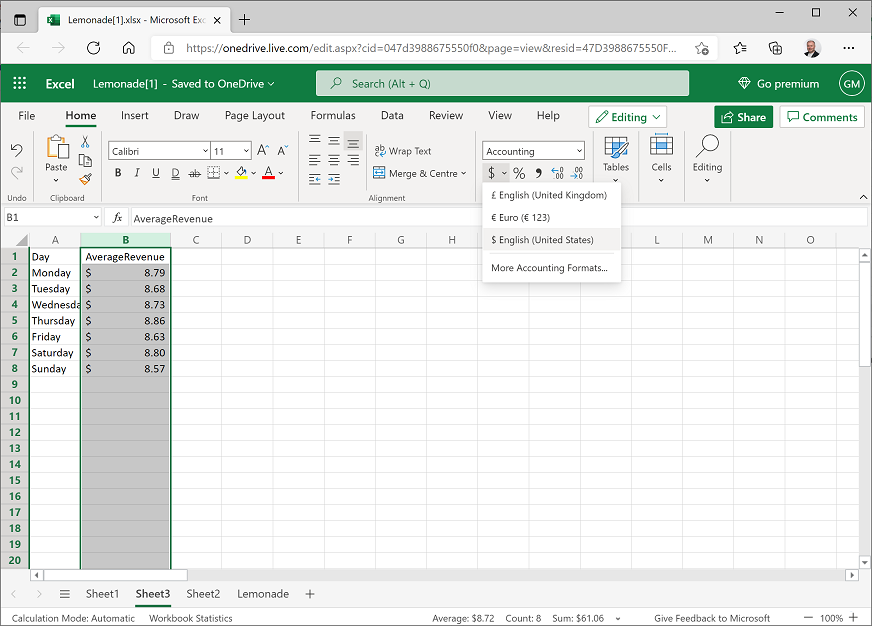
Pilih semua data, termasuk header Hari dan AverageRevenue, dan pada tab Sisipkan dari pita, di daftar turun bawah Kolom, pilih format bagan kolom pertama. Bagan seperti ini dibuat:
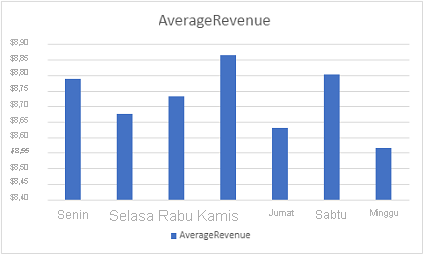
Sekilas, bagan ini tampaknya menunjukkan beberapa variasi signifikan antara pendapatan rata-rata hari yang berbeda dalam seminggu; dengan pendapatan pada hari Kamis jauh lebih tinggi daripada pada hari Minggu. Namun, lihat lebih dekat skala pada sumbu vertikal (Y) - Perbedaannya kurang dari 30 sen.
Pilih bagan kolom, dan pada tab Bagan dari pita, di daftar turun bawah Pai pilih format bagan Pai 2D. Bagan berubah menjadi bagan pai seperti ini:
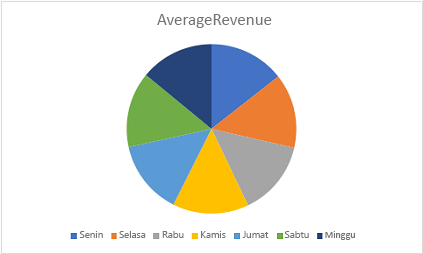
Perhatikan bahwa segmen pai berukuran lebih atau kurang sama untuk setiap hari.
Pilih bagan pai dan pada tab Bagan, di daftar drop-down Label Data, pilih Di Dalam Akhir. Ini menampilkan jumlah data aktual dalam bagan, seperti ini:
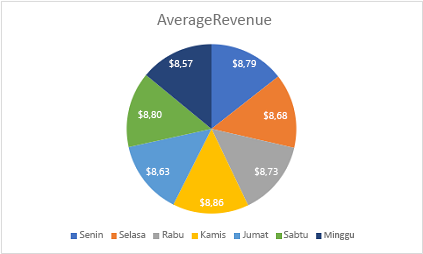
Sekarang lebih jelas bahwa ada sedikit variasi yang jelas dalam pendapatan rata-rata untuk hari yang berbeda dalam seminggu.
Melihat penjualan menurut selebaran
Kembali ke lembar kerja yang berisi PivotTable, dan ubah untuk memperlihatkan Tanggal pada baris dengan jumlah Flyer dan jumlah Penjualan, seperti ini:
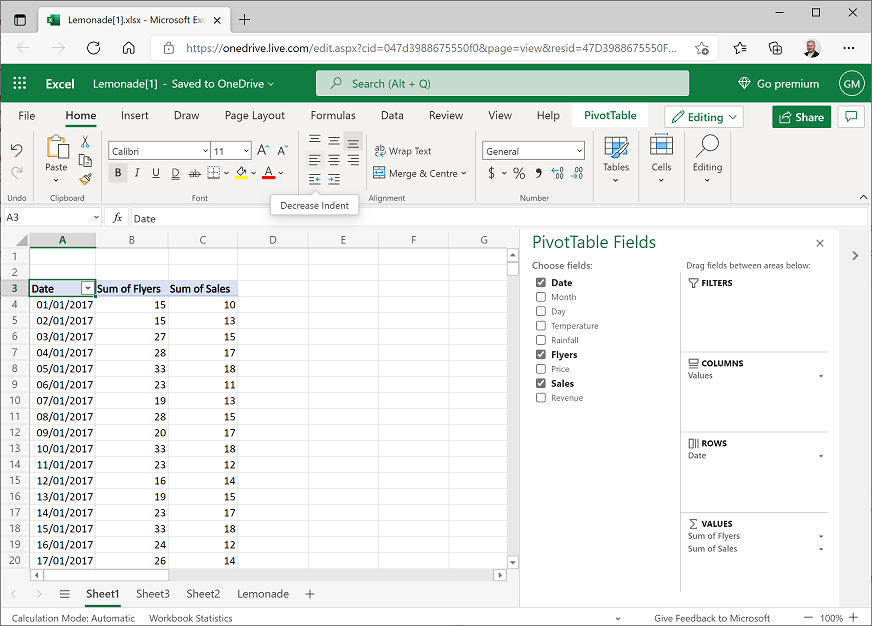
Salin nilai tanggal, selebaran, dan penjualan (tetapi bukan header atau total) ke lembar kerja baru dan tambahkan header Tanggal, Selebaran, dan Penjualan seperti ini:
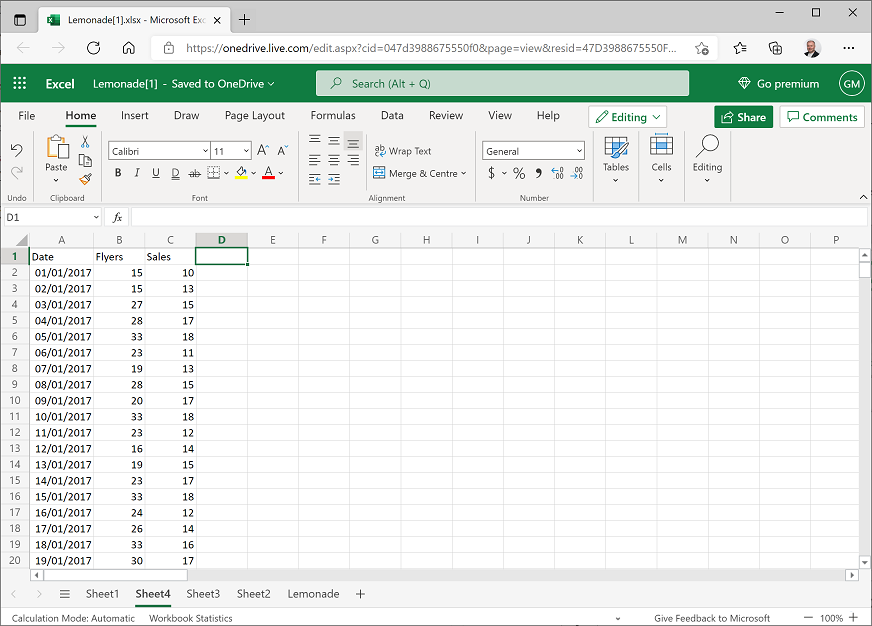
Pilih data dan header Flyer dan Sales (tetapi bukan tanggal). Kemudian pada tab Sisipkan, di daftar drop-down Sebar, pilih format plot sebar pertama. Ini membuat bagan plot sebar seperti ini:
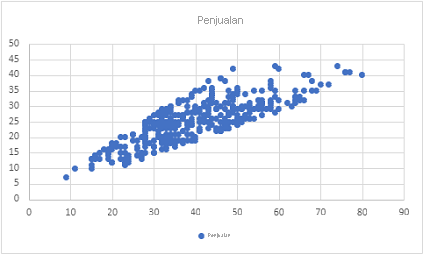
Catatan
Bagan menunjukkan jumlah flyer yang didistribusikan setiap hari pada sumbu horizontal (X), dan jumlah penjualan setiap hari pada sumbu vertikal (Y). Plot membentuk garis diagonal kira-kira (dengan beberapa varian), menunjukkan tren umum di mana jumlah penjualan cenderung meningkat sejalan dengan jumlah selebaran yang didistribusikan.
Lihat penjualan berdasarkan curah hujan
Kembali ke lembar kerja yang berisi PivotTable, dan ubah untuk memperlihatkan Tanggal pada baris dengan jumlah Curah Hujan dan jumlah Penjualan sebagai nilai, seperti ini:
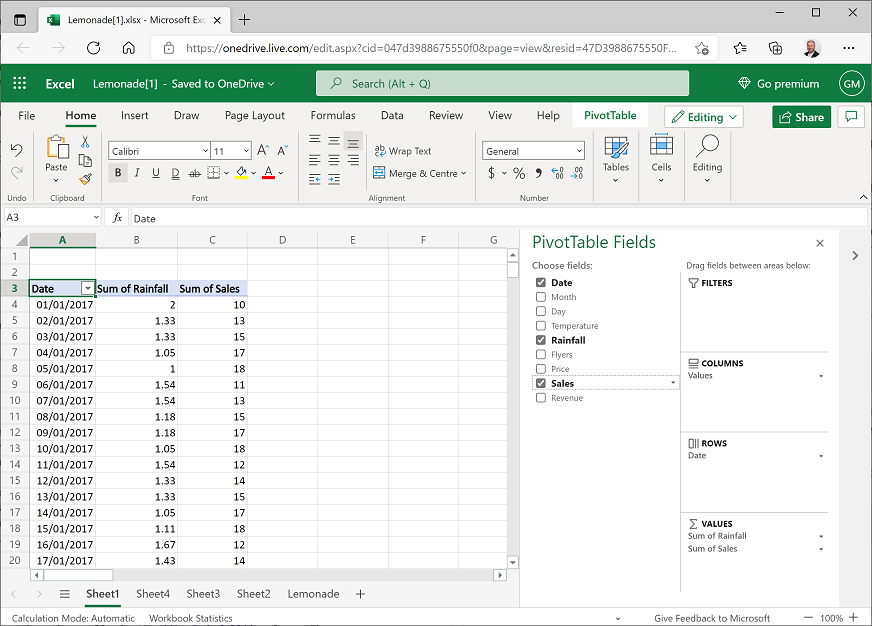
Salin nilai tanggal, curah hujan, dan penjualan (tetapi bukan header atau total) ke lembar kerja baru dan tambahkan header Tanggal, Curah Hujan, dan Penjualan seperti ini:
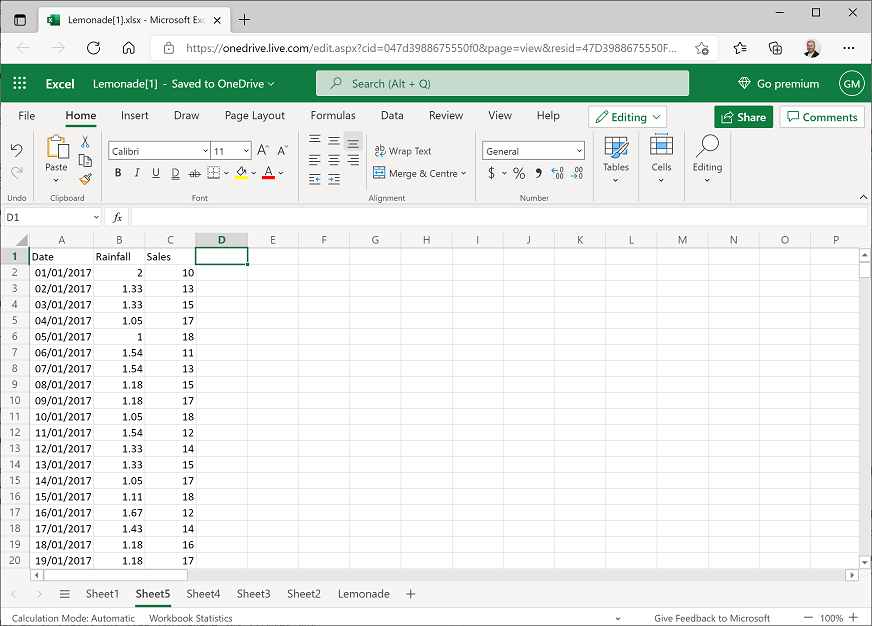
Pilih data dan header Rainfall dan Penjualan (tetapi bukan tanggal). Kemudian pada tab Sisipkan, di daftar drop-down Sebar, pilih format plot sebar pertama. Ini membuat bagan plot sebar seperti ini:
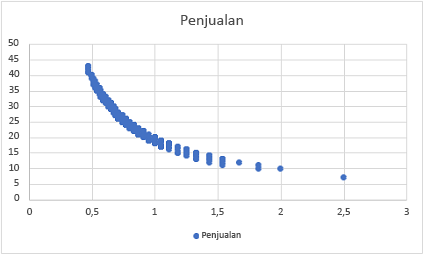
Plot ini tampaknya menunjukkan beberapa jenis hubungan antara curah hujan dan penjualan, dengan penjualan turun saat curah hujan meningkat. Namun, garis yang dibentuk oleh plot melengkung. Ini sering berarti ada hubungan non-linier, mungkin logaritmik.
Hapus bagan sehingga Anda bisa melihat kolom D dan E kosong setelah curah hujan harian dan data penjualan.
Di D1, tambahkan header kolom LogRainfall, lalu pilih sel D2 dan masukkan rumus berikut dalam kotak fx di atas lembar kerja untuk menghitung log dasar 10 dari nilai curah hujan:
=log(B2)Salin rumus ke sel lain di kolom LogRainfall. Cara termampu untuk melakukan ini adalah dengan memilih sel yang berisi rumus dan klik dua kali pada kotak kecil "handel" (▪) di kanan bawah sel yang dipilih.
Di E1, tambahkan header kolom LogSales, lalu pilih sel E2 dan masukkan rumus berikut dalam kotak fx di atas lembar kerja untuk menghitung log dasar 10 dari nilai penjualan:
=log(C2)Salin rumus ke sel lain di kolom LogSales.
Pilih data dan header LogRainfall dan LogSales. Kemudian pada tab Sisipkan, di daftar drop-down Sebar, pilih format plot sebar pertama. Ini membuat bagan plot sebar seperti ini:
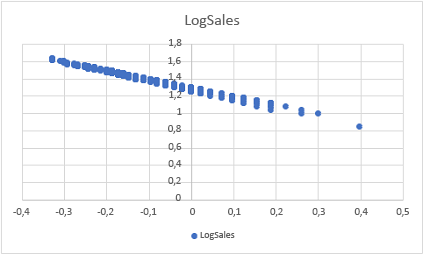
Perhatikan bahwa plot ini menunjukkan hubungan linier antara log curah hujan dan log penjualan. Ini berpotensi berguna saat kita mengeksplorasi hubungan dalam data, karena lebih mudah untuk menghitung persamaan linier yang berkaitan dengan curah hujan dengan penjualan daripada menentukan persamaan logaritma untuk melakukan hal yang sama.
Tantangan: Memvisualisasikan data
- Buat bagan kolom yang memperlihatkan jumlah flyer yang didistribusikan pada setiap hari dalam seminggu, dan perhatikan hari-hari di mana jumlah flyer tertinggi dan terendah didistribusikan.
- Buat plot sebar yang menunjukkan suhu harian dan curah hujan dan periksa hubungan yang jelas antara bidang-bidang ini.




