Latihan - Menyiapkan lingkungan Azure DevOps Anda
Di unit ini, Anda akan memastikan bahwa organisasi Microsoft Azure DevOps Anda disiapkan untuk menyelesaikan sisa modul ini.
Untuk melakukannya, Anda akan:
- Siapkan proyek Azure DevOps untuk modul ini.
- Pastikan proyek Anda disiapkan secara lokal sehingga Anda dapat mendorong perubahan ke alur.
Dapatkan proyek Azure DevOps
Di sini, Anda akan memastikan bahwa organisasi Azure DevOps Anda disiapkan untuk menyelesaikan sisa modul ini dengan menjalankan templat yang membuat proyek untuk Anda di Azure DevOps.
Modul dalam jalur pembelajaran ini membentuk perkembangan, di mana Anda mengikuti tim web Tailspin melalui perjalanan DevOps mereka. Untuk tujuan pembelajaran, setiap modul memiliki proyek Azure DevOps terkait.
Jalankan template
Jalankan templat yang menyiapkan semuanya untuk Anda di organisasi Azure DevOps Anda.
Untuk menjalankan templat, lakukan hal berikut ini di situs Generator Demo Azure DevOps:
Pilih Masuk dan terima persyaratan penggunaan.
Pada halaman Buat Proyek Baru, pilih organisasi Azure DevOps Anda, lalu masukkan nama proyek seperti Space Game - web - Agent.
Pilih Repositori Fork di GitHub, kemudian pilih Otorisasi. Jika jendela muncul, otorisasi akses ke akun GitHub Anda.
Penting
Anda perlu memilih opsi ini agar templat tersambung ke repositori GitHub Anda. Pilih ini meskipun Anda telah melakukan fork proyek situs web Space Game. Templat menggunakan fork Anda yang sudah ada.
Pilih Buat Proyek.

Dibutuhkan beberapa saat agar templat berjalan.
Pilih Navigasi ke proyek untuk membuka proyek Anda di Azure DevOps.
Penting
Halaman Bersihkan lingkungan Azure DevOps Anda dalam modul ini berisi langkah-langkah pembersihan penting. Pembersihan membantu memastikan bahwa Anda tidak kehabisan menit build gratis. Pastikan untuk melakukan langkah-langkah pembersihan meskipun Anda tidak menyelesaikan modul ini.
Menjalankan proyek secara lokal
Di sini, Anda memuat proyek Space Game di Visual Studio Code, mengonfigurasi Git, mengkloning repositori Anda secara lokal, dan menyetel remote upstram sehingga Anda dapat mengunduh kode starter.
Catatan
Jika Anda sudah menyiapkan proyek mslearn-tailspin-spacegame-web secara lokal, Anda dapat pindah ke bagian berikutnya.
Buka terminal terintegrasi
Visual Studio Code hadir dengan terminal terintegrasi, sehingga Anda dapat mengedit file dan bekerja dari baris perintah semua dalam satu tempat.
Memulai Visual Studio Code.
Pada menu Tampilan, pilih Terminal.
Pada daftar drop-down, pilih bash. Jika Anda terbiasa dengan shell Unix lain yang lebih suka Anda gunakan, seperti Zsh, pilih shell tersebut sebagai gantinya.
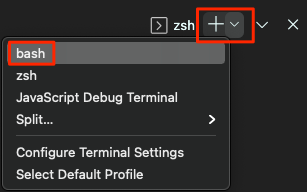
Jendela terminal memungkinkan Anda memilih shell apa pun yang diinstal pada sistem Anda, seperti Bash, Zsh, dan PowerShell.
Di sini Anda akan menggunakan Bash. Git untuk Windows menyediakan Git Bash, yang memudahkan menjalankan perintah Git.
Catatan
Di Windows, jika Anda tidak melihat Git Bash terdaftar sebagai opsi, pastikan Anda telah menginstal Git, lalu memulai ulang Visual Studio Code.
Jalankan perintah
cduntuk menavigasikan ke direktori tempat Anda ingin bekerja, seperti direktori beranda Anda (~). Anda dapat memilih direktori lain jika Anda mau.cd ~
Konfigurasikan Git
Jika Anda baru mengenal Git dan GitHub, Anda harus menjalankan beberapa perintah terlebih dahulu untuk mengaitkan identitas Anda dengan Git dan mengautentikasi dengan GitHub.
Menyiapkan Git menjelaskan proses secara lebih rinci.
Setidaknya, Anda akan perlu menyelesaikan langkah-langkah berikut. Jalankan perintah ini dari terminal terintegrasi:
Catatan
Jika Anda sudah menggunakan autentikasi dua faktor dengan GitHub, buat token akses pribadi dan gunakan token Anda sebagai pengganti kata sandi Anda saat diminta nanti.
Perlakukan token akses Anda seperti kata sandi. Simpan di tempat yang aman.
Siapkan proyek Anda di Visual Studio Code
Di bagian ini, Anda mengkloning fork secara lokal sehingga Anda dapat membuat perubahan dan membangun konfigurasi alur Anda.
Catatan
Jika Anda menerima kesalahan tentang nama file yang terlalu panjang saat mengkloning repositori, coba kloning repositori di folder yang tidak memiliki nama panjang atau sangat bersarang.
Mengkloning fork Anda secara lokal
Anda sekarang memiliki salinan proyek web Space Game di akun GitHub Anda. Sekarang Anda akan mengunduh, atau mengkloning, salinan ke komputer Anda sehingga Anda dapat bekerja menggunakannya.
Kloning, seperti fork, adalah salinan repositori. Saat mengkloning repositori, Anda dapat membuat perubahan, memverifikasi bahwa repositori berfungsi seperti yang Anda harapkan, lalu mengunggah perubahan tersebut kembali ke GitHub. Anda juga dapat menyinkronkan salinan lokal Anda dengan perubahan yang telah dilakukan pengguna terautentikasi lainnya ke salinan repositori GitHub Anda.
Untuk mengkloning proyek web Space Game ke komputer Anda:
Buka fork proyek web Space Game Anda (mslearn-tailspin-spacegame-web) di GitHub.
Pilih Kode. Kemudian, dari tab HTTPS, pilih tombol di samping URL yang ditampilkan untuk menyalin URL ke clipboard Anda.
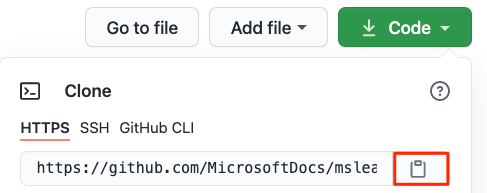
Di Visual Studio Code, buka jendela terminal.
Di terminal, pindah ke direktori tempat Anda ingin bekerja, seperti direktori beranda Anda (
~). Anda dapat memilih direktori lain jika Anda mau.cd ~Jalankan perintah
git clone. Ganti URL yang ditampilkan di sini dengan konten clipboard Anda:git clone https://github.com/your-name/mslearn-tailspin-spacegame-web.gitPindah ke direktori
mslearn-tailspin-spacegame-web. Ini adalah direktori akar repositori Anda.cd mslearn-tailspin-spacegame-web
Mengatur remote upstram
Remote adalah repositori Git tempat anggota tim berkolaborasi (seperti repositori di GitHub). Di sini Anda mencantumkan remote Anda dan menambahkan remote yang menunjuk ke salinan repositori Microsoft sehingga Anda bisa mendapatkan kode sampel terbaru.
Jalankan perintah
git remoteini untuk membuat daftar remote Anda:git remote -vAnda melihat bahwa Anda memiliki akses ambil (unduh) dan dorong (unggah) ke repositori Anda:
origin https://github.com/username/mslearn-tailspin-spacegame-web.git (fetch) origin https://github.com/username/mslearn-tailspin-spacegame-web.git (push)Asal menentukan repositori Anda di GitHub. Saat Anda melakukan fork kode dari repositori lain, biasanya nama remote asli (yang Anda gunakan untuk fork) sebagai upstram.
Jalankan perintah
git remote addini untuk membuat remote bernama upstram yang mengarah ke repositori Microsoft:git remote add upstream https://github.com/MicrosoftDocs/mslearn-tailspin-spacegame-web.gitJalankan
git remotekedua kalinya untuk melihat perubahannya:git remote -vAnda melihat bahwa Anda masih memiliki akses ambil (unduh) dan dorong (unggah) ke repositori Anda. Sekarang Anda juga telah mengambil dan mendorong akses ke repositori Microsoft:
origin https://github.com/username/mslearn-tailspin-spacegame-web.git (fetch) origin https://github.com/username/mslearn-tailspin-spacegame-web.git (push) upstream https://github.com/MicrosoftDocs/mslearn-tailspin-spacegame-web.git (fetch) upstream https://github.com/MicrosoftDocs/mslearn-tailspin-spacegame-web.git (push)
Buka proyek di penjelajah file
Dalam Visual Studio Code, jendela terminal Anda mengarah ke direktori akar proyek web Space Game. Untuk melihat strukturnya dan bekerja dengan file, dari penjelajah file, Anda sekarang akan membuka proyek.
Cara termudah untuk membuka proyek adalah membuka kembali Visual Studio Code di direktori saat ini. Untuk melakukannya, jalankan perintah berikut dari terminal terintegrasi:
code -r .Anda melihat direktori dan pohon file di penjelajah file.
Buka kembali terminal terintegrasi. Terminal menempatkan Anda di akar proyek web Anda.
Jika perintah code gagal, Anda perlu menambahkan Visual Studio Code ke PATH sistem Anda. Untuk melakukannya:
- Di Visual Studio Code, pilih F1 atau pilih Tampilkan>Palet Perintah untuk mengakses palet perintah.
- Di palet perintah, masukkan Perintah Shell: Instal perintah 'kode' di PATH.
- Ulangi prosedur sebelumnya untuk membuka proyek di penjelajah file.
Anda sekarang siap untuk bekerja dengan kode sumber Space Game dan konfigurasi Azure Pipelines dari lingkungan pengembangan lokal Anda.