Latihan - mengonfigurasi kolaborasi eksternal
Konfigurasikan pengaturan kolaborasi eksternal
Masuk ke pusat admin Microsoft Entra sebagai administrator penyewa.
Pilih Identitas.
Pilih External Identities - Pengaturan kolaborasi eksternal.
Di bawah Akses pengguna tamu, tinjau tingkat akses yang tersedia, lalu pilih Akses pengguna tamu dibatasi untuk properti dan keanggotaan objek direktori pengguna tamu sendiri (paling terbatas).
Catatan
Pengguna tamu memiliki akses yang sama dengan anggota (paling inklusif): Opsi ini memberi tamu akses yang sama ke sumber daya Microsoft Entra dan data direktori sebagai pengguna anggota.
- Pengguna tamu memiliki akses terbatas ke properti dan keanggotaan objek direktori: (Default) Pengaturan ini memblokir tamu dari tugas direktori tertentu, seperti enumerasi pengguna, grup, atau sumber daya direktori lainnya. Tamu dapat melihat keanggotaan semua grup yang tidak tersembunyi.
- Akses pengguna tamu dibatasi pada properti dan keanggotaan objek direktorinya sendiri (paling terbatas): Dengan pengaturan ini, tamu hanya dapat mengakses profilnya sendiri. Tamu tidak diizinkan melihat profil, grup, atau keanggotaan grup pengguna lain.Di bawah Pengaturan undangan tamu, tandai Hanya pengguna yang ditetapkan untuk peran admin tertentu yang dapat mengundang pengguna tamu.
Mengundang tamu untuk berkolaborasi memindahkan opsi yang paling tidak membatasi, di mana siapa pun dapat mengundang tamu, ke opsi yang paling ketat di mana tidak ada yang dapat mengundang tamu.
Siapa saja di organisasi dapat mengundang tamu: Atur untuk mengizinkan siapa saja mengundang pengguna tamu, termasuk pengguna, admin, dan bahkan pengguna tamu lainnya.
Pengguna anggota dan pengguna yang ditetapkan ke peran admin tertentu: Atur untuk mengizinkan hanya anggota penuh dari organisasi atau anggota grup admin untuk mengundang tamu.
Hanya pengguna yang diberi peran admin tertentu: Atur untuk mengizinkan hanya orang-orang yang termasuk dalam peran admin tertentu untuk mengundang tamu.
Tidak seorang pun di organisasi dapat mengundang tamu: Atur untuk membatasi semua undangan pengguna tamu oleh anggota.
Pengguna dalam peran Pengundang Tamu masih dapat mengundang tamu, jika pengguna admin dapat mengundang tamu.
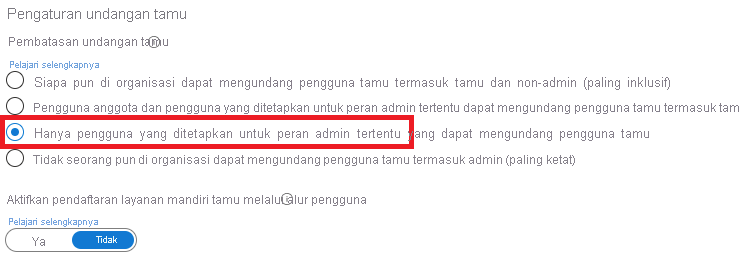
Di bawah Pembatasan kolaborasi, tinjau opsi yang tersedia dan terima pengaturan default.
Penting
Anda bisa membuat daftar perkenankan atau daftar tolak. Anda tidak bisa menyiapkan kedua tipe daftar. Secara default, domain apa pun yang tidak ada dalam daftar perkenankan ada di daftar tolak, dan sebaliknya. Anda hanya dapat membuat satu kebijakan per organisasi. Anda dapat memperbarui kebijakan untuk menyertakan lebih banyak domain, atau Anda bisa menghapus kebijakan untuk membuat domain baru. Jumlah domain yang bisa Anda tambahkan ke daftar perkenankan atau daftar tolak hanya dibatasi oleh ukuran kebijakan. Ukuran maksimum seluruh kebijakan adalah 25 KB (25.000 karakter), yang mencakup daftar perkenankan atau daftar tolak dan parameter lain yang dikonfigurasi untuk fitur lain. Daftar ini berfungsi secara independen dari daftar perkenankan/tolak OneDrive for Business dan SharePoint Online. Jika Anda ingin membatasi berbagi file individual di SharePoint Online, Anda perlu menyiapkan daftar perkenankan atau tolak untuk OneDrive for Business dan SharePoint Online. Daftar tidak berlaku untuk pengguna eksternal yang telah menukarkan undangan. Daftar akan diberlakukan setelah daftar disiapkan. Jika undangan pengguna dalam status tertunda, dan Anda menetapkan kebijakan yang memblokir domain mereka, upaya pengguna untuk menukarkan undangan akan gagal.
Setelah selesai, simpan perubahan Anda.