Latihan - Gunakan pemberitahuan metrik untuk memperingatkan masalah kinerja di lingkungan Azure Anda
Perusahaan pengiriman tempat Anda bekerja ingin menghindari masalah di masa mendatang terkait pembaruan aplikasinya di platform Azure. Untuk meningkatkan kapabilitas pemberitahuan di Azure, Anda telah memilih untuk menggunakan pemberitahuan metrik Azure.
Dalam latihan ini, Anda akan membuat komputer virtual Linux (VM). VM ini akan menjalankan aplikasi yang menjalankan CPU pada utilisasi 100 persen. Anda akan membuat aturan pemantauan di portal Azure dan di Azure CLI untuk memberi tahu Anda tentang penggunaan CPU yang tinggi.
Buat VM
VM ini akan menjalankan konfigurasi tertentu yang menekankan CPU dan menghasilkan data pemantauan metrik yang diperlukan untuk memicu pemberitahuan.
Mulailah dengan membuat skrip konfigurasi. Untuk membuat file
cloud-init.txtdengan konfigurasi untuk VM, jalankan perintah berikut di Azure Cloud Shell:cat <<EOF > cloud-init.txt #cloud-config package_upgrade: true packages: - stress runcmd: - sudo stress --cpu 1 EOFUntuk menyiapkan Ubuntu Linux VM, jalankan perintah
az vm createberikut. Perintah ini menggunakancloud-init.txtfile yang Anda buat di langkah sebelumnya untuk mengonfigurasi VM setelah dibuat.az vm create \ --resource-group "<rgn>[sandbox resource group name]</rgn>" \ --name vm1 \ --location eastUS \ --image Ubuntu2204 \ --custom-data cloud-init.txt \ --generate-ssh-keys
Membuat pemberitahuan metrik menggunakan portal Azure
Catatan
Tunggu hingga VM berhasil dibuat sebelum melanjutkan latihan. Proses pembuatan VM selesai ketika Anda mendapatkan output JSON yang telah selesai di jendela Azure Cloud Shell.
Anda dapat menggunakan portal Azure atau CLI untuk membuat peringatan metrik. Dalam latihan ini kita akan membahas keduanya, dimulai dengan portal Azure.
Masuk ke portal Microsoft Azure menggunakan akun yang sama yang digunakan untuk mengaktifkan sandbox.
Pada menu portal Azure, cari dan pilih Pantau. Pada halaman Gambaran Umum Monitor, pilih Pemberitahuan.
Buka menu + Buat, dan pilih Aturan pemberitahuan
Pada panel Pilih sumber daya, atur cakupan untuk aturan pemberitahuan Anda. Anda dapat memfilter berdasarkan langganan, jenis sumber daya, atau lokasi sumber daya.
Di menu drop-down Jenis sumber daya, mulai ketik "komputer virtual", dan pilih Komputer virtual.
Centang kotak di samping vm1, lalu pilih Terapkan di bagian bawah panel.
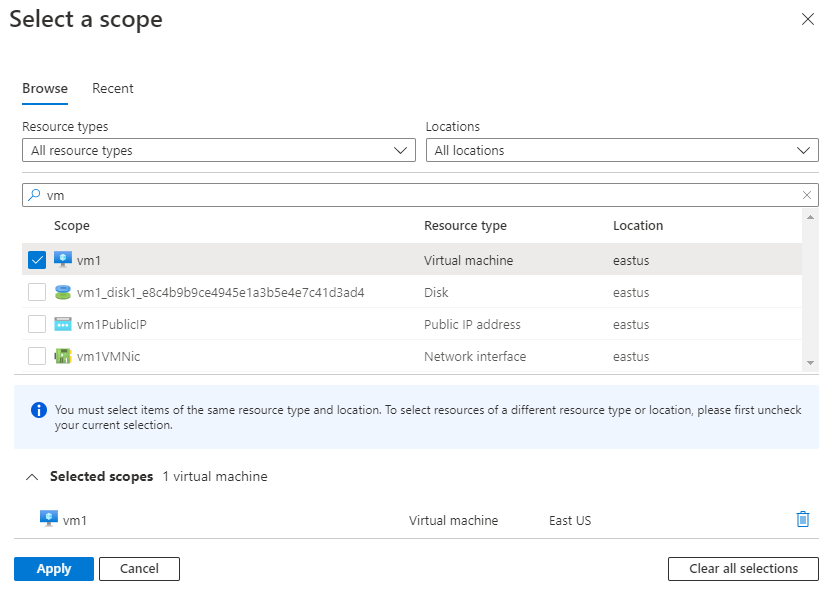
Pilih Berikutnya:Kondisi di bagian bawah halaman.
Di menu drop-down Nama sinyal, pilih Persentase CPU.
Di bagian Logika pemberitahuan, masukkan (atau konfirmasi) nilai berikut untuk setiap pengaturan.
Pengaturan Nilai Logika pemberitahuan Ambang Statis Jenis agregasi Maksimum Operator Lebih dari Ambang nilai 90 Kapan harus mengevaluasi Periksa setiap 1 menit Periode lookback 1 menit 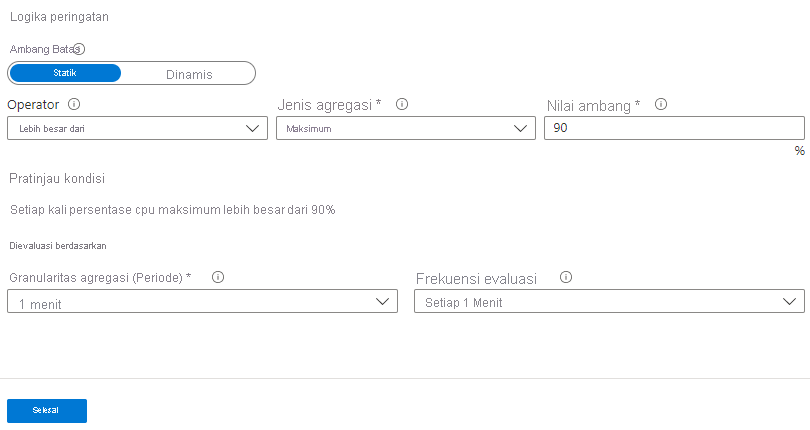
Pilih tab Detail di bagian atas halaman. Di bagian Detail aturan pemberitahuan, masukkan nilai berikut untuk setiap pengaturan.
Pengaturan Nilai Tingkat keparahan 2 - Peringatan Nama aturan pemberitahuan Cpu90PercentAlert Deskripsi Komputer virtual berjalan pada 90% atau lebih besar dari pemanfaatan CPU Perluas bagian Opsi tingkat lanjut dan konfirmasikan nilai berikut untuk setiap pengaturan.
Pengaturan Nilai Aktifkan saat pembuatan Ya (dicentang) Mengatasi pemberitahuan secara otomatis Ya (dicentang) Pilih Tinjau + buat untuk memvalidasi input Anda, lalu pilih Buat.
Anda berhasil membuat aturan pemberitahuan metrik yang akan memicu pemberitahuan ketika persentase CPU pada VM melebihi 90 persen. Aturan akan memeriksa setiap menit dan meninjau satu menit data. Dibutuhkan waktu hingga 10 menit agar aturan pemberitahuan metrik menjadi aktif.
Membuat pemberitahuan metrik melalui CLI
Anda juga dapat menyiapkan pemberitahuan metrik dengan menggunakan CLI. Proses ini bisa lebih cepat daripada menggunakan portal, terutama jika Anda berencana untuk menyiapkan lebih dari satu peringatan.
Mari kita buat pemberitahuan metrik baru yang mirip dengan yang Anda siapkan di portal Azure.
Jalankan perintah berikut di Cloud Shell untuk mendapatkan ID sumber daya komputer virtual yang sebelumnya Anda buat:
VMID=$(az vm show \ --resource-group "<rgn>[sandbox resource group name]</rgn>" \ --name vm1 \ --query id \ --output tsv)Jalankan perintah berikut untuk membuat pemberitahuan metrik baru yang akan dipicu ketika CPU VM lebih besar dari 80 persen.
az monitor metrics alert create \ -n "Cpu80PercentAlert" \ --resource-group "<rgn>[sandbox resource group name]</rgn>" \ --scopes $VMID \ --condition "max percentage CPU > 80" \ --description "Virtual machine is running at or greater than 80% CPU utilization" \ --evaluation-frequency 1m \ --window-size 1m \ --severity 3
Menampilkan pemberitahuan metrik Anda di Azure Monitor
Dalam latihan ini, Anda menyiapkan VM Ubuntu dan mengonfigurasinya untuk menguji stres CPU. Anda juga membuat aturan metrik untuk mendeteksi kapan persentase CPU maksimum melebihi 80 persen dan 90 persen.
Catatan
Mungkin perlu waktu 10 menit sebelum Anda melihat pemberitahuan muncul di portal Azure.
Kembali ke portal Microsoft Azure.
Pada menu portal Microsoft Azure, pilih Pantau, lalu pilih Pemberitahuan di panel kiri.
Langkah ini menyajikan panel Ringkasan pemberitahuan, tempat Anda dapat melihat jumlah pemberitahuan. Jika Anda tidak melihat pemberitahuan Anda tercantum, tunggu beberapa menit dan pilih Refresh.
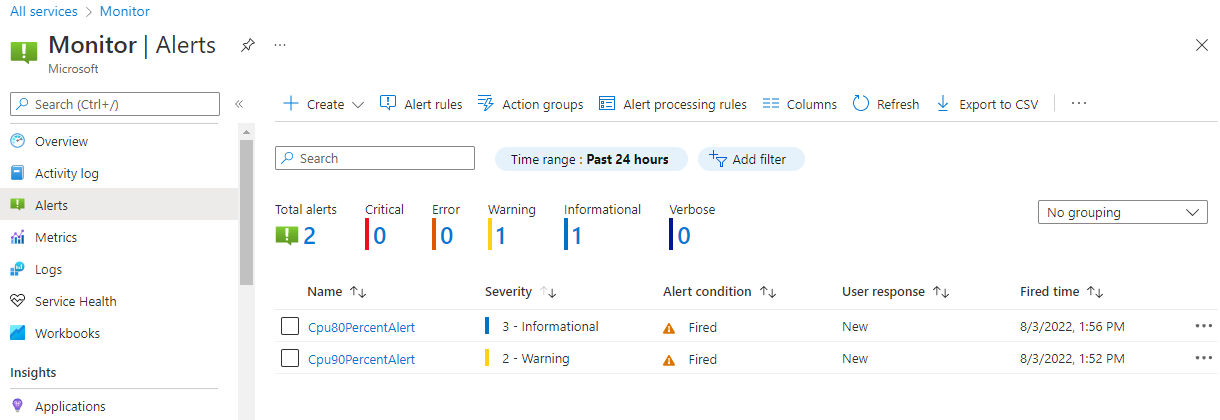
Anda mengonfigurasi pemberitahuan metrik dengan tingkat keparahan 2 dan 3. Pilih salah satu pemberitahuan untuk melihat tingkat keparahan.
Pilih salah satu pemberitahuan untuk menampilkan detail pemberitahuan.
