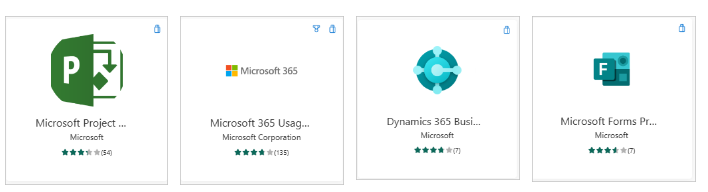Menjelajahi elemen Power BI yang berbeda
Untuk membuat Solusi Power BI, ada beberapa blok penyusun utama. Elemen-elemen ini tidak hanya membantu data apa yang disajikan, tetapi juga bagaimana tampaknya bagi pengguna yang mengkonsumsinya. Elemen tersebut adalah himpunan data, laporan, dan dasbor. Semua elemen diatur ke dalam ruang kerja, dan dibuat berdasarkan kapasitas.
Mari kita lihat masing-masing elemen ini secara lebih rinci.
Kapasitas
Kapasitas adalah konsep Power BI inti yang mewakili sekumpulan sumber daya yang digunakan untuk menghosting dan mengirimkan konten Power BI Anda. Kapasitas dibagikan atau didedikasikan. Kapasitas bersama dibagikan dengan pelanggan Microsoft lainnya, sementara kapasitas khusus berkomitmen penuh untuk satu pelanggan. Kapasitas khusus memerlukan langganan. Secara default, ruang kerja dibuat pada kapasitas bersama.
Ruang kerja
Ruang kerja adalah kontainer untuk dasbor, laporan, himpunan data, dan aliran data di Power BI. Ada dua jenis ruang kerja: Ruang kerja dan ruang kerja saya.
Ruang kerja saya adalah ruang kerja pribadi bagi setiap pelanggan Power BI untuk bekerja dengan konten Anda sendiri. Hanya Anda yang memiliki akses ke ruang kerja Saya. Anda dapat berbagi dasbor dan laporan dari Ruang Kerja Saya. Jika Anda ingin berkolaborasi pada dasbor dan laporan atau membuat aplikasi, anda ingin bekerja di ruang kerja.
Ruang kerja digunakan untuk berkolaborasi dan berbagi konten dengan kolega. Anda dapat menambahkan kolega ke ruang kerja Anda dan berkolaborasi pada dasbor, laporan, dan himpunan data. Dengan satu pengecualian, semua anggota ruang kerja memerlukan lisensi Power BI Pro.

Ruang kerja juga merupakan tempat Anda membuat, menerbitkan, dan mengelola aplikasi untuk organisasi Anda. Anggap ruang kerja sebagai area penahapan dan kontainer untuk konten yang membentuk aplikasi Power BI. Jadi, apa itu aplikasi? Aplikasi adalah kumpulan dasbor dan laporan yang dibuat untuk memberikan metrik utama kepada konsumen Power BI di organisasi Anda. Aplikasi interaktif, tetapi konsumen tidak dapat mengeditnya. Konsumen aplikasi, kolega yang memiliki akses ke aplikasi, tidak selalu memerlukan lisensi Pro.
Model semantik
Model semantik adalah kumpulan data yang Anda impor atau sambungkan. Power BI memungkinkan Anda menyambungkan dan mengimpor semua jenis model semantik dan menyatukan semuanya di satu tempat. Model semantik juga dapat sumber data dari aliran data.
Model semantik dikaitkan dengan ruang kerja dan satu model semantik dapat menjadi bagian dari beberapa ruang kerja. Saat Anda membuka ruang kerja, model semantik terkait tercantum di bawah tab model semantik . Setiap model semantik yang tercantum mewakili kumpulan data. Misalnya, model semantik bisa berisi data dari buku kerja Excel di OneDrive, model semantik tabular SSAS lokal, dan/atau model semantik Salesforce. Ada berbagai sumber data yang didukung. Model semantik yang ditambahkan oleh satu anggota ruang kerja tersedia untuk anggota ruang kerja lain dengan peran admin, anggota, atau kontributor.
Model semantik bersama
Kecerdasan bisnis adalah aktivitas kolaboratif. Penting untuk menetapkan model semantik standar yang dapat menjadi 'satu sumber kebenaran.' Menemukan dan menggunakan kembali model semantik standar tersebut adalah kuncinya. Saat pemodel data ahli di organisasi Anda membuat dan berbagi model semantik yang dioptimalkan, pembuat laporan dapat memulai dengan model semantik tersebut untuk membangun laporan yang akurat. Organisasi Anda dapat memiliki data yang konsisten untuk membuat keputusan, dan budaya data yang sehat. Untuk menggunakan model semantik bersama ini, cukup pilih model semantik Power BI saat membuat laporan Power BI Anda.
Laporan
Laporan Power BI adalah satu atau beberapa halaman visualisasi seperti diagram garis, peta, dan elemen lainnya. Anda bisa membuat laporan di Power BI dari awal, mengimpornya dari dasbor bersama, atau membuat Power BI saat menyambungkan ke himpunan data. Misalnya, saat Anda menyambungkan ke buku kerja Excel yang berisi lembar Power View, Power BI membuat laporan berdasarkan lembar tersebut. Dan saat Anda menyambungkan ke aplikasi SaaS, Power BI mengimpor laporan bawaan.
Ada dua mode untuk melihat dan berinteraksi dengan laporan:
Tampilan baca: Saat laporan dibuka oleh pengguna, laporan ditampilkan dalam tampilan baca.
Tampilan pengeditan: Untuk individu yang memiliki izin edit, tampilan pengeditan digunakan untuk mengubah elemen yang berbeda pada laporan dan cara menyajikannya.
Saat ruang kerja dibuka, laporan terkait tercantum di bawah tab Laporan . Setiap laporan yang tercantum mewakili satu atau beberapa halaman visualisasi hanya berdasarkan salah satu himpunan data yang mendasar. Untuk membuka laporan, pilih laporan tersebut.
Saat membuka aplikasi, Anda disajikan dengan dasbor. Untuk mengakses laporan yang mendasar, pilih petak peta dasbor (selengkapnya tentang petak peta nanti) yang disematkan dari laporan. Perlu diingat bahwa tidak semua petak peta disematkan dari laporan, jadi Anda mungkin harus mengeklik beberapa petak peta untuk menemukan laporan.
Secara default, laporan terbuka dalam tampilan Baca. Cukup pilih Edit laporan untuk membukanya dalam tampilan Pengeditan (jika Anda memiliki izin yang diperlukan).

Dasbor
Dasbor adalah satu kanvas yang berisi nol atau lebih petak peta dan widget. Setiap petak peta yang disematkan dari laporan atau dari Q&A menampilkan visualisasi tunggal yang dibuat dari himpunan data dan disematkan ke dasbor. Seluruh halaman laporan juga dapat disematkan ke dasbor sebagai petak peta tunggal. Ada banyak cara untuk menambahkan petak peta ke dasbor Anda, terlalu banyak yang akan dibahas dalam topik gambaran umum ini.
Mengapa orang membuat dasbor? Berikut adalah beberapa alasannya:
Untuk melihat semua informasi yang diperlukan untuk membuat keputusan dalam satu pandangan.
Untuk memantau informasi terpenting tentang bisnis Anda.
Untuk memastikan semua kolega berada di halaman yang sama, menampilkan dan menggunakan informasi yang sama.
Untuk memantau kesehatan bisnis, produk, unit bisnis, atau kampanye pemasaran, dll.
Untuk membuat tampilan dasbor yang dipersonalisasi dari dasbor yang lebih besar dan menampilkan semua metrik yang penting bagi mereka.
Saat Anda membuka ruang kerja, dasbor terkait tercantum di bawah tab Dasbor . Untuk membuka dasbor, pilih dasbor tersebut. Saat membuka aplikasi, Anda akan disajikan dengan dasbor. Jika Anda memiliki dasbor, Anda juga memiliki akses edit ke himpunan data dan laporan yang mendasar. Jika dasbor dibagikan dengan Anda, Anda dapat berinteraksi dengan dasbor dan laporan yang mendasar tetapi tidak akan dapat menyimpan perubahan apa pun.

Aplikasi templat
Aplikasi templat Power BI memungkinkan mitra Power BI untuk membangun aplikasi Power BI dengan sedikit atau tanpa pengkodean dan menyebarkannya ke pelanggan Power BI mana pun. Sebagai mitra Power BI, Anda membuat serangkaian konten siap pakai untuk pelanggan Anda dan menerbitkannya sendiri.
Anda dapat membuat aplikasi templat yang memungkinkan pelanggan Anda terhubung dalam akun mereka sendiri. Sebagai pakar domain, mereka dapat membuka kunci data dengan cara yang mudah dikonsumsi pengguna bisnis mereka.