Memfungsikan Manajemen Pembaruan
Azure Automation adalah layanan berbasis cloud yang menyediakan automasi proses, manajemen konfigurasi, manajemen pembaruan, dan fitur manajemen lainnya untuk lingkungan Azure dan non-Azure, termasuk lingkungan lokal. Contoso dapat menggunakan Manajemen Pembaruan, yang merupakan layanan gratis di Automation untuk mengelola pembaruan OS untuk komputer Windows dan Linux, baik di cloud maupun lokal.
Catatan
Penyimpanan log Azure Log Analytics terkait tidak dikenakan biaya berdasarkan penggunaan.
Untuk menerapkan Manajemen Pembaruan di lingkungan hibrida, selesaikan langkah-langkah tingkat tinggi berikut ini:
- Membuat akun Automation.
- Memfungsikan Manajemen Pembaruan.
- Onboard server lokal Anda.
- Jadwalkan pembaruan.
Membuat akun Automasi
Saat membuat akun Automation, Anda akan memilih wilayah Azure untuk akun tersebut. Meskipun sumber daya yang terkait dengan akun berada di wilayah tersebut, akun Automation dapat mengelola sumber daya apa pun di langganan Anda. Anda juga dapat memilih untuk membuat akun Run As, yang merupakan cara untuk mengelola autentikasi untuk runbook yang menggunakan PowerShell. Anda tidak perlu membuat akun Run As untuk mengaktifkan Manajemen Pembaruan.
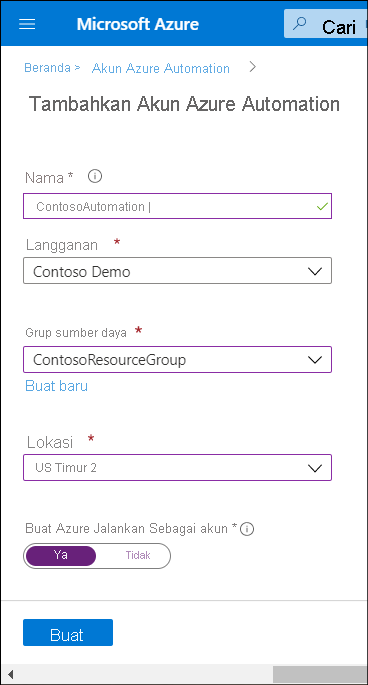
Untuk membuat akun Automation, lakukan langkah-langkah berikut:
- Di portal Microsoft Azure, pada halaman beranda, cari dan pilih Akun Automation.
- Pada bilah Akun Automation, pilih Buat akun automasi.
- Masukkan Nama, lalu pilih Langganan, Grup sumber daya, dan Lokasi.
- Di akun Buat Azure Berjalan Sebagai, pastikan untuk memilih Ya, lalu pilih Buat.
Aktifkan Manajemen Pembaruan
Untuk mengaktifkan Manajemen Pembaruan, selain memiliki akun Automation, Anda juga harus memiliki ruang kerja Azure Log Analytics yang ditautkan ke akun Automation tersebut. Ruang kerja Log Analytics harus ada sebelum mengaktifkan Manajemen Pembaruan.
Anda bisa mengaktifkan Manajemen Pembaruan di Azure dengan menggunakan:
- Templat Azure Resource Manager. Gunakan template Resource Manager untuk membuat ruang kerja Log Analytics, membuat akun Automation, menautkan akun Automation ke ruang kerja Log Analytics, dan mengaktifkan Manajemen Pembaruan sebagai satu operasi.
- Dasbor komputer virtual di portal Microsoft Azure. Anda dapat mengaktifkan Manajemen Pembaruan dan melakukan onboard VM Azure dari beberapa grup dan wilayah sumber daya secara bersamaan di dasbor komputer Virtual. Saat memilih opsi ini, biarkan Azure mengonfigurasi Log Analytics secara otomatis, atau membuat konfigurasi kustom.
- Halaman Komputer virtual di portal Microsoft Azure. Anda dapat melakukan onboard VM tunggal dan memfungsikan Manajemen Pembaruan pada saat yang sama dengan memilih Update management dari opsi Operations, dan memilih Enable.
- Akun Automation. Anda bisa memfungsikan Manajemen Pembaruan dari akun Automation. Dengan opsi ini, Anda dapat secara otomatis melakukan onboarding Azure VMs dan memberikan instruksi untuk orientasi VM non-Azure seperti server lokal. Anda juga dapat menggunakan runbook Azure untuk onboarding Azure VMs untuk Manajemen Pembaruan. Untuk melakukan ini, Anda harus terlebih dahulu melakukan onboard setidaknya satu VM.
Untuk mengaktifkan Manajemen Pembaruan dari Akun Automation Anda, gunakan prosedur berikut:
Di portal Microsoft Azure, pilih Akun Otomasi Anda.
Di bilah Akun Automation, pilih Manajemen Pembaruan.
Pada bilah Manajemen Pembaruan, Anda dapat memverifikasi bahwa lokasi ruang kerja Log Analytics, langganan ruang kerja Log Analytics, dan akun Automation sudah dipilih.
Di daftar Ruang kerja Log Analytics, pilih ruang kerja yang sesuai, atau pilih Buat Ruang Kerja Baru, lalu pilih Aktifkan.
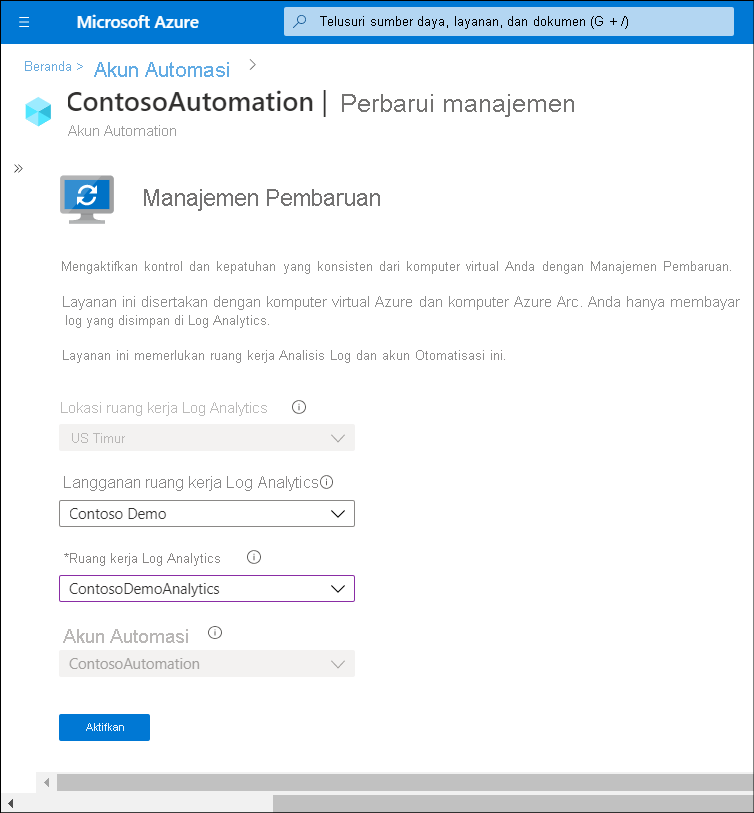
Onboard server Anda
Langkah selanjutnya adalah onboarding Azure VMs dan mesin lokal Anda. Untuk menyelesaikan tugas ini, kembali ke Automation Account Anda, lalu pilih Manajemen Pembaruan. Anda dapat meninjau detail, lalu memilih + Tambahkan Azure VMs, Tambahkan komputer non-Azure, dan Kelola tautan komputer dari menu.
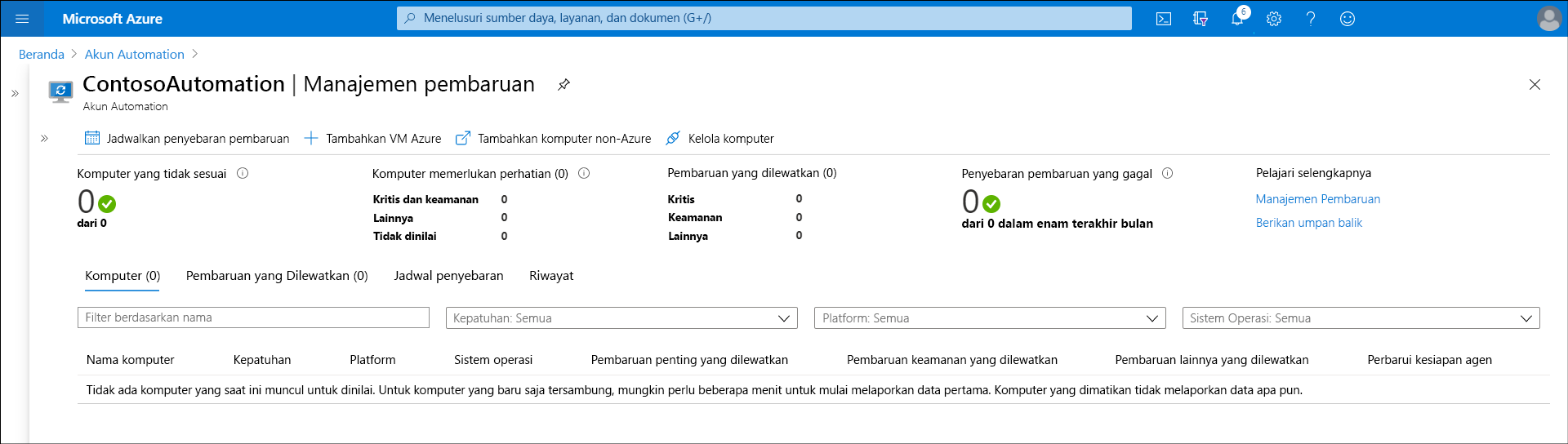
Onboard VM Azure
Untuk menambahkan VM Azure ke Manajemen Pembaruan, gunakan prosedur berikut ini:
Di Akun Automation Anda, pilih Perbarui manajemen.
Pilih + Tambahkan Mesin Virtual Azure.
Pilih VM yang ingin Anda orientasikan, lalu pilih Aktifkan.
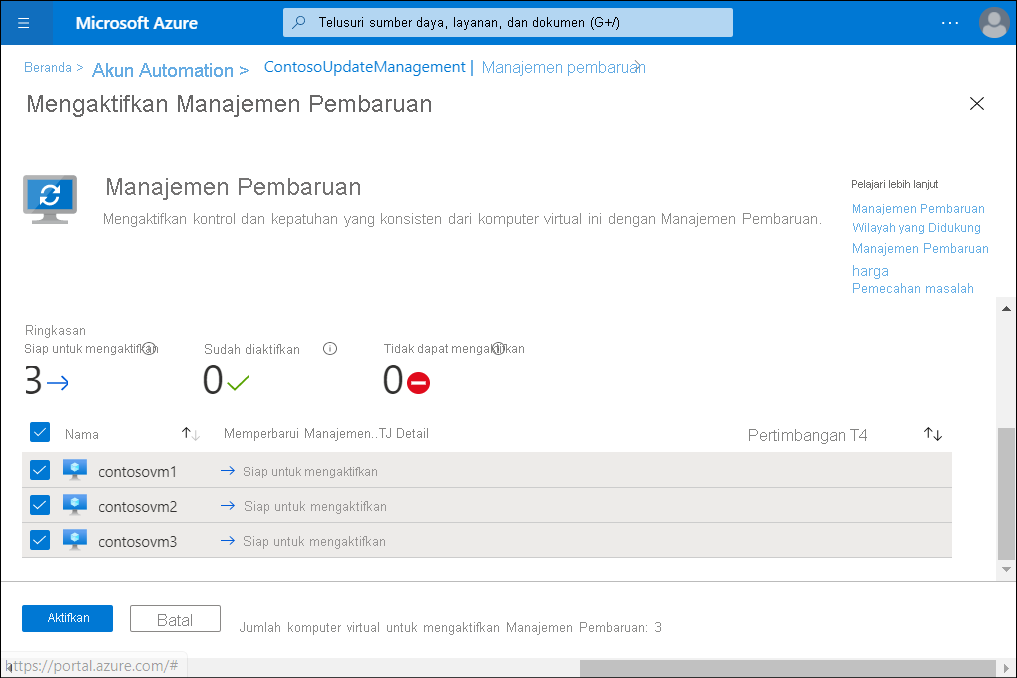
Catatan
VM harus menggunakan ruang kerja Log Analytics yang telah Anda konfigurasi untuk akun Automation, jika tidak, Anda tidak dapat melakukan onboard pada VM.
Onboard server lokal
Anda harus menambahkan server lokal Anda secara manual ke Manajemen Pembaruan di Azure Automation. Sebelum melakukan itu, Anda harus menginstal agen Analitik Log untuk Windows di server atau VM yang ingin Anda kelola. Jalankan file instalasi secara interaktif, atau dari baris perintah jika Anda ingin menggunakan Kebijakan Grup atau opsi lain untuk menginstal agen dalam skala besar. Setelah agen menginstal dan mulai melaporkan ke akun Automation Anda, pilih komputer mana yang ingin Anda kelola di bilah Manajemen pembaruan akun Otomatisasi Anda.
Jadwalkan pembaruan
Untuk menjadwalkan pembaruan, navigasi ke akun Automation Anda, pilih Perbaruimanajemen, lalu pilih Jadwalkan penyebaran pembaruan. Anda kemudian dapat menambahkan nama untuk penyebaran pembaruan terjadwal, dan mengonfigurasi properti untuk penerapan pembaruan.
Catatan
Jika Anda ingin mencoba mengonfigurasi Manajemen Pembaruan, lihat Exercise: Use Update Management on a virtual machine. Anda dapat menggunakan akun Azure uji coba untuk menyelesaikan latihan.
Pembacaan tambahan
Anda dapat mempelajari selengkapnya dengan meninjau dokumen berikut ini: