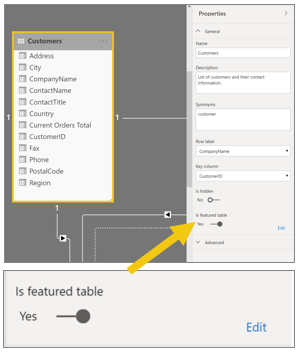Tabel dan silsilah fitur
Power BI menawarkan kemampuan untuk menyoroti tabel mana dari himpunan data yang harus ditampilkan opsi koneksi dalam Excel. Di Tampilan Model Power BI, Anda bisa memilih salah satu tabel Anda dan meninjau panel Properti . Tabel menyertakan pengaturan pengalih yang bisa Anda gunakan untuk membuatnya menjadi tabel unggulan. Anda perlu memperbarui bagian kolom kunci menjadi kolom dengan nilai unik dan menambahkan detail selengkapnya bagi pengguna untuk mempelajari tentang konten tabel.
Setelah memperbarui semua tabel unggulan yang ingin Anda sertakan, simpan dan terbitkan laporan ke layanan Power BI.
Tabel unggulan - pengguna akhir
Pembuat laporan Power BI dapat menyoroti tabel tertentu dari himpunan data, dan pengguna akhir dapat menarik data dari tabel ini secara langsung. Anda dapat menemukan tabel ini dengan masuk ke tab Data dan memilih bagian Jenis Data .
Silsilah
Siapa pun yang memiliki akses ke ruang kerja dapat melihat silsilah data. Jika Anda memilih elipsis (...) di akhir toolbar laporan Power BI, Anda bisa mengubah ke tampilan silsilah.
Visual ini adalah cara yang sangat baik untuk menunjukkan bagaimana aliran data, himpunan data, laporan, dan dasbor mengalir bersama dalam ruang kerja. Selain itu, setiap laporan memiliki lebih banyak opsi yang tersedia, seperti Analisis di Excel atau Lihat Metrik Penggunaan.
Tabel dan jenis data unggulan
Anda juga bisa menggunakan tabel unggulan yang dibangun di Power BI untuk mengonversi item data individual di Excel menjadi tipe data. Jenis data ini menyediakan jalan lain di mana himpunan data Power BI dapat meningkatkan dan meningkatkan fungsionalitas data dalam Excel.