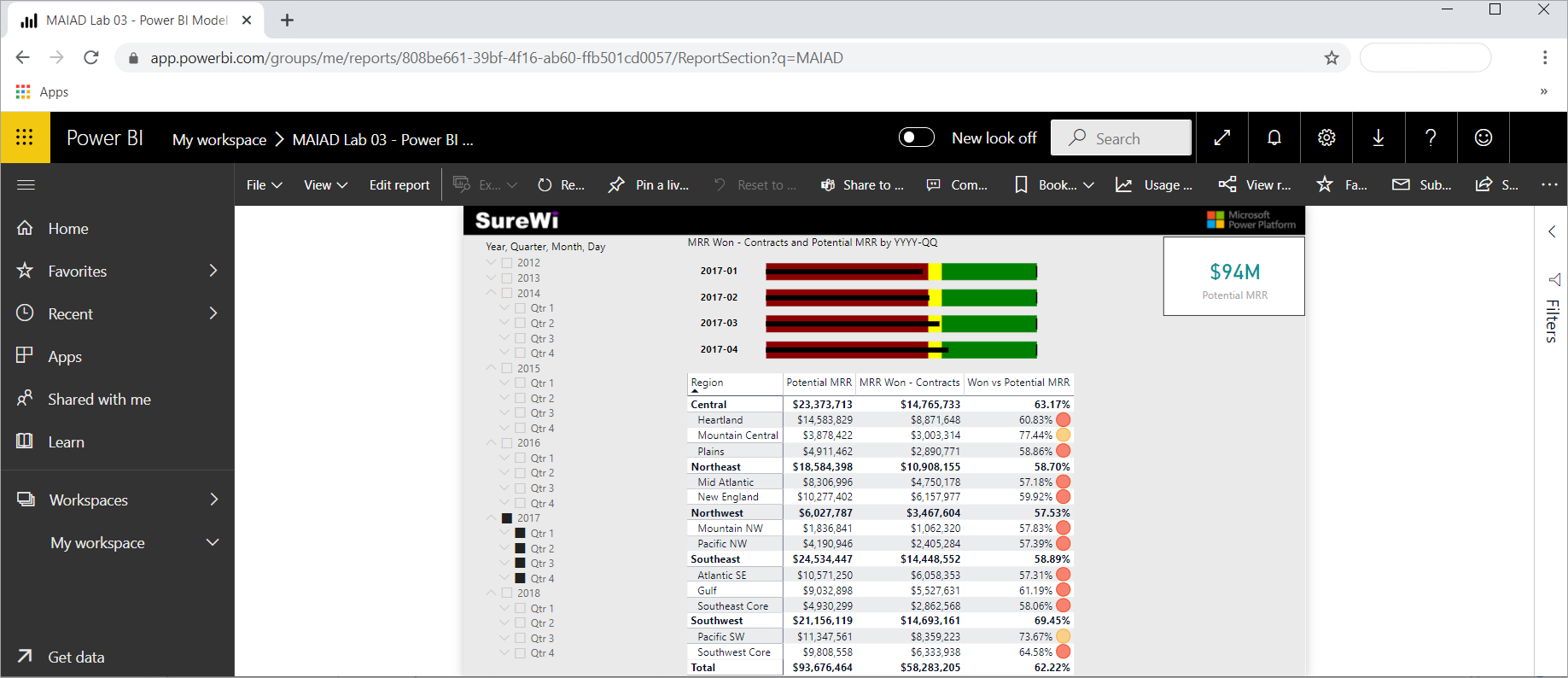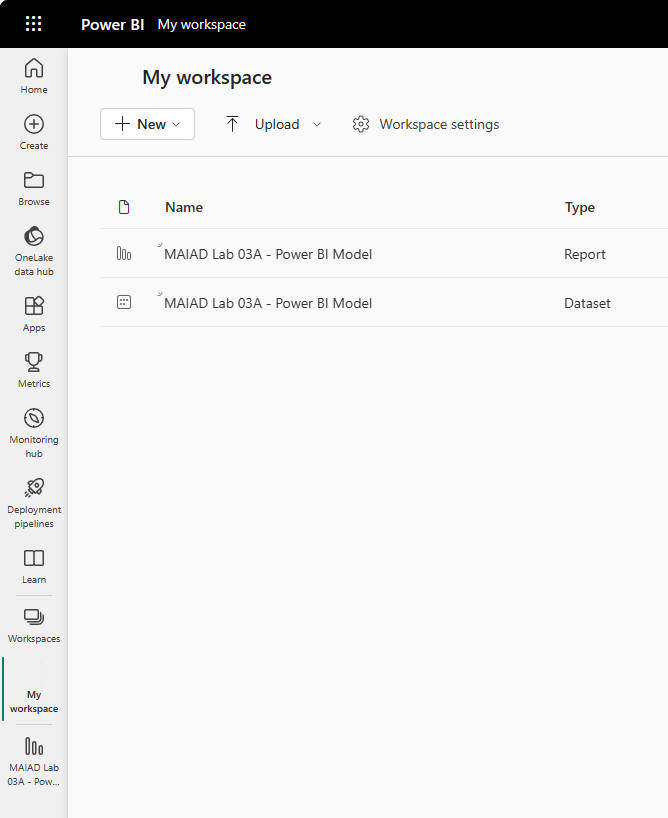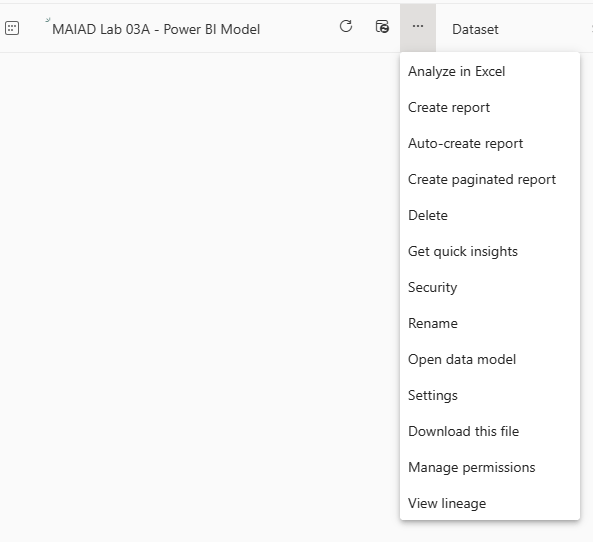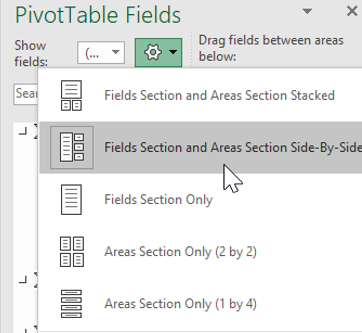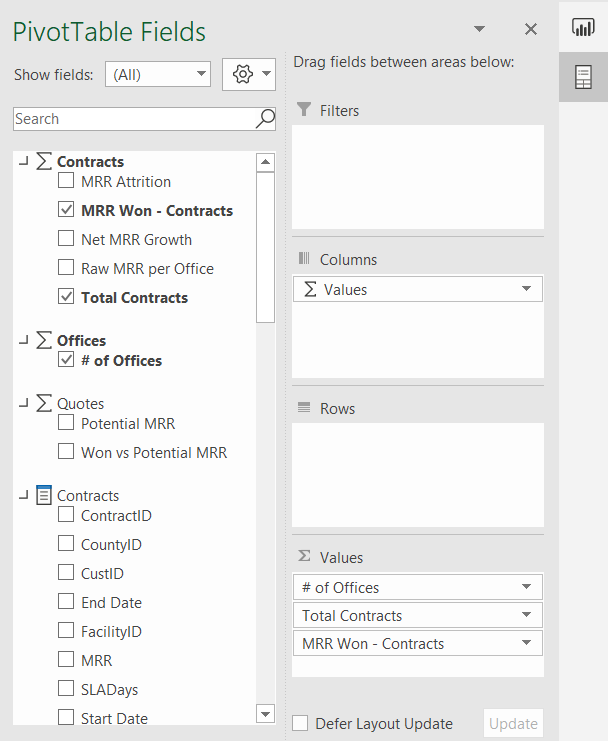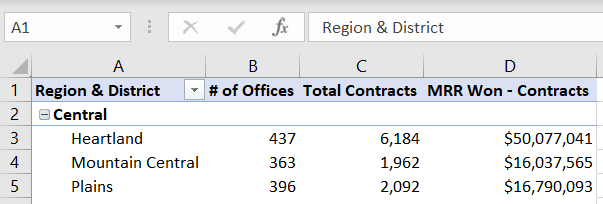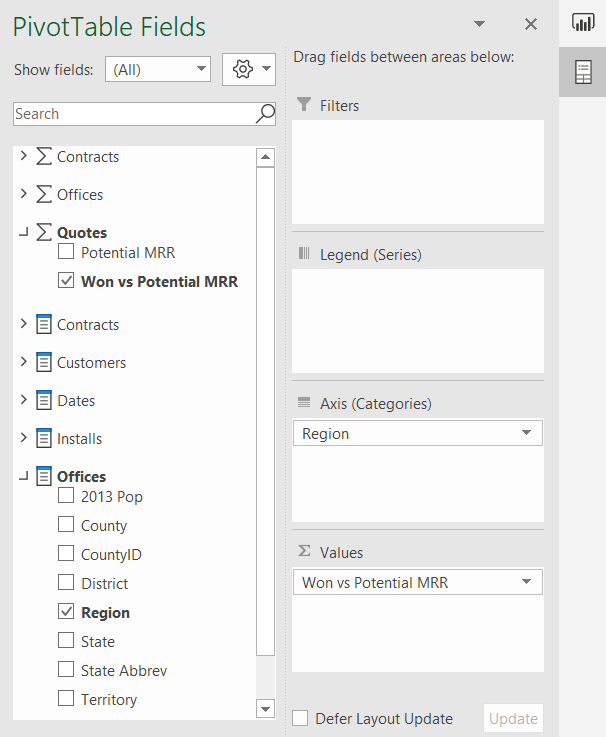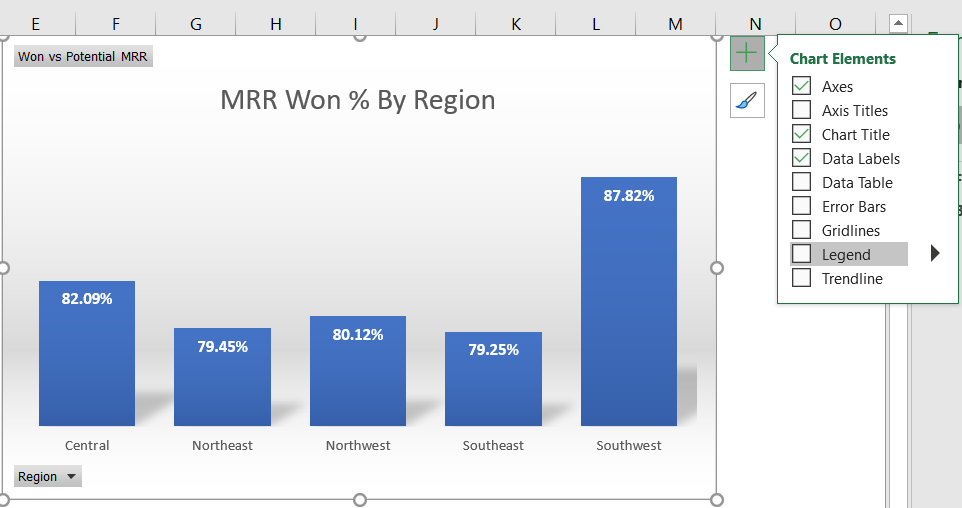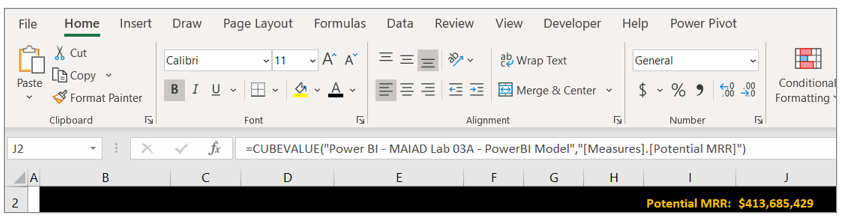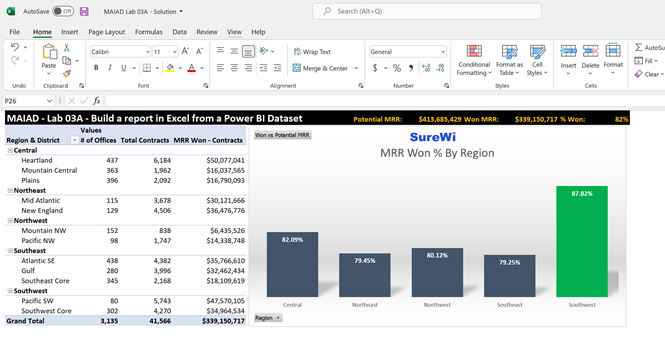Latihan - Membuat laporan Excel menggunakan Himpunan Data Power BI
Gambaran Umum
Perkiraan waktu untuk menyelesaikan latihan ini adalah 30 menit.
Dalam latihan ini, Anda akan menyelesaikan tugas-tugas berikut:
- Menerbitkan Laporan & Himpunan Data Power BI Desktop ke layanan Power BI
- Mengunduh, Menginstal, dan Menggunakan Analisis di Excel
- Menyusun Laporan Excel menggunakan Himpunan Data Power BI
Catatan
Latihan ini telah dibuat berdasarkan aktivitas penjualan perusahaan Wi-Fi fiktif bernama SureWi, yang telah disediakan oleh P3 Adaptive. Data adalah properti adaptif P3 dan telah dibagikan dengan tujuan menunjukkan fungsionalitas Excel dan Power BI dengan data sampel industri. Setiap penggunaan data ini harus mencakup atribusi ini ke Adaptif P3. Jika Anda belum melakukannya, unduh dan ekstrak file lab dari https://aka.ms/modern-analytics-labs ke folder C:\ANALYST-LABS Anda.
Latihan 1: Menerbitkan Laporan & Himpunan Data Power BI Desktop ke layanan Power BI
Dalam latihan ini, Anda menggunakan Power BI Desktop untuk menerbitkan Himpunan Data dan Laporan ke Ruang kerja saya di layanan Power BI.
Tugas 1: Luncurkan Power BI Desktop
Dalam tugas ini, Anda akan meluncurkan Power BI Desktop dan membuka file PBIX.
- Luncurkan Power BI Desktop.
- Jika berlaku, gunakan X di sudut kanan atas untuk menutup jendela Selamat Datang.
Tugas 2: Buka file PBIX
Dalam tugas ini, Anda akan menavigasi dan membuka file PBIX awal dengan Himpunan Data dan Laporan yang dibuat dari Lab 02.
PilihLaporan> Buka File>Telusuri laporan.
Navigasi ke folder C:\ANALYST-LABS\Lab 03A .
Pilih file MAIAD Lab 03A - Power BI Model.pbix dan pilih Buka.
Tugas 3: Menerbitkan file PBIX ke Layanan
Dalam tugas ini, Anda akan menerbitkan Himpunan Data dan Laporan dari file Power BI Desktop ke layanan Power BI.
Pertama, Anda perlu masuk ke Power BI. Pilih Masuk yang terletak di sudut kanan atas Power BI Desktop.
Selanjutnya, masukkan nama pengguna dan kata sandi Power BI Anda. Setelah Anda masuk, rincian masuk berubah menjadi nama Anda.
Dari tab Beranda di menu utama, pilih tombol Terbitkan .
Pilih Ruang kerja saya.
Pilih tombol Pilih untuk menerbitkan model data dan halaman laporan ke layanan Power BI.
Catatan
Semua pengguna memiliki Ruang kerja saya di layanan Power BI. Ini kotak pasir pribadimu . Setiap organisasi memiliki Ruang Kerja yang berbeda. Ruang kerja dapat dibuat, dan pengguna dapat ditambahkan ke Ruang Kerja untuk berbagi Himpunan Data dan Laporan di seluruh organisasi.
Setelah penerbitan berhasil, Anda akan melihat pesan Berhasil! dengan tautan yang dapat Anda pilih untuk membuka laporan di layanan Power BI.
Pilih tautan Buka MAIAD Lab 03A - Power BI Model.pbix di Power BI .
Setelah Anda memilih tautan, browser Anda membuka dan menampilkan laporan yang diterbitkan untuk layanan Power BI di lokasi Ruang kerja saya.
Catatan
Untuk menavigasi langsung ke layanan Power BI, masukkan URL: https://app.powerbi.com di browser Anda.
Catatan
Halaman laporan, pemotong, dan filter yang dipilih akan diambil sebagai pengaturan default saat diterbitkan ke layanan Power BI.
Latihan 2: Mengunduh, menginstal, dan menggunakan Analisis di Excel
Dalam latihan ini, Anda akan mengunduh Analisis di pustaka Excel dan menggunakan Analisis di Excel untuk menyambungkan ke MAIAD Lab 03A - Model Power BI yang diterbitkan di Power BI dari dalam aplikasi Excel.
Tugas 1: Unduh Analisis pembaruan Excel
Dalam tugas ini, Anda akan mengunduh pustaka Excel satu kali yang memungkinkan Excel menyambungkan ke Himpunan Data Power BI.
Dari dalam layanan Power BI, pilih Analisis di Pembaruan Excel dari menu Unduhan, yang berada di sudut kanan atas.
Pilih tombol Unduh.
Tugas 2: Menginstal Analisis di Excel
Dalam tugas ini, Anda akan menginstal pustaka Excel yang memungkinkan Excel tersambung ke Himpunan Data Power BI.
Setelah pengunduhan selesai, file penginstalan akan berada di folder Unduhan default Anda. Navigasi ke file yang Anda unduh dan klik dua kali file untuk meluncurkan wizard penginstal (.msi).
Catatan
Anda dapat membuka file ini langsung dari bagian Unduhan browser Anda. Untuk Firefox, ini ada di sudut kanan atas. Untuk Microsoft Edge, ini adalah sudut kanan atas di bawah Pengaturan dan menu lainnya . Lokasi unduhan bervariasi menurut browser.
Ikuti langkah-langkah panduan untuk menginstal Analisis di pustaka Excel.
Tugas 3: Luncurkan Analisis di Excel dari Himpunan Data + aliran data
Dalam tugas ini, Anda akan menavigasi ke lokasi Ruang kerja saya di layanan Power BI untuk meluncurkan Analisis di Excel menggunakan Himpunan Data Model MAIAD Lab 03A - Power BI.
Dari navigasi panel sebelah kiri, pilih Ruang kerja saya.
Catatan
Saat Anda menerbitkan file PBIX Anda ke layanan, ada dua artefak Power BI yang dibuat: Model Data dan Laporan.
Dari himpunan data MAIAD Lab 03A - Model Power BI , pilih Opsi lainnya, lalu pilihAnalisis di Excel.
Tugas 4: Luncurkan file Analisis di Excel
Dalam tugas ini, Anda akan meluncurkan file Excel yang telah tersambung ke MAIAD Lab 03A - Model Data Model Power BI .
Pilih Buka di Excel untuk Web. Pilih menu drop-down Pengeditan di sudut kanan atas Excel untuk Web, lalu pilih Buka di Aplikasi Desktop untuk membuka file di Excel di komputer lokal Anda.
Setelah Excel diluncurkan, Anda mungkin perlu memilih tombol untuk Mengaktifkan Pengeditan dan Mengaktifkan Konten. Ini memungkinkan Excel untuk menyambungkan ke model data yang diterbitkan ke layanan Power BI, yang merupakan koneksi data eksternal ke penyimpanan Azure Microsoft di cloud.
Catatan
Jika Anda tidak diminta dengan pesan Aktifkan Pengeditan dan Aktifkan Konten, Anda mungkin perlu mencentang Opsi>Pengaturan Pusat KepercayaanPusat> Kepercayaan... untuk memastikan Pengaturan Bilah Pesan Anda diaktifkan.
Latihan 3: Menyusun laporan Excel menggunakan Himpunan Data Power BI
Dalam latihan ini, Anda akan membuat laporan di Excel menggunakan Himpunan Data Power BI yang tersambung ke MAIAD Lab 03A - Model Power BI yang dibuat menggunakan Analisis di Excel. Laporan Excel akan berisi Tabel Pivot, Rumus PivotChart, dan CUBE.
Tugas 1: Tambahkan Pengukuran ke Nilai Bidang Tabel Pivot
Dalam tugas ini, Anda akan mengisi Tabel Pivot dengan bidang Pengukuran dari koneksi Himpunan Data Power BI.
Dari jendela Bidang Tabel Pivot , pilih ikon Alat (roda gigi) dan pilih Bagian Bidang dan Bagian Area Berdampingan.
Catatan
Secara default, Bidang Tabel Pivot ditampilkan dengan Bagian Bidang dan Bagian Area Ditumpuk. Instruksi berikut ini memiliki Bidang Tabel Pivot yang ditampilkan sebagai Bagian Bidang dan Bagian Area Berdampingan.
Dari tabel pengukuran Office , seret ukuran # Office ke bagian Nilai di Daftar Bidang Tabel Pivot.
Dari tabel Pengukuran kontrak , pilih kotak centang untuk Total Kontrak dan MRR Won - Pengukuran kontrak ke bagian Nilai di Daftar Bidang Tabel Pivot.
Catatan
Saat memilih bidang dari tabel pengukuran, kotak centang akan memindahkan bidang ke bagian Nilai secara default. Ini karena hanya pengukuran yang bisa masuk ke bagian Nilai dari Daftar Bidang Tabel Pivot saat menyambungkan Excel ke Himpunan Data layanan Power BI.
Klik kanan Tabel Pivot dan pilih Opsi Tabel Pivot....
Pilih tab Tampilan , lalu kosongkan kotak centang Perlihatkan baris Nilai . PilihOK.
Catatan
Ini dilakukan untuk tujuan estetika, untuk menghapus baris dengan Nilai dalam judul yang terjadi secara default saat menambahkan lebih dari satu pengukuran ke bagian Nilai dari Bidang Tabel Pivot.
Tugas 2: Tambahkan Bidang ke Baris Bidang Tabel Pivot
Dalam tugas ini, Anda akan mengisi Tabel Pivot dengan bidang Pencarian dari koneksi Himpunan Data Power BI.
Dari tabel bidang Office , seret kolom Wilayah dan Distrik ke bagian Baris di Daftar Bidang Tabel Pivot.
Gunakan mouse untuk menempatkan kursor di Sel A1 dan ketik nama Region & District ke dalam sel untuk mengubah nama judul default.
Tugas 3: Menyisipkan PivotChart
Dalam tugas ini, Anda akan menyisipkan ruang kerja PivotChart ke lembar kerja Excel di sebelah kanan Tabel Pivot. Kemudian Anda menambahkan bidang ke bagian Sumbu dan Nilai.
Gunakan mouse Anda untuk memilih Sel E1 pada lembar kerja. Ini memilih lokasi untuk PivotChart.
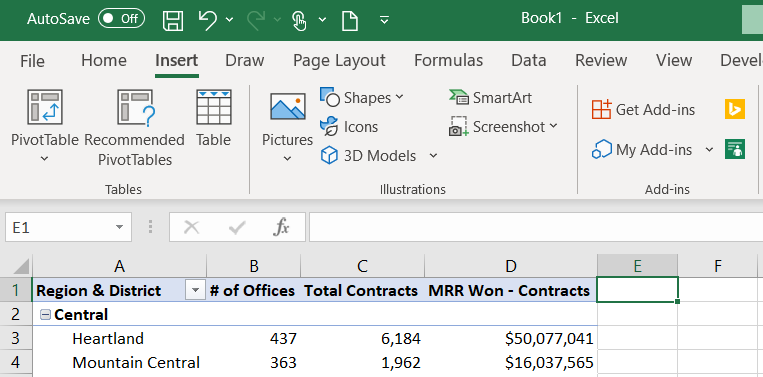 ] (.. /media/location.png#lightbox)
] (.. /media/location.png#lightbox)Pilih tab Sisipkan pada menu utama dan pilih opsi PivotChart dari menu drop-down PivotChart .
Pada jendela Create PivotChart, pilih tombol radio Gunakan sumber data eksternal.
Pilih Pilih Koneksi... Tombol.
Dari tab Connections dan Connections di bagian Buku Kerja ini, pilih
pbiazure//api.powerbi.comnama jalur string koneksi untuk menyambungkan PivotChart ke sumber data eksternal Himpunan Data Power BI.Catatan
Nama persis pbiazure://api.powerbi.com string koneksi Anda akan berbeda dari yang ditunjukkan pada gambar sebelumnya. Ini adalah pengidentifikasi lokasi koneksi unik untuk artefak himpunan data Power BI yang diterbitkan.
Pilih Buka, lalu pilih OK.
Dari tabel Pengukuran penawaran harga , klik kotak centang di samping pengukuran Won vs Potential MRR untuk memindahkannya ke bagian Nilai di Daftar Bidang Tabel Pivot.
Dari tabel bidang Office , seret pengukuran Wilayah ke bagian Sumbu (Kategori) di Daftar Bidang Tabel Pivot.
Tugas 4: Format PivotChart
Dalam tugas ini, Anda akan memformat PivotChart menggunakan beberapa opsi pemformatan yang sudah tidak asing lagi di Excel.
Dari tab Desain di menu utama, pilih Gaya 4.
Klik dua kali Judul Bagan dan ubah teks judul default menjadi MMR Menang % menurut Wilayah.
Gunakan mouse untuk mengarahkan kursor ke sisi kanan atas PivotChart untuk menampilkan opsi Elemen Bagan dan hapus centang pada kotak centang Legenda.
Tugas 5: Menambahkan KPI menggunakan CUBEVALUE
Dalam tugas ini, Anda akan menggunakan rumus CUBE untuk membuat KPI tingkat tinggi untuk laporan.
Ganti nama koneksi data dengan nama yang mudah diingat. Pilih tab Data, lalu pilih Kueri & Connections untuk membuka panel Kueri & Connections di sepanjang sisi kanan.
Pilih Connections, klik kanan koneksi Anda, pilih Properti, dan ubah nama koneksi menjadi Power BI - MAIAD Lab 03A – Power BI Model. PilihOK.
Catatan
Praktik terbaik saat mereferensikan model data dalam Excel adalah menyediakan nama referensi yang mudah digunakan dan memberikan deskripsi terperinci tentang koneksi data.
Klik kanan Baris 1, lalu pilih Sisipkan untuk menambahkan baris di atas Tabel Pivot dan PivotChart.
Tekan CTRL + Y untuk mengulangi langkah terakhir dan menambahkan baris lain di atas Tabel Pivot dan PivotChart.
Klik kanan Kolom A, lalu pilih Sisipkan untuk menambahkan kolom sebelum Tabel Pivot.
Catatan
Ini menyediakan buffer baris dan kolom untuk tujuan estetika dan menyediakan baris untuk judul laporan dan KPI menggunakan rumus CUBEVALUE.
Klik kanan Kolom A, pilih Lebar kolom, dan masukkan 1. PilihOK.
Pilih tab Beranda . Pilih Baris 2, lalu pilih Hitam di menu drop-down Warna Isian untuk membuat judul laporan di Baris 2.
Pilih Emas, Aksen 4 di menu drop-down Warna Font .
Pilih Sel I2 dan masukkan teks "Potensi MRR:". Ini akan berfungsi sebagai deskripsi KPI.
Di Sel J2, masukkan rumus CUBEVALUE berikut dan tekan Enter:
=CUBEVALUE("Power BI - MAIAD Lab 03A – Power BI Model","[Measures].[ Mrr potensial]")
Tip
Saat Anda mengetik rumus CUBEVALUE, Anda akan melihat bahwa Intellisense memandu Anda tentang sintaks yang diperlukan untuk menyelesaikan rumus. Rumus CUBEVALUE dapat digabungkan untuk digunakan dengan Pemotong.
Pilih Sel K2 dan masukkan teks "Won MRR:". Ini akan berfungsi sebagai deskripsi KPI.
Di Sel L2, masukkan rumus CUBEVALUE berikut dan tekan Enter:
=CUBEVALUE("Power BI - MAIAD Lab 03A – Power BI Model","[Measures].[ MRR Won - Kontrak]")
Pilih Sel M2 dan masukkan teks "% Won:". Ini akan berfungsi sebagai deskripsi KPI.
Di Sel N2, masukkan rumus Excel berikut dan tekan Enter:
=L2/J2
Tip
Anda bisa menggabungkan keakraban dan fitur Excel dengan Himpunan Data yang diterbitkan ke Power BI.
Klik kanan Sel N2, pilih Format Sel, dan pilih Persentase. PilihOK.
Pilih File dari Menu Pita Excel Utama, lalu Simpan Salinan.
Navigasikan ke folder C:\ANALYST-LABS\Lab 03A .
Simpan file sebagai MAIAD Lab 03A - Power BI Model - My Solution.xlsx.
Dalam latihan ini, Anda menerbitkan Himpunan Data Power BI Desktop dan Laporkan ke layanan Power BI. Kemudian Anda membuat laporan di Excel dengan fungsi Pivot Table, PivotChart, dan CUBE yang tersambung ke Himpunan Data Power BI. Latihan akhir ini menggambarkan apa yang mungkin saat Anda menggunakan Power BI bersama dengan Excel.
Penting
Setelah laporan dibuat, Anda ingin terus memperbaruinya. Tapi jangan khawatir, hanya perlu dua klik tombol: Refresh Data>Semua.