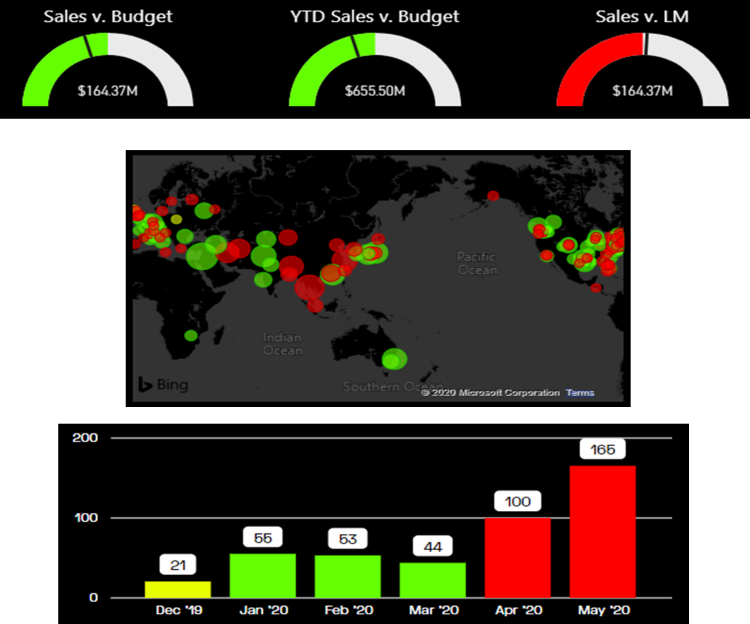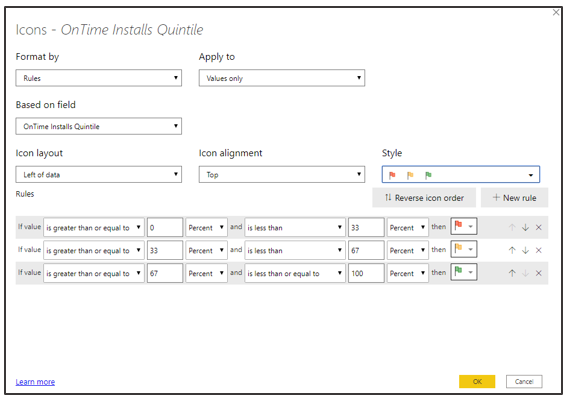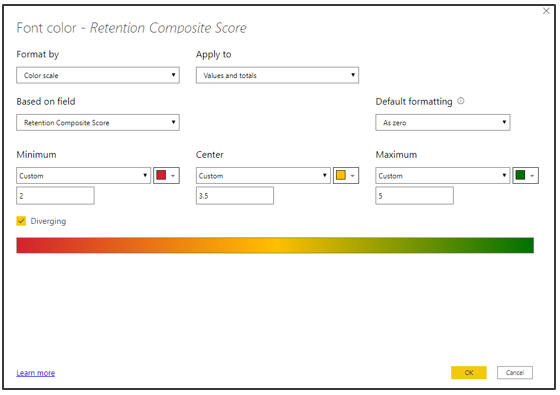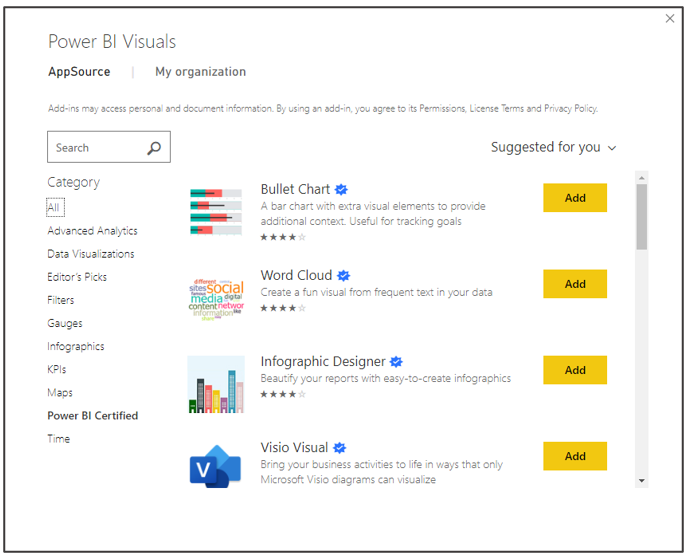Pengantar
Visual interaktif Power BI membedakan Power BI dari Excel saat membuat dan menggunakan laporan. Sebagian besar visual dalam laporan Power BI interaktif dan tersambung satu sama lain. Komunikasi di seluruh visual memungkinkan Anda menyajikan cerita lengkap data Anda sambil juga memungkinkan pengguna laporan untuk menjelajahi dan menemukan wawasan baru secara dinamis. Anda akan mempelajari tentang beberapa visual yang paling banyak digunakan di Power BI di seluruh unit ini.
Demo interaktivitas Power BI
Anda akan melihat beberapa cara di mana Power BI dinamis dan interaktif dalam demo berikut (tanpa audio).
Demo sebelumnya menunjukkan bagaimana masing-masing visual berinteraksi. Bagan sebar menganimasikan perubahan dari waktu ke waktu. Pemotong untuk wilayah memengaruhi output untuk bagan sebar serta diagram garis dan visual kartu. Selain itu, memilih sel dalam matriks berdampak pada visualisasi lain pada halaman juga. Pengalaman interaktif ini hanya tersedia di Power BI.
Visual Power BI -- matriks
Saat menggunakan Power BI, Anda akan menemukan bahwa visual matriks paling mirip dengan PivotTable di Excel. Visual matriks mengambil entri Baris, Kolom, dan Nilai untuk menghasilkan matriks tabular output. Dalam cuplikan layar berikut, entri Baris berisi bidang distrik dan status. Entri Nilai berisi ukuran "Retention Composite Score", "On Time Installs Quintile", "Attrition Composite Score", dan "NPR Quintile". Power BI menyajikan visual matriks seperti PivotTable, dengan nilai baris di sepanjang kiri, nilai kolom di sepanjang bagian atas, dan data di sebelah kanan. Visual matriks mencakup opsi pemformatan bersyarat yang dapat membantu pengguna dengan cepat mengidentifikasi wawasan utama dari data.
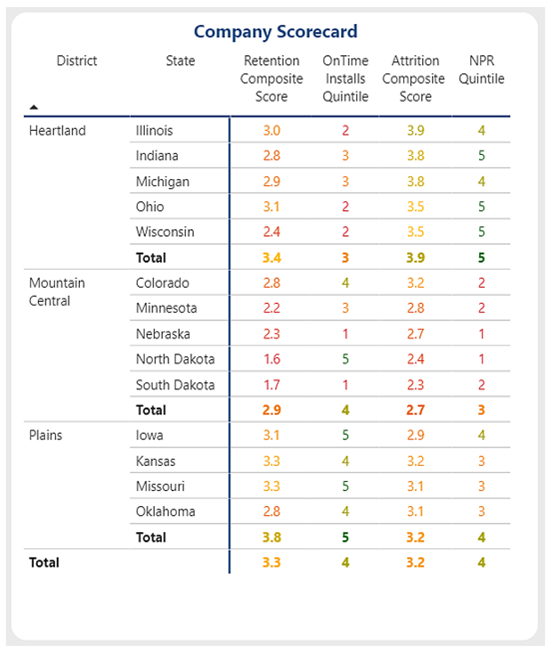 (.. /media/matrix-conditional-formatting.png#lightbox)
(.. /media/matrix-conditional-formatting.png#lightbox)
Visual Power BI -- pemformatan bersyarat
Banyak visual Power BI menggabungkan fitur pemformatan bersyarat. Pemformatan bersyarat dapat diterapkan ke label data, nilai, latar belakang, judul, titik, plot, dan lainnya. Aturan dapat berupa pilihan warna sederhana atau skala warna yang berbeda. Hampir semua hal dapat diformat secara kondisional di Power BI. Gambar berikut menunjukkan beberapa contoh pemformatan bersyarat untuk pengukur, peta, dan visual bilah -- selain itu, Anda dapat melihat pengaturan dan kontrol pemformatan bersyarat.
Demo berikut ini memperlihatkan kepada Anda cara menerapkan pemformatan bersyarat. Anda dapat menambahkan ikon ke matriks untuk memudahkan mengidentifikasi tren dan outlier, membuat skala warna untuk menghasilkan peta panas hasil yang baik atau buruk, atau menerapkan warna tertentu untuk tujuan identifikasi. Power BI menawarkan berbagai opsi untuk menerapkan dan mengubah pemformatan dalam laporan.
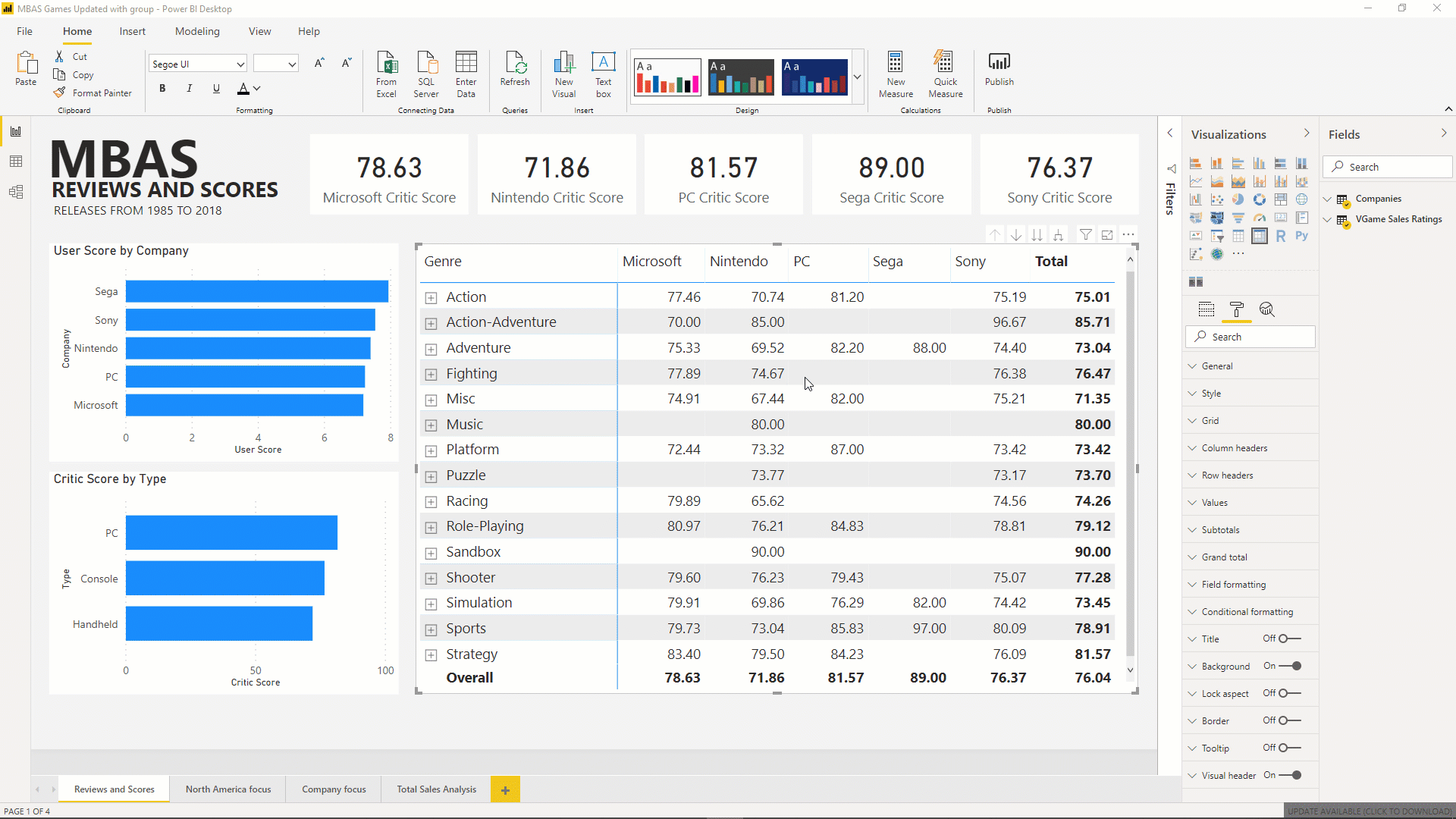
Visual Power BI -- kelipatan kecil
Anda dapat membagi bagan di seluruh dimensi menjadi baris dan kolom menggunakan kelipatan kecil dalam sekejap mata. Pada garis, kolom, batang, bagan area, cari bidang "Perkalian Kecil" di pengaturan bidang visualisasi untuk menambahkan dimensi yang ingin Anda kalikan dan tetapkan jumlah baris yang Anda inginkan & kolom untuk ditampilkan dalam kisi visualisasi.
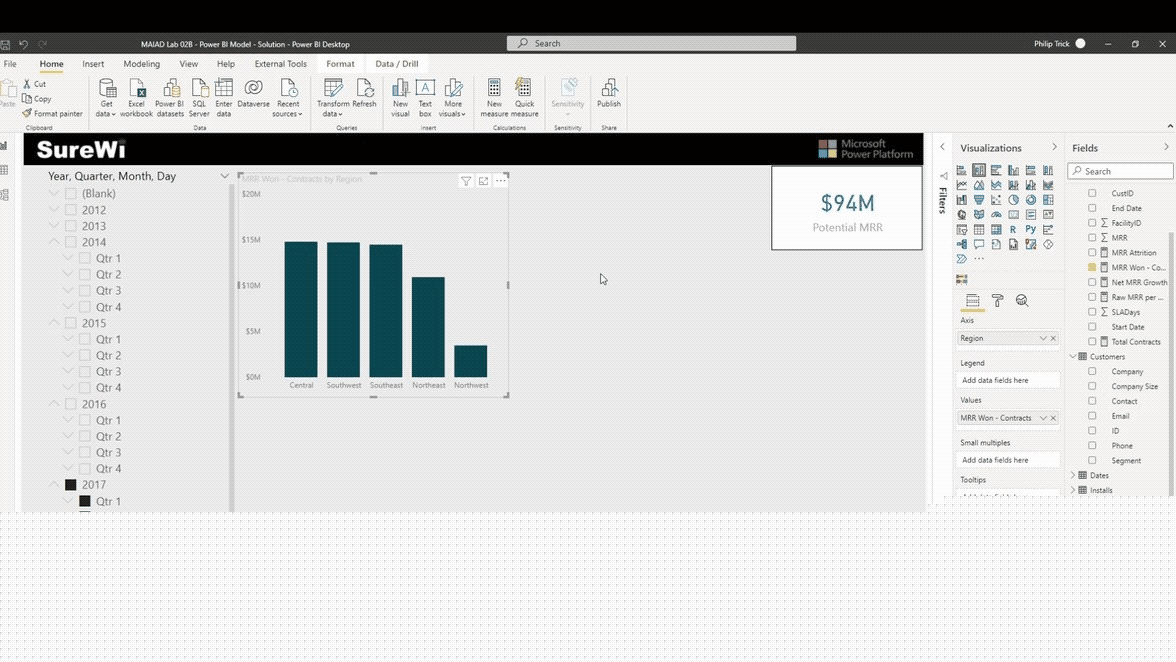
Visual Power BI -- Pohon AI/dekomosisi
Power BI menyertakan fungsionalitas dan penyempurnaan AI. Visual pohon dekomosisi di Power BI memungkinkan Anda memvisualisasikan data di beberapa dimensi. Ini secara otomatis menggabungkan data dan memungkinkan penelusuran paling detail ke dalam dimensi dalam urutan apa pun. Sebagai visualisasi kecerdasan buatan (AI), Anda dapat memintanya untuk menemukan dimensi berikutnya untuk menelusuri paling detail berdasarkan kriteria tertentu. Fitur ini menjadikannya alat yang berharga untuk eksplorasi data dan analisis akar penyebab. Fitur Q&A di Power BI memungkinkan Anda menjelajahi data dengan kata-kata Anda sendiri.
Demo berikut (tanpa audio) menunjukkan bagaimana visual pohon dekomosisi memungkinkan eksplorasi metrik Pendapatan Berulang Bulanan (MRR Won) di beberapa dimensi. Visual ini berfungsi dengan baik dengan fungsionalitas penelusuran untuk menavigasi ke halaman lain laporan. Dengan menggunakan fungsionalitas Q&A bahasa alami, Anda dapat mengajukan pertanyaan tentang data dan mendapatkan jawaban.
Pertama, Anda menambahkan visual pohon dekomosisi ke kanvas laporan dan menyeret metrik [MRR Won -- Kontrak] ke dalam input Analisis . Untuk dimensi, [Segment], [Tingkat Dukungan], dan [Wilayah] ditambahkan ke input Explain By . Perhatikan bahwa urutan dimensi tidak memengaruhi fungsionalitas visual pohon dekomposisi.
Selanjutnya, Anda memilih plus (+) untuk mulai menjelajahi metrik berdasarkan dimensi dan menjelajahi nilai tinggi atau rendah.
Anda dapat terus menelusuri paling detail setiap dimensi.
Saat dikombinasikan dengan Telusuri paling detail di Power BI, Anda bisa berinteraksi dengan halaman laporan dan visual lain seperti Q&A.
Dalam demo ini, Q&A digunakan untuk mengeksplorasi [MRR Won -- Kontrak] oleh negara bagian di AS.
Visual Power BI - visual kustom
Menggunakan Power BI memberi Anda akses ke lebih dari 250 visual kustom. Pustaka visual ini terus bertambah karena pengembang independen dapat menerbitkannya ke AppSource Microsoft. Visual kustom adalah visual unik yang dikembangkan oleh komunitas yang dapat digunakan oleh pengguna Power BI mana pun. Beberapa visual kustom mungkin memerlukan pembelian untuk membuka kunci semua fitur.
Visual kustom memungkinkan Anda memperluas tipe visual di luar tabel standar, bagan garis, bagan batang, dan bagan pai yang umum untuk Excel. AppSource memiliki berbagai opsi termasuk visual analitik tingkat lanjut seperti bagan ANOVA, berbagai jenis filter dan pengukur, visual diagram alur Visio, dan opsi untuk mengimpor visual kustom Anda sendiri.
Skenario bagaimana-jika Power BI
Pengguna akhir dapat menggunakan skenario bagaimana-jika untuk beralih ke nilai tertentu dan segera melihat dampak dalam laporan. Demo berikut menunjukkan contoh di mana pengguna mengubah penggeser skenario bagaimana-jika untuk melihat bagaimana hasilnya berubah berdasarkan pengali persentase.