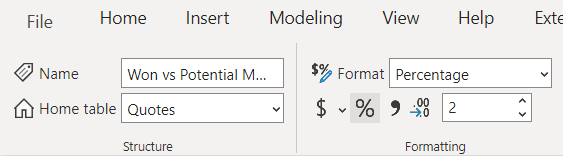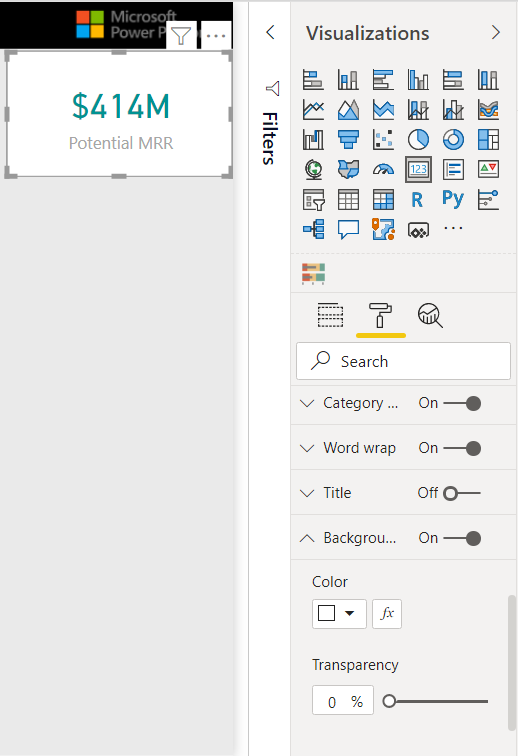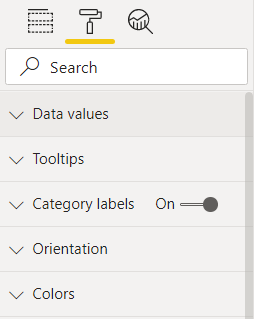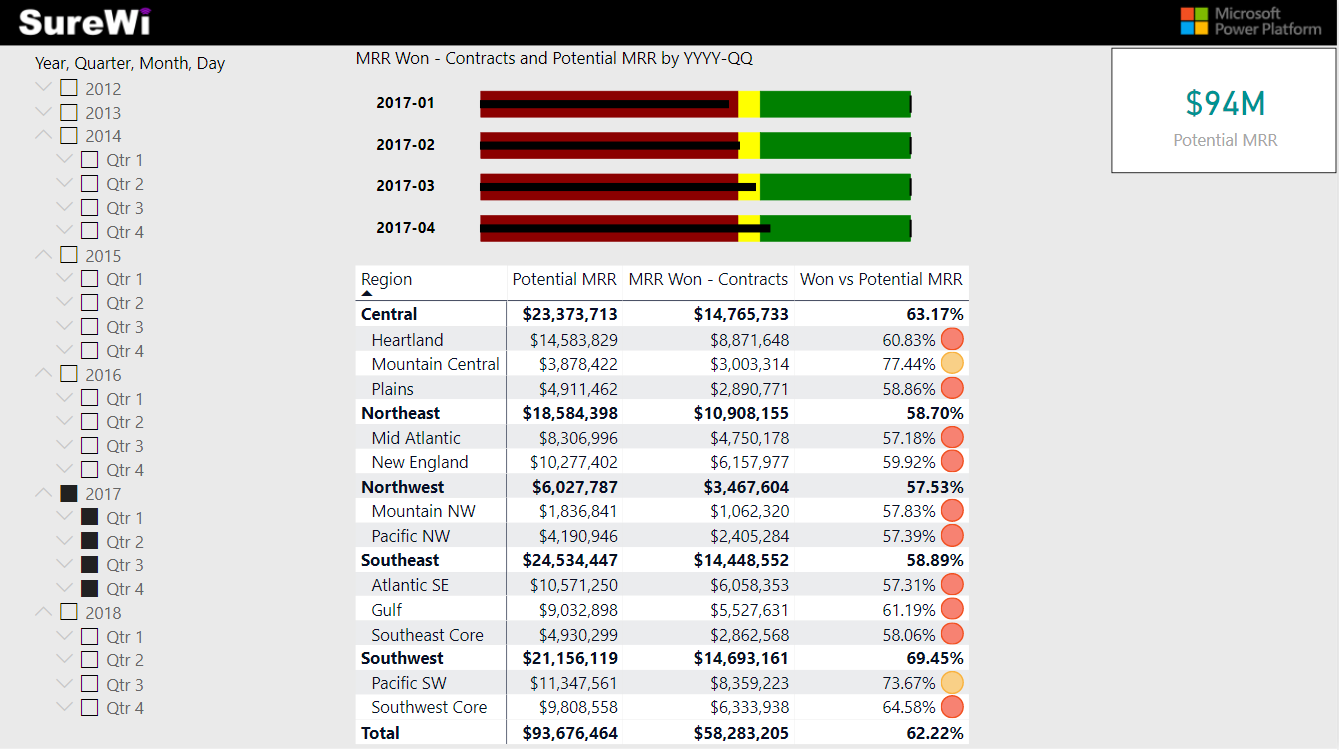Menggunakan Power BI untuk membuat model data
Perkiraan waktu untuk menyelesaikan latihan ini adalah 60 menit.
Dalam latihan ini, Anda akan menyelesaikan tugas-tugas berikut:
Mulai dengan file PBIX yang telah dimuat sebelumnya
Membuat hubungan MANY ke ONE di Power BI Desktop
Membuat Pengukuran di Power BI Desktop
Menyusun Halaman Laporan dengan Jenis Visual: Kartu, Pemotong, Matriks, Visual Kustom
Tambahkan Ikon Pemformatan Bersyarat ke Visual Matriks
Catatan
Latihan ini telah dibuat berdasarkan aktivitas penjualan perusahaan Wi-Fi fiktif bernama SureWi yang telah disediakan oleh P3 Adaptive https://p3adaptive.com/. Data adalah properti adaptif P3 dan telah dibagikan dengan tujuan menunjukkan fungsionalitas Excel dan Power BI dengan data sampel industri. Setiap penggunaan data ini harus mencakup atribusi ini ke Adaptif P3. Jika Anda belum melakukannya, unduh dan ekstrak file lab dari https://aka.ms/modern-analytics-labs ke folder C:\ANALYST-LABS Anda.
Latihan 1: Mulailah dengan PBIX yang telah dimuat sebelumnya
Dalam latihan ini, Anda akan meluncurkan Power BI Desktop dan membuka file PBIX yang memiliki semua tabel Data & Pencarian yang dimuat dan model data sudah dibangun sebagian.
Tugas 1: Luncurkan Power BI Desktop
Dalam tugas ini, Anda akan meluncurkan Power BI Desktop dan menyimpan file PBIX baru.
Luncurkan Power BI Desktop.
Jika berlaku, gunakan "x" di sudut kanan atas untuk menutup jendela Selamat Datang.
Tugas 2: Buka file PBIX
Dalam tugas ini, Anda akan menavigasi dan membuka file PBIX awal.
Pilih Laporan > Buka File > Telusuri laporan.
Navigasi ke folder C:\ANALYST-LABS\Lab 02B .
Pilih file MAIAD Lab 02B - Model Power BI - Start.pbix dan pilih Buka.
Tugas 3: Simpan file PBIX
Dalam tugas ini, Anda akan menyimpan file dengan nama file baru.
Pilih Simpan File > sebagai.
Simpan file sebagai MAIAD Lab 02B - Model Power BI - My Solution.pbix.
Latihan 2: Membuat hubungan MANY ke ONE di Power BI Desktop
Dalam latihan ini, Anda akan membuat hubungan yang diperlukan untuk menyelesaikan model data. Anda akan membuat hubungan dari tabel Data Penawaran Harga ke setiap tabel Pencarian dalam model data.
Tugas 1: Membuat hubungan dari Kutipan ke Pelanggan
Dalam tugas ini, Anda akan membuat hubungan dari tabel Data Penawaran Harga ke tabel Pencarian Pelanggan.
Dari opsi navigasi tampilan sisi kiri, pilih ikon tampilan Model. Ini mengubah area tampilan dari tampilan Laporan default ke tampilan Model untuk memperlihatkan diagram model data.
Pilih kolom [CustID] dari tabel Data Penawaran Harga dan seret untuk membuat baris hubungan ke kolom [ID] pada tabel Pencarian Pelanggan.
Catatan
Saat membuat hubungan, nama kolom tidak penting; namun, jenis data dan nilai dalam kolom harus cocok.
Tugas 2: Membuat hubungan dari Tanda Kutip ke Tanggal
Dalam tugas ini, Anda akan membuat hubungan dari tabel Data Kutipan ke tabel Pencarian Tanggal.
Pilih kolom [InquiryDate] dari tabel Data Tanda Kutip dan seret untuk membuat baris hubungan ke kolom [Tanggal] pada tabel Pencarian Tanggal.
Tugas 3: Membuat hubungan dari Tanda Kutip ke Office
Dalam tugas ini, Anda akan membuat hubungan dari tabel Data Kutipan ke tabel Pencarian Office.
Pilih kolom [CountyID] dari tabel Data Penawaran Harga dan seret untuk membuat baris hubungan ke kolom [CountyID] pada tabel Pencarian Office.
Catatan
Dengan mengadopsi praktik terbaik untuk mengatur tabel Pencarian di atas tabel Data dalam tampilan Model, Anda akan dapat memvisualisasikan filter dari tabel Pencarian "mengalir ke bawah melalui baris hubungan tersebut" ke tabel Data -- ini akan sangat membantu ketika mempelajari cara mesin DAX menghitung pengukuran.
Latihan 3: Membuat Pengukuran di Power BI Desktop
Dalam latihan ini, Anda akan membuat pengukuran pada tabel Kuotasi dan mempelajari dua cara berbeda agar langkah-langkah baru dapat dibuat dalam Power BI Desktop.
Tugas 1: Buat Pengukuran Baru dari Panel Bidang
Dalam tugas ini, Anda akan membuat Pengukuran baru pada tabel Tanda Kutip menggunakan menu Elips dari panel Bidang.
Pilih tampilan Laporan.
Dari panel Bidang, pilih menu Elips (...) pada tabel Tanda Kutip.
Pilih Pengukuran baru.
Tugas 2: Buat Pengukuran [Potensi MRR]
Dalam tugas ini, Anda akan menggunakan fungsi DAX SUM() untuk membuat logika bisnis yang diperlukan untuk menghitung jumlah Pendapatan Berulang Bulanan dari tabel Kuotasi.
Di bilah Rumus pengukuran baru, hapus nilai "Pengukuran = " default.
Ketik rumus DAX berikut & lalu pilih [Tanda Centang] untuk dikomit:
Mrr potensial = SUM( Quotes [QuoteAmt] )
Catatan
Saat Anda mengetikKAN FUNGSI DAX SUM, Anda akan melihat Intellisense dengan opsi yang cocok, klik dua kali untuk memilih fungsi SUM(). Saat Anda mulai mengetik "Kutipan", Anda juga akan melihat Intellisense dengan tabel Kutipan dan nama kolom yang cocok - klik dua kali bidang untuk memilih.
Tugas 3: Format Pengukuran [Potensi MRR]
Dalam tugas ini, Anda akan menggunakan Alat Pemformatan Pengukuran untuk memformat Pengukuran [Potensi MRR].
Pilih ukuran [Potensi MRR] di panel Bidang.
Catatan
Pengukuran dapat diidentifikasi di panel Bidang menurut ikon Kalkulator.
Gunakan opsi menu Alat pengukuran untuk memformat pengukuran sebagai Mata Uang.
Ubah tempat desimal dari Otomatis ke 0.
Tugas 4: Buat Pengukuran [Won vs Potensi MRR]
Dalam tugas ini, Anda akan menggunakan fungsi DAX DIVIDE() untuk membuat logika bisnis yang diperlukan untuk menghitung persentase Potensi Pendapatan Berulang Bulanan yang telah Dimenangkan pada tabel Kuotasi. Untuk ukuran ini, Anda akan menggunakan ukuran model data yang ada yang disebut [MRR Won -- Kontrak] dari tabel Data Kontrak.
Gunakan mouse untuk mengklik tabel [Tanda Kutip] dari panel Bidang - untuk memilih tabel Kutipan untuk pengukuran baru.
Pilih tombol [Pengukuran baru] dari opsi menu [Alat tabel].
Di bilah rumus Pengukuran baru, ketik rumus DAX & lalu pilih [Tanda Centang] untuk dikomit:
[Won vs Potensi MRR] = DIVIDE ([MRR Won - Contracts], [Potensi MRR])
Catatan
Saat memasukkan rumus DAX, dan saat Anda mengetik kurung siku terbuka, Anda akan melihat intellisense menampilkan daftar pengukuran yang tersedia yang telah dibuat.
Tugas 5: Format Pengukuran [Won vs Potensi MRR]
Dalam tugas ini, Anda akan menggunakan Alat Pemformatan Pengukuran untuk memformat Pengukuran [Potensi MRR].
Gunakan opsi menu [Alat pengukuran] untuk memformat pengukuran sebagai [Persentase].
Validasi bahwa nilai [tempat desimal] diatur ke [2] dan hapus koma, jika dipilih.
Latihan 4: Membangun Halaman Laporan dengan Visual: Kartu, Pemotong, Matriks, dan Visual Kustom
Dalam latihan ini, Anda akan membuat halaman laporan dengan visual Kartu, Pemotong, Matriks, dan Kustom.
Catatan
Jika sewaktu-waktu Anda perlu membatalkan langkah, Anda selalu dapat menggunakan tombol Batalkan di atas File di menu utama.
Tugas 1: Membuat visual Kartu
Dalam tugas ini, Anda akan membuat visual Kartu menggunakan pengukuran [Potensi MRR].
Dari panel Bidang, pilih pengukuran [Potensi MRR] dari tabel Kuotasi dan seret pengukuran ke spasi kosong pada halaman laporan.
Catatan
Bergantung pada jenis bidang dan tipe data bidang, Anda akan mendapatkan visual default setelah Anda menyeret dan meletakkan bidang baru ke halaman laporan. Karena kita memiliki ukuran, secara default kita mendapatkan visual bagan kolom Berkluster -- Anda bisa melihat nama bagan dengan mengarahkan kuarter ke ikon pada panel Visualisasi.
Pilih [Visual bagan kolom berkluster] untuk membuatnya aktif lalu pilih ikon [Card visual} dari panel Visualisasi.
Tugas 2: Mengubah ukuran visual Kartu
Dalam tugas ini, Anda akan mengubah ukuran visual Kartu.
Klik dan seret batas visual untuk mengubah ukuran visual Kartu ATAU Anda dapat memilih navigasi ikon [Format/Roller Cat] untuk mengubah nilai [Lebar] dan [Tinggi] yang terletak di Properti Umum.
Tugas 3: Memformat visual Kartu
Dalam tugas ini, Anda akan menerapkan pemformatan ke visual Kartu -- Anda akan menambahkan Pemformatan Bersyarat ke label Data, menerapkan warna Latar Belakang, Label Kategori, dan Batas.
Dari properti Format/Roller Cat, perluas properti [Label data] dan klik simbol "[Fx]" di samping properti [Warna] -- untuk menerapkan Pemformatan Bersyarat berdasarkan nilai Label data.
Di jendela [Warna], ubah menu drop-down [Format menurut] menjadi [Aturan].
Masukkan Aturan: [Lebih besar dari atau sama dengan Angka Minimum ] dan [kurang dari atau sama dengan 90.000.000 Angka]. Kemudian gunakan menu drop-down untuk menerapkan warna [Merah].
Pilih tombol [+Aturan Baru].
Masukkan Aturan: [Lebih besar dari 90.000.000 Angka] dan [kurang dari atau sama dengan Angka Maksimum ]. Kemudian gunakan menu drop-down untuk menerapkan warna [Hijau].
Tip
Dengan menghapus nilai rentang tinggi & rendah akhir dalam aturan, Anda akan mendapatkan rentang Minimum dan Maksimum yang menyesuaikan secara dinamis.
Klik [OK]
Dari properti Format/Roller Cat, perluas properti [Latar Belakang]. Atur tombol ke [Aktif].
Validasi [Warna] diatur ke [Putih]. Dan atur [Transparansi] ke [0%].
Catatan
Anda juga dapat menggunakan ikon "Fx" untuk menggunakan Pemformatan Bersyarat untuk warna Latar Belakang.
Dari properti Format/Roller Cat, gunakan bilah gulir sisi kanan untuk menavigasi ke bawah ke properti [Batas] dan atur tombol ke [Aktif].
Tugas 4: Membuat visual Pemotong
Dalam tugas ini, Anda akan membuat Pemotong menggunakan kolom Dates [Date Hierarchy].
Dari panel Bidang, navigasikan ke tabel [Tanggal].
Klik [panah bawah] untuk memperluas kolom [Dates[Date]] untuk mengungkapkan kolom [Dates [Dates [Date Hierarchy]]].
Pilih kolom [Dates[Date Hierarchy]] dari tabel Tanggal dan [seret] pengukuran ke spasi kosong pada halaman laporan.
Catatan
Kolom hierarki ditampilkan dengan ikon gambar pengelompokan -- yang menunjukkan bahwa ada tingkat navigasi untuk kolom. Misalnya, Tanggal berisi tingkat Tahun, Kuartal, Bulan, dan Hari.
Pilih default [Visual bagan kolom berkluster] untuk membuatnya aktif lalu pilih ikon [Visual pemotong] dari panel Visualisasi.
Catatan
Visual default yang dibuat tergantung pada jenis data bidang.
Klik panah [bawah] di sebelah kiri nilai Tahun untuk memperluas ke nilai Kuartal dan menjelajahi fungsionalitas pada visual Pemotong.
Catatan
Pemotong memiliki perilaku ini karena kolom Tanggal [Hierarki Tanggal] telah dibuat sebagai bidang Hierarki dalam model data -- kita dapat menavigasi dari Tahun ke Kuartal, Bulan, dan hari.
Klik [Pemotong] dan seret visual ke sisi kiri halaman laporan. Dan [perluas semua nilai tahun ke bawah untuk menampilkan tingkat tahun dan kuartal].
Tugas 5: Mengubah ukuran visual Pemotong
Dalam tugas ini, Anda akan mengubah ukuran header Pemotong dan Item pada visual Pemotong.
Klik [Pemotong] untuk memastikannya aktif.
Pilih navigasi [Ikon Roller Format/Cat] di panel Visualisasi. Ketik kata "[size]" ke dalam kotak pencarian untuk memfilter properti agar dengan cepat menemukan dan mengubah [Header pemotong] dan [Item] menjadi ukuran [12].
Tugas 6: Membuat visual Matriks
Dalam tugas ini, Anda akan membuat visual Matriks dengan kolom dari tabel Offices dan pengukuran Quotes [Potential MRR], Contracts [MRR Won -- Contracts], dan Quotes [Won vs Potential MRR].
Dari panel [Bidang], pilih tabel [Tanda Kutip] dan ukuran [Potensi MRR] ] .
[Seret pengukuran [Potensi MRR] ] ke ruang kosong kosong di halaman laporan.
Catatan
Secara default, Anda akan mendapatkan bagan kolom Berkluster.
Pilih [Visual bagan kolom berkluster] untuk membuatnya aktif lalu pilih ikon [Visual Matriks] dari panel Visualisasi untuk diubah ke visual Matriks.
Tugas 7: Mengubah ukuran visual Matriks
Dalam tugas ini, Anda akan mengubah ukuran visual Matriks.
Klik dan seret batas visual untuk [mengubah ukuran] visual Matriks.
Catatan
Saat Anda menyeret untuk mengubah ukuran visual, Anda akan melihat garis merah untuk membantu perataan.
Tugas 8: Menambahkan lebih banyak pengukuran dan kolom ke visual Matriks
Dalam tugas ini, Anda akan menambahkan dua pengukuran lagi dan dua kolom ke visual Matriks.
Pilih [Visual Matriks] untuk membuatnya aktif.
Dari [panel Bidang], pilih [kotak centang] di samping ukuran [Kontrak [MRR Won -- Kontrak] -- ini akan menambahkan ukuran ke visual Matriks.
Catatan
Karena bidang adalah ukuran, Power BI tahu untuk menambahkan bidang ke bagian nilai bidang.
Dari [panel Bidang], pilih [kotak centang] di samping pengukuran Quotes [Won vs Potential MRR] -- ini akan menambahkan pengukuran ke visual Matriks.
Sekarang, kita akan menambahkan kolom [Wilayah] dan [Distrik] dari tabel Office ke bagian [Baris] dari Bidang Matriks -- cukup [seret dari panel Bidang dan jatuhkan ke Baris].
Catatan
Setiap visual memiliki opsi berbeda yang tercantum dalam Bidang. Misalnya, visual Matriks berisi bagian Bidang untuk Baris, Kolom, dan Nilai.
Catatan
Visual Matriks di Power BI Desktop paling mirip dengan PivotTable di Excel.
Tugas 9: Mengubah ukuran visual Matriks
Dalam tugas ini, Anda akan mengubah ukuran Teks visual Matriks.
Pilih [ikon Format/Warna Roller], lalu ketik "[size]" di kotak pencarian dan ubah Ukuran teks menjadi [12] di properti Kisi.
Tugas 10: Gunakan tombol Matriks
Dalam tugas ini, Anda akan menggunakan tombol Matriks untuk menampilkan nilai untuk Distrik dalam Wilayah.
Gunakan mouse Anda untuk [arahkan kursor ke visual Matriks] untuk menampilkan [tombol navigasi Matriks].
Pilih [Perluas semua ke bawah satu tingkat di tombol hierarki].
Tugas 11: Mengimpor Visual Kustom -- Dari AppSource
Dalam tugas ini, Anda akan mengimpor visual Kustom Bagan Poin.
Pilih opsi [Menu elips] dari panel Visualisasi untuk menampilkan opsi menu Visual kustom.
Pilih opsi [Dapatkan visual lainnya].
Catatan
Jika Anda sudah masuk ke Power BI, Anda tidak perlu masuk lagi. Langkah berikutnya adalah [hanya] diperlukan jika Anda tidak masuk ke Power BI.
Catatan
Jika Anda tidak memiliki masuk Power BI, Anda bisa menggunakan opsi [Impor visual dari file] pada [menu Elipse]. Kemudian navigasikan ke folder Lab 02B dan pilih file "[BulletChart.BulletChart1443347686880.2.0.1.0.pbviz]".
Masuk ke Power BI dengan memasukkan [nama pengguna] Anda.
Masukkan Power BI Anda [kata sandi].
Dari App store, ketik "[bullet]" di bilah pencarian.
Pilih tombol [Tambahkan] di samping visual [Bagan Poin].
Pilih tombol [OK] setelah diimpor.
Sekarang Anda akan melihat ikon [Bagan Poin sebagai visual baru] di panel Visualisasi.
Catatan
Jika Anda tidak memiliki masuk Power BI, Anda bisa menggunakan browser apa pun dan menavigasi ke AppSource.com dan mengunduh visual Kustom untuk digunakan dengan opsi [Impor visual dari file] di panel Visualisasi menu Elips.
Tugas 12: Gunakan Visual Kustom Bagan Poin
Dalam tugas ini, Anda akan menambahkan visual Kustom Bagan Poin ke halaman laporan dan menambahkan kolom dan pengukuran dari panel Bidang ke visual.
Gunakan mouse untuk mengklik [spasi kosong kosong] pada halaman laporan.
Pilih visual kustom [Bagan Poin] dari panel Visualisasi -- untuk mendapatkan ruang kerja visual baru.
Pilih dan [seret] visual Kustom Bagan Poin baru di atas visual Matriks dan [mengubah ukuran] agar pas.
Pilih tabel [Tanggal] dari panel Bidang dan perluas bidang untuk memilih kolom [[YYYY-QQ]] dari tabel Tanggal dan seret ke bagian [Kategori].
Pilih tabel [Kontrak] dari panel Bidang dan perluas bidang untuk memilih pengukuran [MRR Won -- Kontrak] dari tabel Kuotasi dan seret ke bagian [Nilai].
Pilih pengukuran [Potensi MRR] dari tabel [Tanda Kutip] dan seret ke bagian [Target].
Catatan
Anda juga bisa menggunakan bilah pencarian panel Bidang untuk memasukkan nama kolom atau pengukuran untuk membatasi panel Bidang dengan cepat untuk menemukan kolom atau pengukuran.
Tugas 13: Memformat Visual Kustom Bagan Poin
Dalam tugas ini, Anda akan memperbarui properti Format/Roller Cat pada visual Kustom Bagan Poin untuk mengubah cara visual ditampilkan.
Pilih [ikon Format/Paint Roller] dan perluas properti [Nilai data].
Ubah [Kepuasan %] menjadi [60].
Ubah [Baik %] menjadi [65].
Perluas [Properti sumbu] dan matikan [nonaktif].
Perluas [properti Judul] dan ubah Judul [Warna font] menjadi [Hitam]. Ini akan membuat Judul lebih terlihat.
Pilih [Nilai tahun sama dengan 2017] pada visual [Pemotong] untuk melihat perubahan visual Bagan Poin Kustom dan hidup kembali!
Catatan
Bagan Poin adalah visual Kustom yang bagus untuk memperlihatkan kemajuan menuju tujuan.
Tugas 14: Mengubah Pengurutan Visual Kustom Bagan Poin
Dalam tugas ini, Anda akan mengubah visual Kustom Bagan Poin untuk mengurutkan naik menurut [YYYY-QQ].
Klik [Menu elips] pada visual Kustom Bagan Poin.
Pilih [Urutkan Berdasar] lalu pilih nilai kolom [YYYY-QQ] [.]
Klik [Menu elips] pada visual Kustom Bagan Poin lagi.
Sekarang, pilih opsi [Urutkan naik].
Catatan
Saat mengubah pengurutan pada visual menggunakan menu Elips, Anda harus terlebih dahulu memilih kolom atau mengukur untuk mengurutkan. Kemudian Anda perlu memilih apakah akan Mengurutkan turun atau Mengurutkan naik. Pengurutan akhir menurut pilihan ditunjukkan oleh bilah vertikal kuning.
Latihan 5: Menambahkan Pemformatan Bersyarat ke Visual Matriks (Ikon)
Dalam latihan ini, Anda akan menerapkan bersyarkat yang diformat ke visual Matriks.
Tugas 1: Terapkan Pemformatan Bersyarat ke visual Matriks
Dalam tugas ini, Anda akan menerapkan pemformatan bersyarat ke visual Matriks.
Pilih [Visual Matriks] -- untuk membuatnya aktif.
Pilih ikon [Bidang] dari panel Visualisasi,
Di bagian [Nilai], pilih [drop down pada ukuran [Won vs Potensi MRR].
Dari menu, pilih [Pemformatan Bersyarat] > [Ikon].
Pilih opsi [ikon].
Pada jendela Ikon -- Won vs Potensi MRR, ubah [Tata letak ikon] menjadi [Kanan data].
Kemudian ubah [Gaya Ikon] menjadi lingkaran solid.
Masukkan Aturan: [Lebih besar dari atau sama dengan 0 Angka] dan [kurang dari atau sama dengan Angka 0,7].
Masukkan Aturan: [Lebih besar dari atau sama dengan Angka 0,7] dan [kurang dari atau sama dengan 0,8 Angka].
Masukkan Aturan: [Lebih besar dari atau sama dengan 0,8 Angka] dan [kurang dari 1 Angka].
Tekan [OK]
Ringkasan
Dalam latihan ini, Anda mulai dengan file Power BI Desktop yang ada yang berisi model data, latar belakang, dan tema yang diselesaikan sebagian. Anda menyelesaikan model data dengan membuat hubungan MANY ke ONE dari tabel Data Penawaran Harga ke tabel Pelanggan, Tanggal, dan Pencarian Office. Kemudian Anda membuat pengukuran pada tabel Kuotasi sehingga Anda bisa membuat halaman laporan dengan Kartu, Pemotong, Matriks, dan Visual Kustom Bagan Poin. Anda menerapkan Pemformatan Bersyarat ke visual Matriks menggunakan Ikon dan Aturan untuk ditampilkan dalam kemajuan menuju tujuan pendapatan setiap Distrik dengan Wilayah Office.
Pembelajaran Pemetaan Referensi ke Power BI
| Konsep | Power BI Desktop | Power Pivot di Excel |
|---|---|---|
| Ekstensi File URL | PBIX | XLSX |
| Edit Kueri di Power Query | Data Transformasi Beranda > | Kueri & Data > Koneksi > Klik > kanan Edit |
| Transformasi Power Query | Sama | Sama |
| Tutup Editor Power Query | Beranda > Terapkan & Tutup | Beranda > Tutup & Muat Ke > Koneksi Saja, Muat Ke Model Data |
| Menampilkan data tabel Model Data | Navigasi Data | Tampilan Data Kelola > Power Pivot > |
| Lihat diagram tabel Model Data | Navigasi Model | Tampilan Diagram Kelola > Power Pivot > |
| Membuat Pengukuran | Ukuran baru... | Ukuran > Power Pivot > Pengukuran Baru... |
| Membuat PivotTable | Matriks panel > Visualisasi | Sisipkan > PivotTable > Gunakan Model Data buku kerja ini |
| Terapkan Pemformatan Bersyarat | Klik kanan Pemformatan Bersyarat > | Pemformatan Bersyarat Beranda > |
| Membuat Visual Kustom | Panel Visualisasi Menu > elips > Dapatkan visual lainnya | Tidak tersedia di Excel |











![Panel bidang dengan ukuran baru [Potensi MRR] memperlihatkan ikon kalkulator.](media/17-potential-mrr.png)