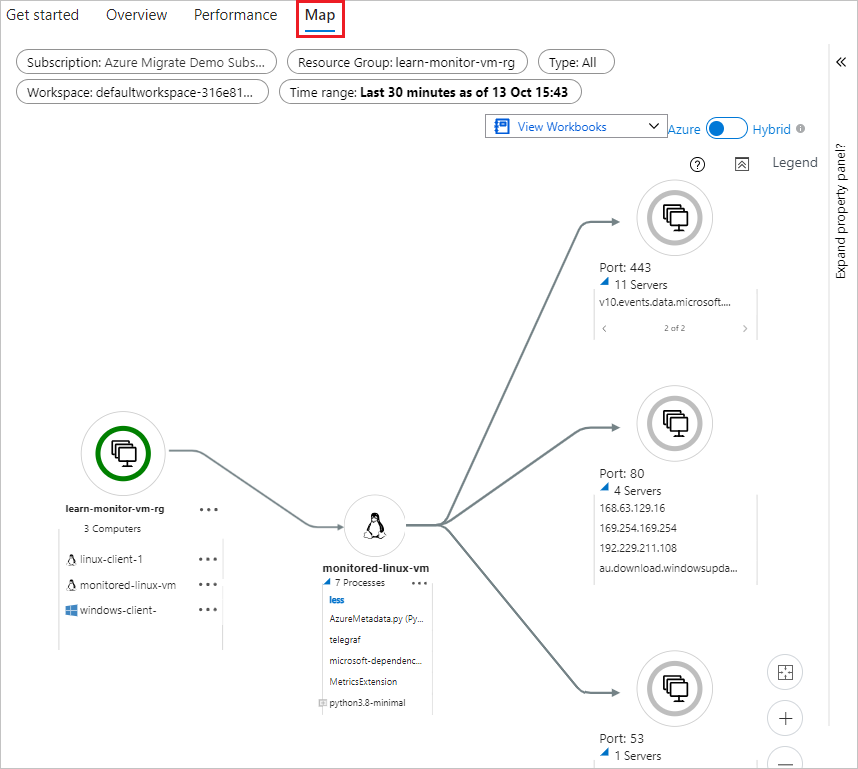Mengumpulkan penghitung kinerja klien dengan menggunakan wawasan VM
Selain memantau kesehatan, pemanfaatan, dan performa host VM Anda, Anda perlu memantau perangkat lunak dan proses yang berjalan di VM Anda, yang disebut tamu atau klien VM. Di unit ini, Anda mengaktifkan fitur wawasan VM Azure Monitor, yang menawarkan cara cepat untuk mulai memantau klien VM.
Klien VM mencakup sistem operasi dan beban kerja dan aplikasi lainnya. Untuk memantau perangkat lunak yang berjalan di VM, Anda menginstal Agen Azure Monitor, yang mengumpulkan data dari dalam VM. Wawasan VM:
- Menginstal Agen Azure Monitor di VM Anda.
- Membuat aturan pengumpulan data (DCR) yang mengumpulkan dan mengirim sekumpulan data performa klien yang telah ditentukan ke ruang kerja Analitik Log.
- Menyajikan data dalam buku kerja yang dikumpulkan.
Meskipun Anda tidak perlu menggunakan wawasan VM untuk menginstal Agen Azure Monitor, membuat DCR, atau menyiapkan buku kerja, wawasan VM memudahkan penyiapan pemantauan klien VM. Wawasan VM memberi Anda dasar untuk memantau performa klien VM Anda dan memetakan proses yang berjalan di komputer Anda.
Mengaktifkan insight VM
Di portal Azure, pada halaman Gambaran Umum VM Anda, pilih Wawasan dari menu navigasi kiri di bawah Pemantauan.
Pada halaman Wawasan , pilih Aktifkan.
Pada halaman Konfigurasi pemantauan, pilih Agen Azure Monitor (Disarankan).
Di bawah Aturan pengumpulan data, perhatikan properti DCR yang dibuat wawasan VM. Dalam deskripsi DCR, Proses dan dependensi (Peta) diatur ke Diaktifkan, dan ruang kerja Analitik Log default dibuat atau ditetapkan.
Pilih Konfigurasikan.
Konfigurasi ruang kerja dan penginstalan agen biasanya memakan waktu 5 hingga 10 menit. Diperlukan waktu 5 hingga 10 menit agar data tersedia untuk dilihat di portal.
Setelah penyebaran selesai, konfirmasikan bahwa Agen Azure Monitor dan Agen Dependensi diinstal dengan melihat tab Properti dari halaman Gambaran Umum VM di bawah Ekstensi + aplikasi.
Pada tab Pemantauan halaman Gambaran Umum , di bawah Performa dan pemanfaatan, Anda dapat melihat bahwa metrik OS Tamu sekarang sedang dikumpulkan.
Melihat wawasan VM
Wawasan VM membuat DCR yang mengirim penghitung kinerja VM klien ke Log Azure Monitor. Karena DCR mengirimkan metriknya ke Log Azure Monitor, Anda tidak menggunakan Metrics Explorer untuk melihat data metrik yang dikumpulkan wawasan VM.
Untuk melihat grafik dan peta performa wawasan VM:
Pilih Wawasan dari menu navigasi kiri VM di bawah Pemantauan.
Di dekat bagian atas halaman Insight , pilih tab Performa . Buku kerja Performa wawasan VM bawaan memperlihatkan bagan dan grafik dengan data terkait performa untuk VM saat ini.
Anda dapat menyesuaikan tampilan dengan menentukan Rentang waktu yang berbeda di bagian atas halaman dan agregasi yang berbeda di bagian atas setiap grafik.
Pilih Tampilkan Buku Kerja untuk memilih dari buku kerja wawasan VM bawaan lainnya yang tersedia. Pilih Buka Galeri untuk memilih dari galeri buku kerja wawasan VM dan templat buku kerja lainnya, atau untuk mengedit dan membuat buku kerja Anda sendiri.
Pilih tab Peta pada halaman Wawasan untuk melihat buku kerja untuk fitur Peta. Peta memvisualisasikan dependensi VM dengan menemukan grup proses dan proses yang berjalan yang memiliki koneksi jaringan aktif dalam rentang waktu yang ditentukan.