Latihan - Mengaktifkan metrik penyimpanan dan melihat data metrik
Dalam latihan ini, kami akan menggunakan portal Azure dan PowerShell untuk mengonfigurasi metrik penyimpanan untuk akun penyimpanan kami. Kita akan mengunggah beberapa file ke Blob Storage, lalu melihat metrik di Penjelajah Metrik.
Buat akun penyimpanan
Pilih tautan ini untuk masuk ke portal Azure dengan menggunakan akun yang sama dengan tempat Anda mengaktifkan kotak pasir.
Di portal Microsoft Azure, pilih Buat sumber daya.
Di kotak Layanan pencarian dan Marketplace, cari dan pilih Akun penyimpanan.
Panel akun Penyimpanan muncul.
Pilih Buat.
Panel Buat akun penyimpanan muncul.
Pada tab Dasar, isi nilai berikut ini untuk setiap pengaturan.
Pengaturan Nilai Detail proyek Langganan Langganan Concierge Grup sumber daya [Grup sumber daya kotak pasir] Detail instans Nama akun penyimpanan <nama-akun-penyimpanan-Anda>, yang terdiri dari 3 hingga 24 karakter dan hanya terdiri dari huruf kecil dan angka; misalnya, monitorstorageaccount Wilayah Menggunakan wilayah default Performa Standard Redundansi geografis Penyimpanan Geo-redundant (GRS) Pilih tab Tingkat Lanjut. Di bagian Penyimpanan blob, pastikan tingkatakses diatur ke Panas.
Pilih Tinjau. Setelah melalui validasi, pilih Buat.
Pada panel Penyebaran Anda selesai, pilih Buka sumber daya.
Menambahkan kontainer blob
Sebelum Anda dapat menambahkan blob ke akun penyimpanan, Anda perlu membuat kontainer blob.
Di bawah Penyimpanan data, pilih Kontainer.
Di panel Kontainer , pilih + Kontainer.
Di bidang Nama, masukkan monitor-blobs-container, lalu pilih Buat.
Mengunggah file ke kontainer blob
Untuk mengunggah satu file ke kontainer blob:
Buka kontainer monitor-blobs-container, lalu pilih Unggah.
Pilih tautan Telusuri file .
Dalam kotak dialogBuka, pilih file teks kecil dari sistem file lokal Anda, dan pilih Buka.
Pilih Unggah.
Tunggu satu menit, lalu ulangi langkah-langkah ini untuk mengunggah file yang berbeda.
Tunggu satu menit lagi, lalu ulangi langkah-langkah ini untuk mengunggah file lain.
Tunggu beberapa menit lagi sebelum melanjutkan ke bagian berikutnya.
Memvisualisasikan metrik di portal Microsoft Azure
Metrik transaksi dikeluarkan pada setiap permintaan ke akun penyimpanan, sehingga Anda akan melihat perubahan dalam nilai ini dengan relatif cepat. Untuk membuat bagan metrik transaksi, selesaikan langkah-langkah berikut:
Di portal Microsoft Azure, buka halaman akun penyimpanan Anda.
Di panel menu, pada bagian Pemantauan, pilih Metrik.
Di kanan atas, pilih Jam terakhir untuk rentang waktu.
Di bawah Granularitas waktu, pilih Otomatis, lalu pilih Terapkan.
Pada bilah yang muncul di bawah judul bagan, pilih Diagram garis, lalu Bagan batang.
Ubah namespace metrik menjadi Blob dan pilih Ingress untuk metrik.
Gambar berikut menunjukkan bilah untuk setiap operasi pengunggahan file dalam satu jam terakhir.
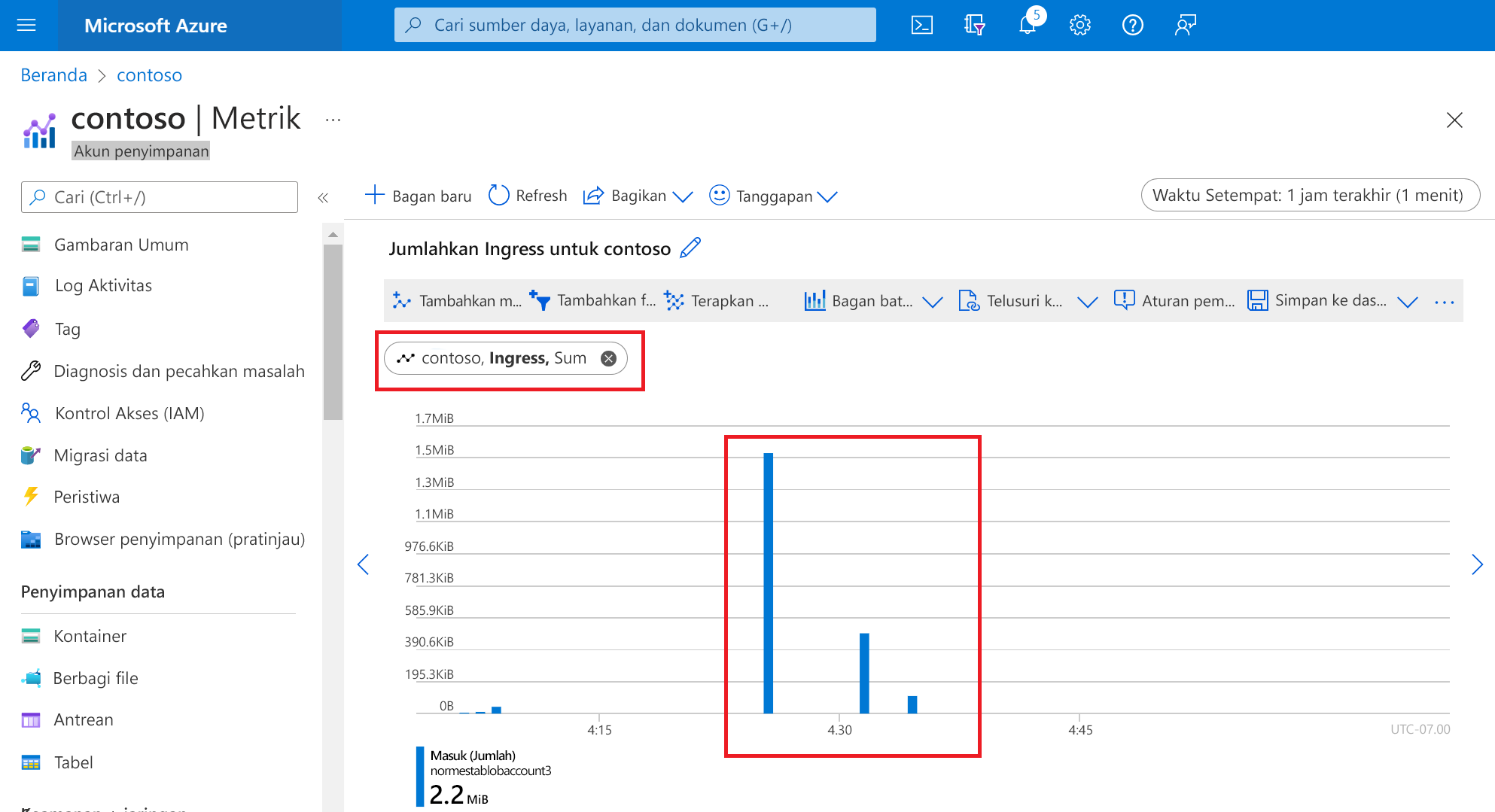
Memisahkan metrik
Memisahkan metrik memungkinkan Anda melihat dimensi tambahan dalam data. Untuk setiap file yang Anda unggah, portal Microsoft Azure membuat beberapa panggilan API. Setiap permintaan menghasilkan byte yang ditransfer. Anda dapat memisahkan metrik ingress berdasarkan dimensi API untuk melihat perincian byte yang ditransfer oleh panggilan API. Untuk memisahkan metrik, selesaikan langkah-langkah berikut:
Pilih Terapkan pemisahan
Di oval Pemisahan, dari daftar drop-down, pilih Nama API.
Lihat output di jendela bagan. Gambar berikut menunjukkan byte yang ditransfer oleh panggilan API.
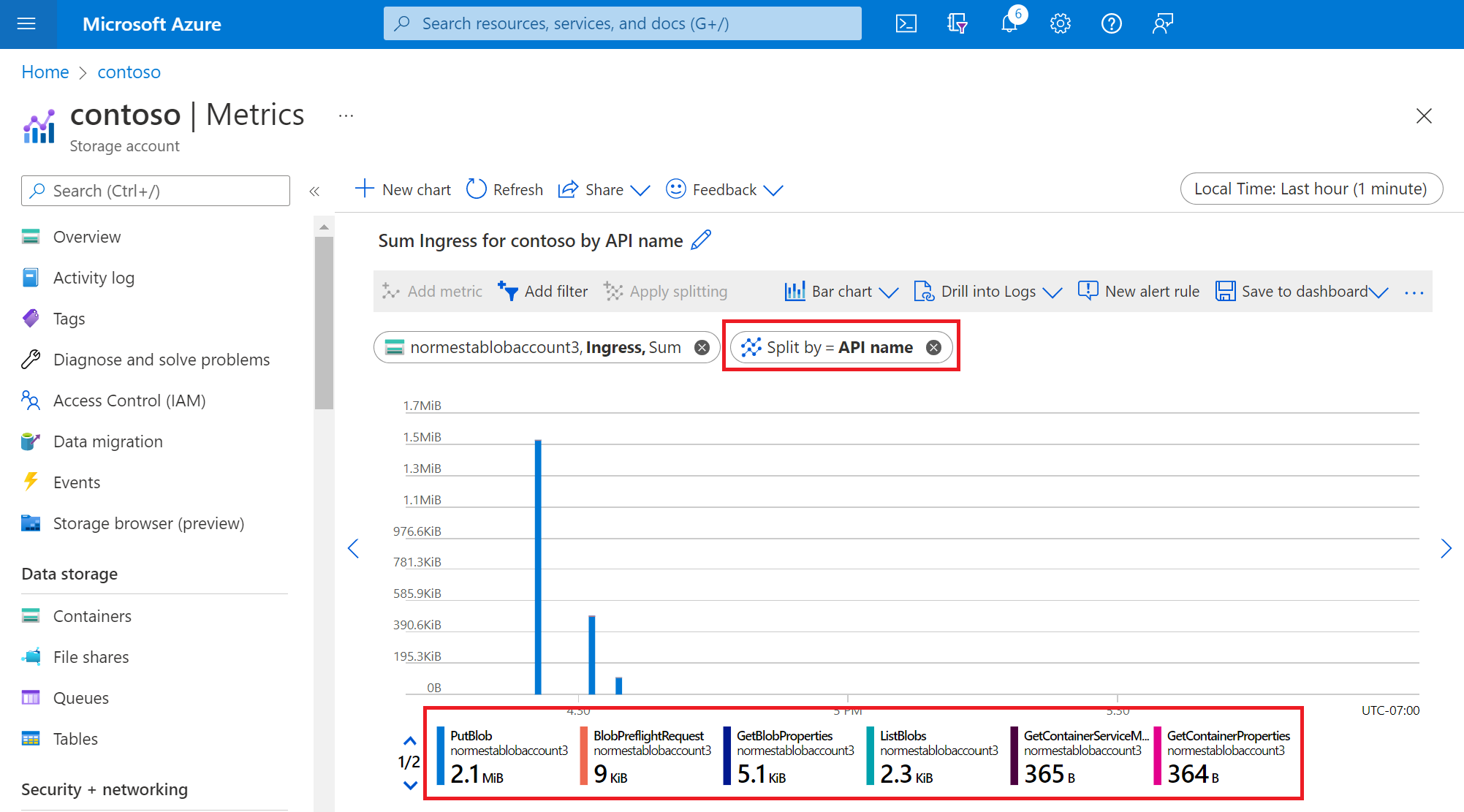
Menambahkan filter
Pemfilteran memungkinkan Anda melihat metrik dengan granularitas yang lebih besar. Anda dapat menggunakan filter untuk hanya melihat panggilan API tertentu yang digunakan untuk operasi pengunggahan Anda. Dalam hal ini, kami hanya tertarik pada byte yang terkait dengan transfer file. Kita ingin mengecualikan lalu lintas yang terkait dengan panggilan API lain yang digunakan untuk menyelesaikan transfer.
Pilih Tambahkan filter.
Di bawah Properti, pilih Nama API.
Di bawah Nilai, pilih PutBlob.
Bagan menunjukkan batang yang mewakili panggilan REST ke API Put Blob.
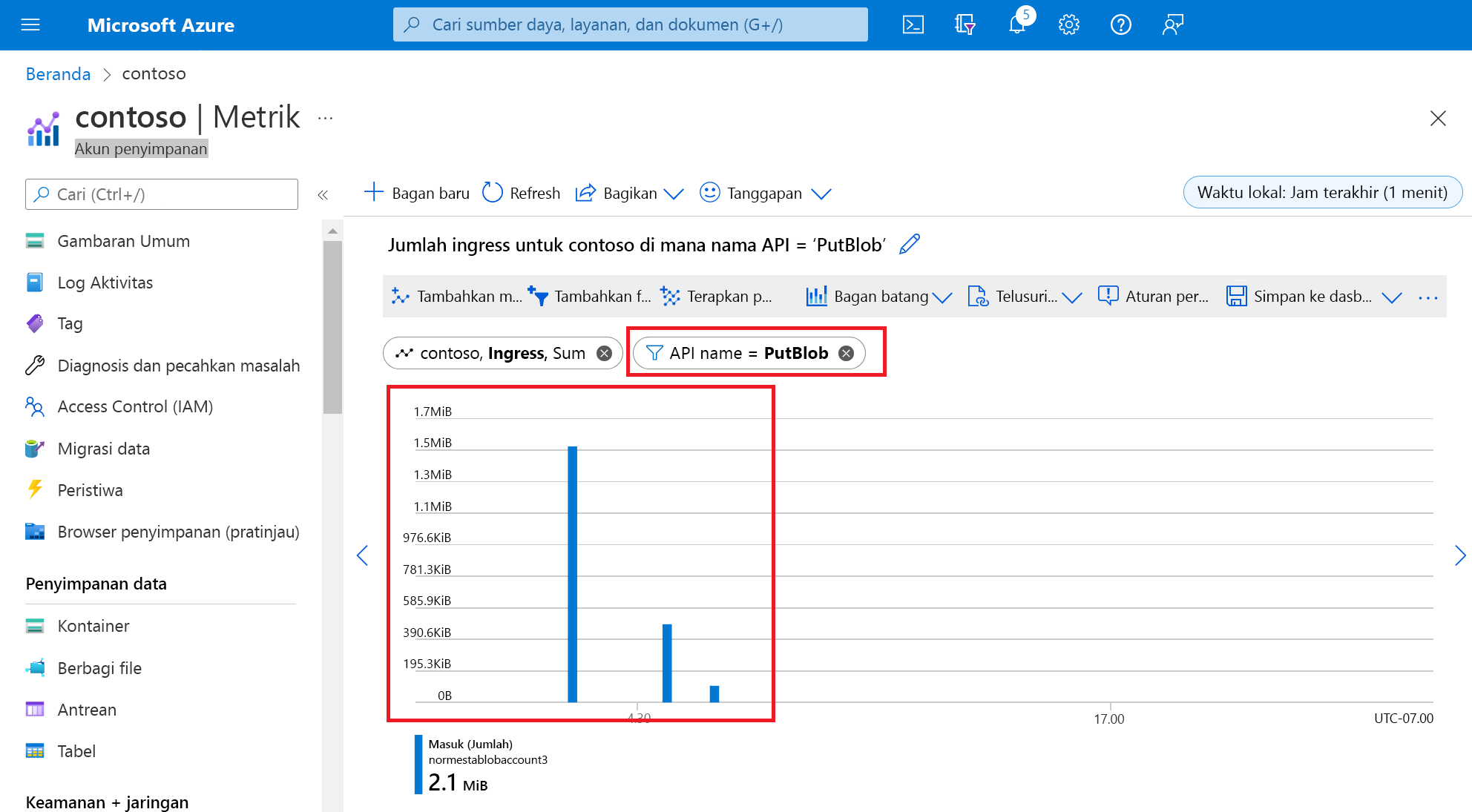
Pilih X di sebelah kanan oval filter untuk menghapus filter.