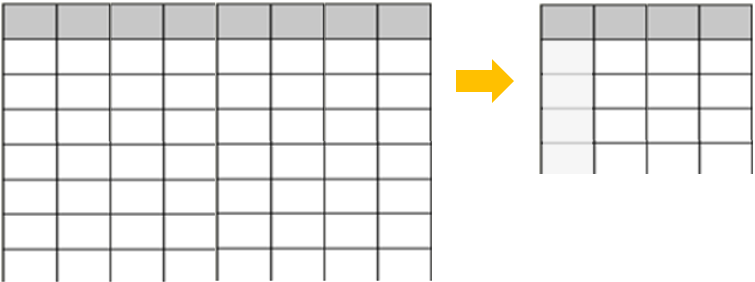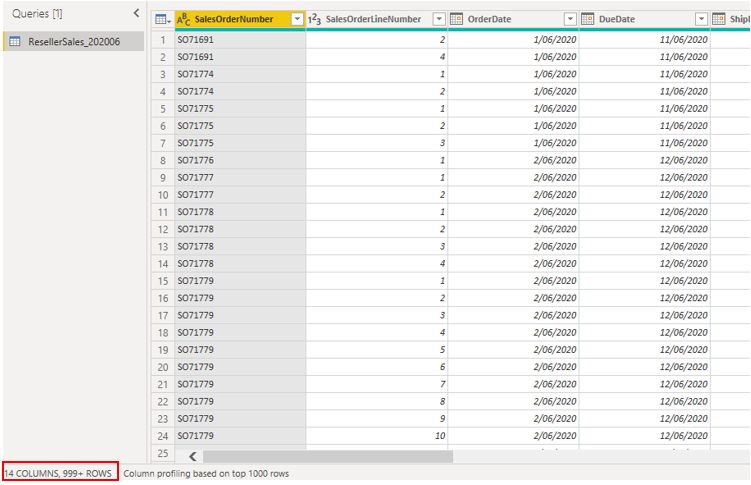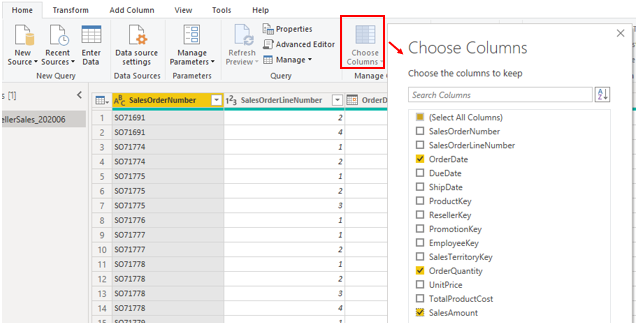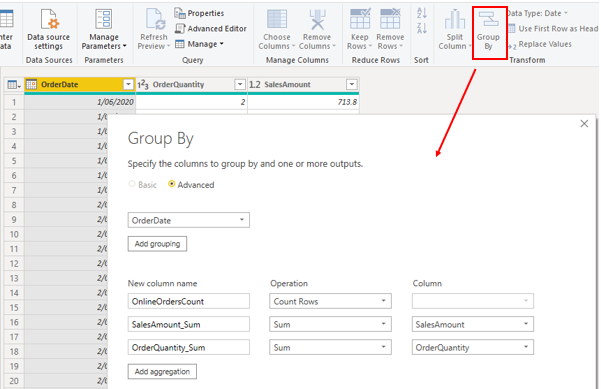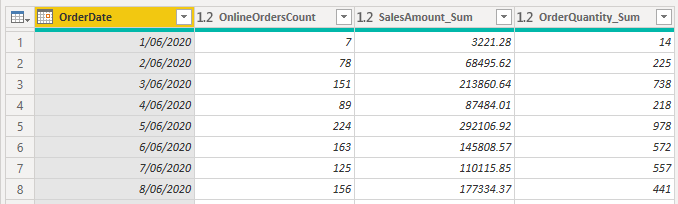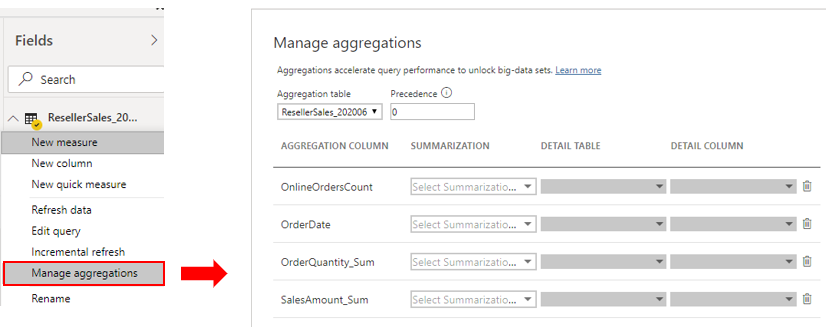Membuat dan mengelola agregasi
Saat menggabungkan data, Anda meringkas data tersebut dan menyajikannya pada butir (tingkat) yang lebih tinggi. Misalnya, Anda dapat meringkas semua data penjualan dan mengelompokkannya berdasarkan tanggal, pelanggan, produk, dan sebagainya. Proses agregasi mengurangi ukuran tabel dalam model semantik, memungkinkan Anda untuk fokus pada data penting dan membantu meningkatkan performa kueri.
Organisasi Anda mungkin memutuskan untuk menggunakan agregasi dalam model semantik mereka karena alasan berikut:
Jika Anda berurusan dengan sejumlah besar data (big data), agregasi akan memberikan performa kueri yang lebih baik dan membantu Anda menganalisis dan mengungkapkan wawasan data besar ini. Data agregat di-cache dan, oleh karena itu, menggunakan sebagian kecil dari sumber daya yang diperlukan untuk data terperinci.
Jika Anda mengalami refresh yang lambat, agregasi akan membantu Anda mempercepat proses refresh. Ukuran cache yang lebih kecil mengurangi waktu refresh, sehingga data sampai ke pengguna lebih cepat. Alih-alih me-refresh apa yang bisa jutaan baris, Anda akan me-refresh sejumlah kecil data sebagai gantinya.
Jika Anda memiliki model semantik besar, agregasi dapat membantu Anda mengurangi dan mempertahankan ukuran model Anda.
Jika Anda mengantisipasi model semantik Anda yang tumbuh dalam ukuran di masa depan, Anda dapat menggunakan agregasi sebagai langkah proaktif menuju pemeriksa model semantik Anda di masa depan dengan mengurangi potensi masalah performa dan refresh dan masalah kueri secara keseluruhan.
Melanjutkan dengan skenario Tailwind Traders, Anda telah mengambil beberapa langkah untuk mengoptimalkan performa model semantik, tetapi tim IT telah memberi tahu Anda bahwa ukuran file masih terlalu besar. Ukuran file saat ini adalah 1 gigabyte (GB), jadi Anda perlu menguranginya menjadi sekitar 50 megabyte (MB). Selama tinjauan performa, Anda mengidentifikasi bahwa pengembang sebelumnya tidak menggunakan agregasi dalam model semantik, jadi Anda sekarang ingin membuat beberapa agregasi untuk data penjualan untuk mengurangi ukuran file dan lebih mengoptimalkan performa.
Membuat agregasi
Sebelum Anda mulai membuat agregasi, Anda harus memutuskan butir (tingkat) tempat Anda ingin membuatnya. Dalam contoh ini, Anda ingin mengagregasi data penjualan pada tingkat hari.
Ketika Anda memutuskan biji-bijian, langkah selanjutnya adalah memutuskan bagaimana Anda ingin membuat agregasi. Anda dapat membuat agregasi dengan cara yang berbeda dan setiap metode akan menghasilkan hasil yang sama, misalnya:
Jika Anda memiliki akses ke database, Anda bisa membuat tabel dengan agregasi lalu mengimpor tabel tersebut ke Power BI Desktop.
Jika Anda memiliki akses ke database, Anda bisa membuat tampilan untuk agregasi lalu mengimpor tampilan tersebut ke Power BI Desktop.
Di Power BI Desktop, Anda dapat menggunakan Editor Power Query untuk membuat agregasi langkah demi langkah.
Dalam contoh ini, Anda membuka kueri di Editor Power Query dan melihat bahwa data belum dikumpulkan; kueri memiliki lebih dari 999 baris, seperti yang diilustrasikan cuplikan layar berikut.
Anda ingin mengagregasi data menurut kolom OrderDate dan menampilkan kolom OrderQuantity dan SalesAmount . Mulailah dengan memilih Pilih Kolom pada tab Beranda . Pada jendela yang ditampilkan, pilih kolom yang Anda inginkan dalam agregasi lalu pilih OK.
Saat kolom yang dipilih ditampilkan di halaman, pilih opsi Kelompokkan Menurut pada tab Beranda . Pada jendela yang ditampilkan, pilih kolom yang ingin Anda kelompokkan menurut (OrderDate) dan masukkan nama untuk kolom baru (OnlineOrdersCount).
Pilih opsi Tingkat Lanjut lalu pilih tombol Tambahkan agregasi untuk menampilkan baris kolom lain. Masukkan nama untuk kolom agregasi, pilih operasi kolom, lalu pilih kolom yang ingin Anda tautkan agregasinya. Ulangi langkah-langkah ini hingga Anda menambahkan semua agregasi lalu pilih OK.
Mungkin perlu beberapa menit agar agregasi Anda ditampilkan, tetapi ketika itu terjadi, Anda akan melihat bagaimana data telah diubah. Data akan dikumpulkan ke dalam setiap tanggal, dan Anda akan dapat melihat nilai untuk jumlah pesanan dan jumlah masing-masing dari jumlah penjualan dan kuantitas pesanan.
Pilih tombol Tutup dan Terapkan untuk menutup Editor Power Query dan menerapkan perubahan ke model semantik Anda. Kembali ke halaman Power BI Desktop lalu pilih tombol Refresh untuk melihat hasilnya. Amati layar karena pesan singkat akan menampilkan jumlah baris yang sekarang dimiliki model semantik Anda. Jumlah baris ini harus jauh lebih sedikit dari angka yang Anda mulai. Anda juga dapat melihat nomor ini saat membuka Editor Power Query lagi, seperti yang diilustrasikan dalam cuplikan layar berikut. Dalam contoh ini, jumlah baris dikurangi menjadi 30.
Ingat, Anda mulai dengan lebih dari 999 baris. Menggunakan agregasi telah secara signifikan mengurangi jumlah baris dalam model semantik Anda, yang berarti bahwa Power BI memiliki lebih sedikit data untuk di-refresh dan model Anda akan berkinerja lebih baik.
Mengelola agregasi
Ketika Anda telah membuat agregasi, Anda dapat mengelola agregasi tersebut dalam Power BI Desktop dan membuat perubahan pada perilakunya, jika diperlukan.
Anda dapat membuka jendela Kelola Agregasi dari tampilan apa pun di Power BI Desktop. Di panel Bidang , klik kanan tabel lalu pilih Kelola agregasi.
Untuk setiap kolom agregasi, Anda bisa memilih opsi dari daftar drop-down Ringkasan dan membuat perubahan pada tabel dan kolom detail yang dipilih. Setelah selesai mengelola agregasi, pilih Terapkan Semua.
Untuk informasi selengkapnya tentang cara membuat dan mengelola agregasi, lihat Menggunakan agregasi di Power BI Desktop.