Memantau temuan tinjauan akses
MICROSOFT Entra ID menyederhanakan cara perusahaan mengelola akses ke grup dan aplikasi dengan tinjauan akses Microsoft Entra. Layanan Online Microsoft lainnya seperti Microsoft 365 juga dapat dikelola dengan tinjauan akses Microsoft Entra.
Melakukan tinjauan akses menggunakan Aplikasi Saya
Anda bisa memulai proses Tinjauan Akses dari email pemberitahuan atau dengan langsung masuk ke situs.
Email:
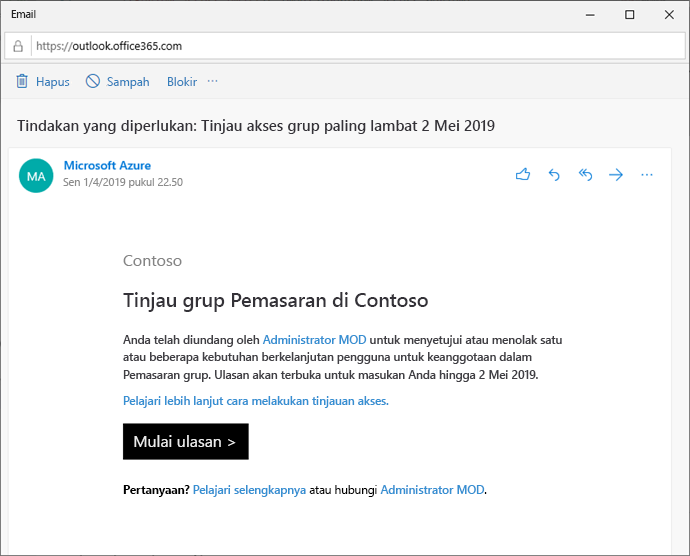
Pilih tautan Mulai tinjauan untuk membuka tinjauan akses.
Jika Anda tidak memiliki alamat email, Anda dapat menemukan tinjauan akses yang sedang menunggu keputusan dengan mengikuti langkah berikut:
Masuk ke portal Aplikasi Saya di https://myapps.microsoft.com.
Di pojok kanan atas halaman, pilih pengguna di samping nama dan organisasi default Anda. Jika lebih dari satu organisasi tercantum, pilih organisasi yang meminta tinjauan akses.
Pilih petak Akses ulasan untuk melihat daftar tinjauan akses yang sedang diproses.
Penting
Jika ubin Tinjauan akses tidak terlihat, tidak ada tinjauan akses yang perlu dilakukan untuk organisasi tersebut dan tidak ada tindakan yang diperlukan saat ini.
Pilih tautan Mulai tinjauan untuk memulai tinjauan akses.
Setelah membuka tinjauan akses, Anda akan melihat nama-nama pengguna yang perlu untuk ditinjau aksesnya.
Ada dua cara untuk menyetujui atau menolak akses:
- Anda dapat menyetujui atau menolak akses untuk satu atau beberapa pengguna 'secara manual' dengan memilih tindakan yang sesuai untuk setiap permintaan pengguna.
- Anda dapat menerima rekomendasi sistem.
Menyetujui atau menolak akses untuk satu atau beberapa pengguna
Tinjau daftar pengguna dan putuskan apakah akan menyetujui ataukah menolak akses berkelanjutan mereka.
- Untuk menyetujui atau menolak akses untuk satu pengguna, pilih baris untuk membuka jendela guna menentukan tindakan yang akan diambil.
- Untuk menyetujui atau menolak akses bagi banyak pengguna, tambahkan tanda centang di samping pengguna, lalu pilih tombol Tinjau pengguna X untuk membuka jendela guna menentukan tindakan yang akan diambil.
Pilih Setujui atau Tolak.
Catatan
Jika Anda tidak yakin, Anda dapat memilih "Tidak tahu" dan pengguna dapat menyimpan akses mereka dan pilihan Anda akan disimpan dalam log audit.
Administrator tinjauan akses dapat mengharuskan Anda memberikan alasan di kotak Alasan untuk keputusan Anda.
- Bahkan ketika suatu alasan tidak diperlukan. Anda masih dapat memberikan alasan untuk keputusan Anda dan informasi yang Anda sertakan akan tersedia untuk peninjau lain.
Setelah menentukan tindakan yang akan diambil, pilih Simpan.
- Jika pengguna ditolak aksesnya, mereka tidak segera dihapus. Tindakan tersebut akan dihapus ketika periode peninjauan telah berakhir. Atau saat administrator menghentikan peninjauan jika Terapkan otomatis diaktifkan.
- Jika ada beberapa peninjau, respons terakhir yang dikirimkan akan direkam. Lihatlah contoh admin yang menunjuk dua peninjau, Alice dan Bob. Alice membuka tinjauan akses terlebih dahulu dan menyetujui permintaan akses pengguna. Sebelum periode peninjauan berakhir, Bob membuka tinjauan akses tersebut dan menolak akses pada permintaan yang sama yang sebelumnya disetujui oleh Alice. Keputusan terakhir yang menolak akses adalah respons yang direkam.
Menyetujui atau menolak akses berdasarkan rekomendasi
Untuk membuat tinjauan akses lebih mudah dan lebih cepat, kami juga memberikan rekomendasi yang dapat Anda terima dengan satu klik. Rekomendasi dibuat berdasarkan aktivitas masuk pengguna.
- Pada bilah biru di bagian bawah halaman, pilih Terima rekomendasi. Anda akan melihat ringkasan tindakan yang direkomendasikan.
- Pilih Oke untuk menerima rekomendasi.