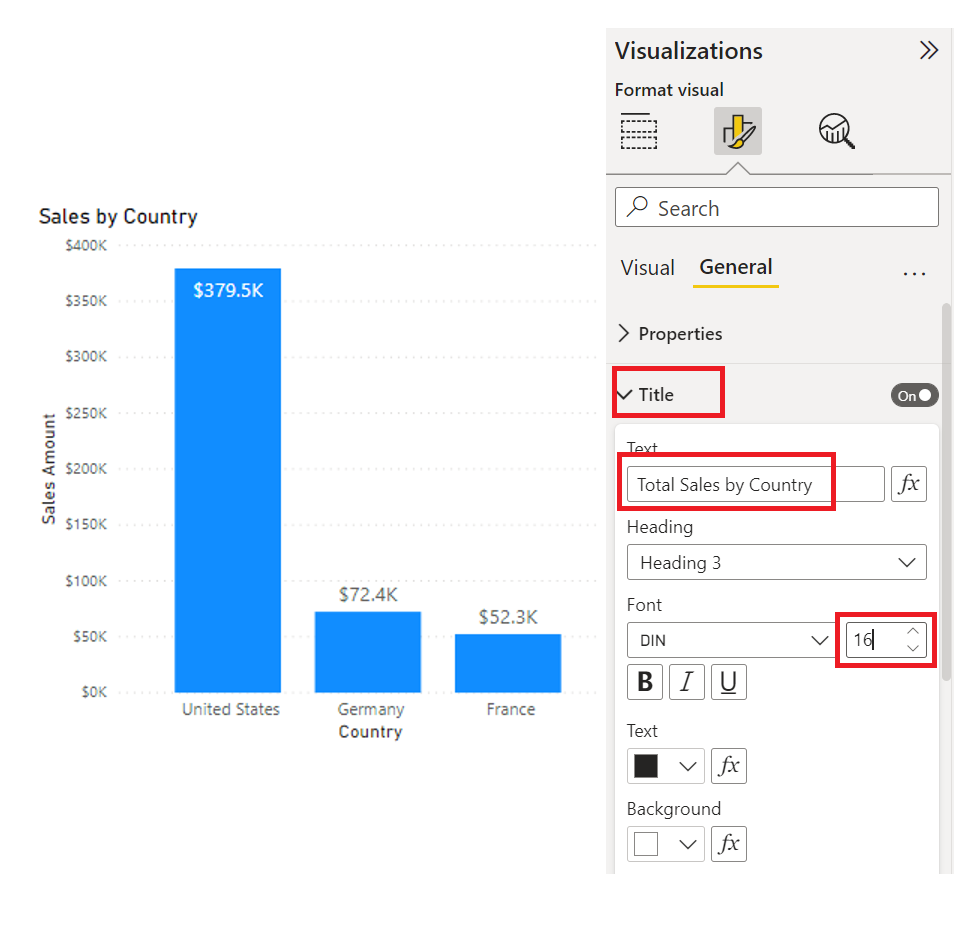Memformat dan mengonfigurasi visualisasi
Power BI Desktop memberi Anda berbagai opsi untuk menyesuaikan tampilan visualisasi yang Anda pilih, seperti warna dan format teks yang dimiliki visualisasi. Anda harus meluangkan waktu untuk menjelajahi opsi untuk menentukan dampak masing-masing opsi pada visual.
Dalam contoh ini, Anda akan memformat dan mengonfigurasi visualisasi bagan kolom berkluster default untuk memenuhi kebutuhan kebutuhan laporan Anda dengan lebih baik.
Mulailah dengan memilih visualisasi pada kanvas, lalu pilih tombol Format (ikon roller cat) untuk menampilkan panel Format .
Opsi pemformatan yang tersedia akan bergantung pada jenis visualisasi yang Anda pilih.
Opsi pemformatan umum mencakup Judul, Latar Belakang, dan Batas. Di bagian Judul , Anda bisa menambahkan judul ke visual, jika belum memilikinya, atau mengedit judul, jika sudah memilikinya. Tujuan dari judul adalah untuk menggambarkan dengan jelas data apa yang disajikan dalam visual. Anda bisa memformat judul dengan mengubah teks, ukuran teks, font, warna, latar belakang, dan perataan. Bagian berikutnya memperlihatkan contoh penyesuaian judul.
Di bagian Latar Belakang , Anda dapat mengatur warna atau gambar apa pun sebagai latar belakang untuk visual. Jika Anda berencana menggunakan gambar sebagai latar belakang, coba pilih gambar yang tidak akan memiliki garis atau bentuk yang akan menyulitkan pengguna untuk membaca data. Yang terbaik adalah menjaga latar belakang tetap berwarna putih sehingga data yang disajikan dapat dilihat dengan jelas. Bagian berikutnya menunjukkan contoh penyesuaian latar belakang.
Di bagian Batas , Anda dapat mengatur batas di sekitar visual untuk mengisolasi visual dari elemen lain di kanvas, yang membantu memudahkan pengguna membaca dan memahami data. Anda dapat mengubah warna batas dan radius agar konsisten dengan skema warna Anda.
Jika bagian Umum tersedia, Anda akan dapat mengatur ukuran dan tempat yang tepat untuk visual Anda di kanvas Anda. Opsi ini mungkin cocok jika fitur seret dan letakkan tidak menempatkan visual persis di tempat yang Anda inginkan. Bagian ini juga berguna untuk memastikan bahwa Anda telah menyelaraskan visual tertentu secara konsisten.
Anda mungkin juga dapat memformat warna dan label untuk nilai data tertentu. Di bagian Warna data, Anda bisa mengatur warna yang ingin Anda gunakan untuk nilai data dalam visual. Anda dapat menggunakan warna yang berbeda untuk bidang yang berbeda, tetapi selalu usahakan untuk konsisten dalam memilih warna tersebut. Cara terbaik adalah menggunakan skema warna yang sama di seluruh laporan. Di bagian Label data, Anda bisa mengubah font, ukuran, dan warna untuk semua label dalam visual. Coba gunakan warna solid agar label terlihat jelas. Misalnya, jika latar belakang berwarna putih, gunakan warna hitam atau abu-abu gelap untuk menampilkan label Anda.
Bagian TipsAlat memungkinkan Anda menambahkan tipsalat yang dikustomisasi yang muncul saat Anda mengarahkan mouse ke atas visual, berdasarkan halaman laporan yang Anda buat di Power BI Desktop. Tipsalat adalah fitur yang sangat berguna karena memberikan lebih banyak informasi kontekstual dan detail ke poin data pada visual. Tipsalat default menampilkan nilai dan kategori titik data, tetapi tipsalat kustom Anda dapat menyertakan visual, gambar, dan kumpulan item lain yang Anda buat di halaman laporan. Bagian berikutnya menunjukkan contoh penyesuaian tipsalat.
Saat Anda membuat perubahan di panel Format , perhatikan bahwa visualisasi segera diperbarui untuk mencerminkan perubahan tersebut. Jika Anda perlu mengembalikan perubahan yang Anda buat, pilih opsi Kembalikan ke default di bagian bawah setiap bagian di panel Format .
Dalam contoh berikut, Anda akan mengedit judul, mengubah latar belakang, dan menambahkan tipsalat.
Judul
Anda dapat mengedit judul default dan menambahkan judul, jika Anda tidak memilikinya. Dalam contoh ini, Anda akan memilih visualisasi bagan kolom lalu, di panel Format , gulir ke bawah dan perluas bagian Judul . Edit judul saat ini dengan mengubahnya menjadi Total Penjualan menurut Negara, lalu tingkatkan ukuran font menjadi 16 poin.
Latar belakang
Ini adalah praktik terbaik untuk mempertahankan latar belakang putih default sehingga data yang disajikan dapat dilihat dengan jelas. Namun, Anda dapat mengubah warna latar belakang default untuk membuat visualisasi lebih berwarna dan lebih mudah dibaca atau cocok dengan skema warna tertentu. Dalam contoh ini, lanjutkan dengan bagan kolom yang dipilih lalu, di panel Format , perluas bagian Latar Belakang dan ubah warna menjadi abu-abu muda.
Tipsalat
Menggunakan tipsalat adalah cara cerdas untuk memberikan informasi dan detail yang lebih kontekstual ke titik data pada visual. Saat Anda menambahkan visual, tipsalat default menampilkan nilai dan kategori titik data, tetapi Anda dapat menyesuaikan informasi ini agar sesuai dengan kebutuhan Anda. Misalnya, Anda mungkin ingin memberi pengguna laporan anda konteks dan informasi tambahan, atau menentukan titik data tambahan yang Anda ingin pengguna lihat saat mereka mengarahkan mouse ke atas visual.
Untuk memperluas titik data yang ditampilkan di tipsalat default, Anda dapat menyeret bidang dari panel Bidang ke dalam wadah TipsAlat . Namun, Anda tidak boleh menambahkan lebih banyak bidang ke tipsalat karena menambahkan terlalu banyak bidang dapat menimbulkan masalah performa dan memperlambat visual Anda.
Gambar berikut menunjukkan tipsalat default terlebih dahulu lalu tipsalat yang dikustomisasi yang menampilkan data tambahan.
Cara lain untuk menggunakan tipsalat adalah dengan menampilkan informasi grafis. Proses penambahan jenis tipsalat ini tidak mudah, tetapi bermanfaat. Anda akan mulai dengan membuat halaman baru dalam laporan.
Buka halaman baru lalu buka panel Format . Perluas bagian Ukuran Halaman lalu pilih TipsAlat dari daftar Jenis .
Di bagian Informasi halaman , ubah penggerak TipsAlat menjadi Aktif sehingga Power BI mendaftarkan halaman ini sebagai halaman tipsalat
Tipsalat memiliki ruang kanvas terbatas, jadi untuk memastikan bahwa visual Anda muncul di tipsalat, pada tab Tampilan , atur opsi tampilan Halaman ke Ukuran aktual.
Selanjutnya, tambahkan satu atau beberapa visual ke halaman tipsalat, dengan cara yang sama seperti yang Anda lakukan di halaman laporan lainnya.
Sekarang, Anda perlu menentukan bidang yang ingin Anda tampilkan tipsalatnya. Pilih halaman tipsalat lalu pilih tab Nilai di panel Visualisasi . Seret bidang dari panel Bidang ke dalam wadah TipsAlat . Dalam contoh ini, Anda akan menyeret bidang SalesAmount ke dalam wadah TipsAlat .
Kembali ke halaman laporan dan terapkan tipsalat ke satu atau beberapa visual di halaman tersebut. Pilih visual lalu, di panel Format , gulir ke bawah ke bagian TipsAlat . Aktifkan opsi tipsalat, lalu pilih halaman tipsalat Anda dari daftar Halaman .
Saat Anda mengarahkan mouse ke atas visual, tipsalat akan ditampilkan.