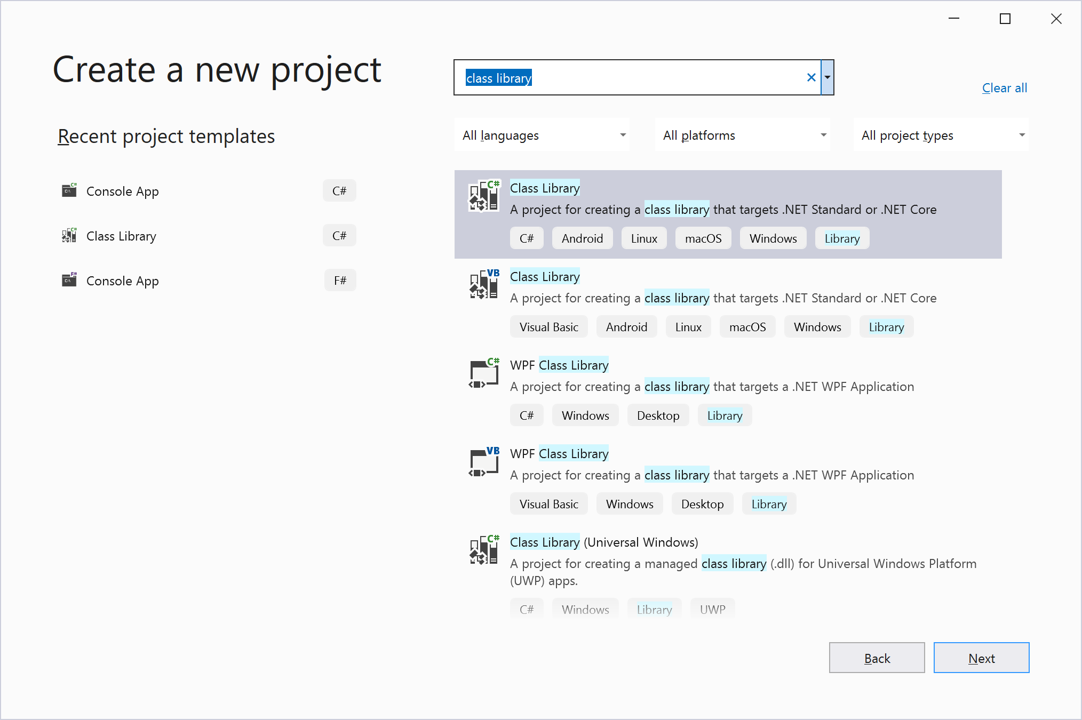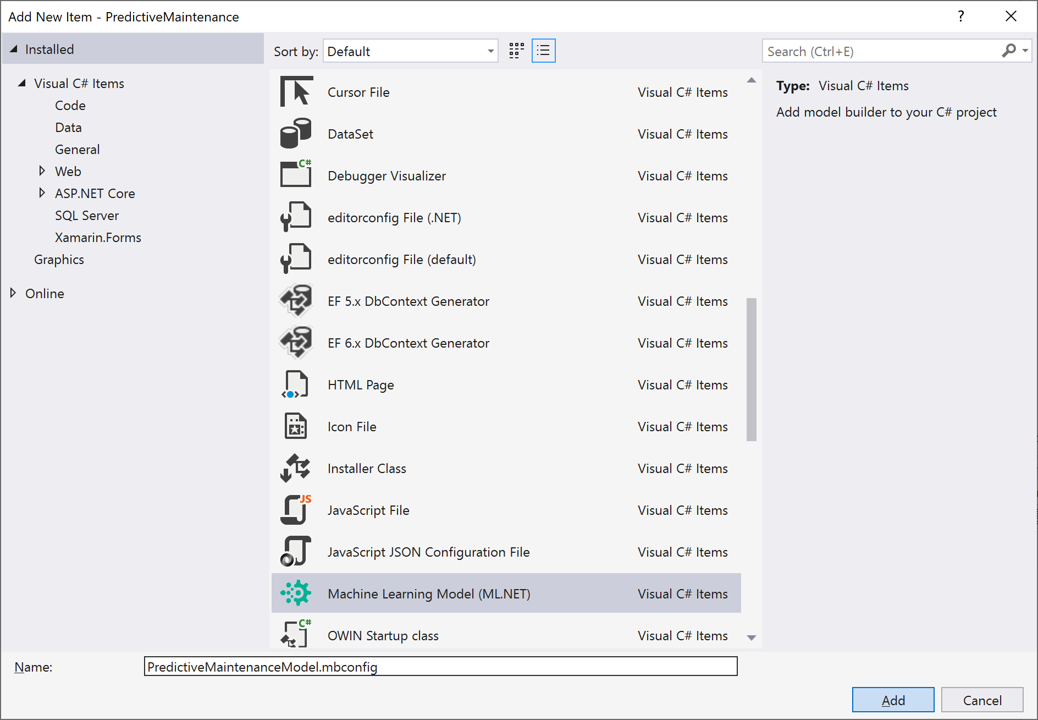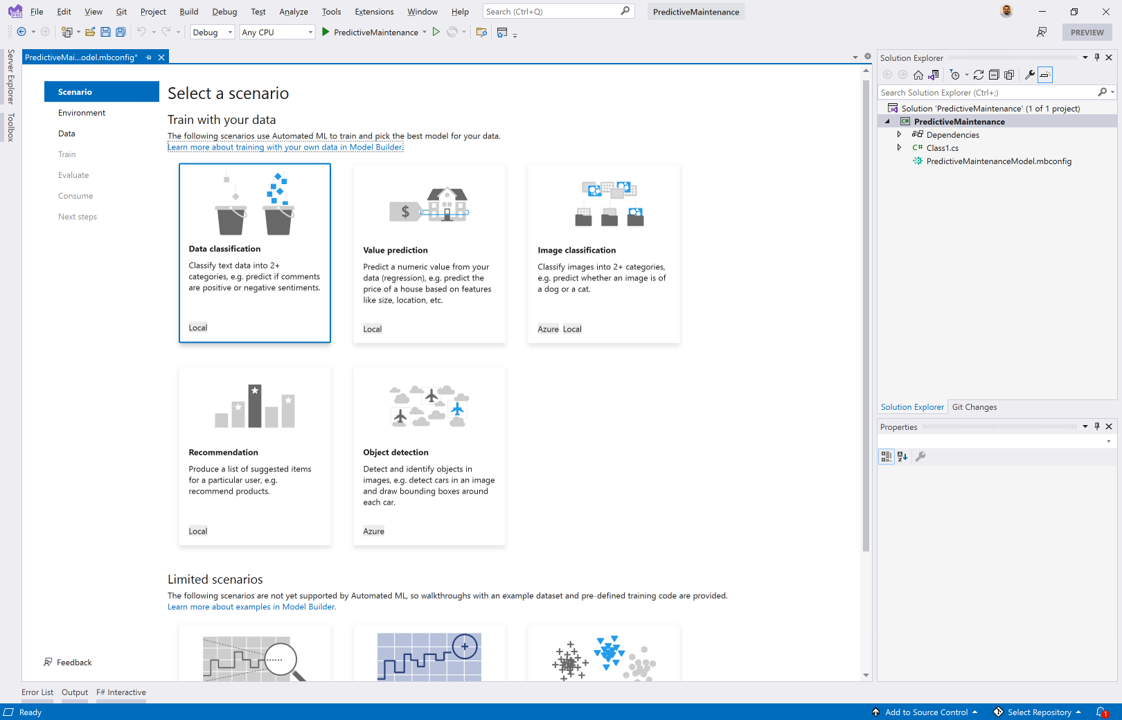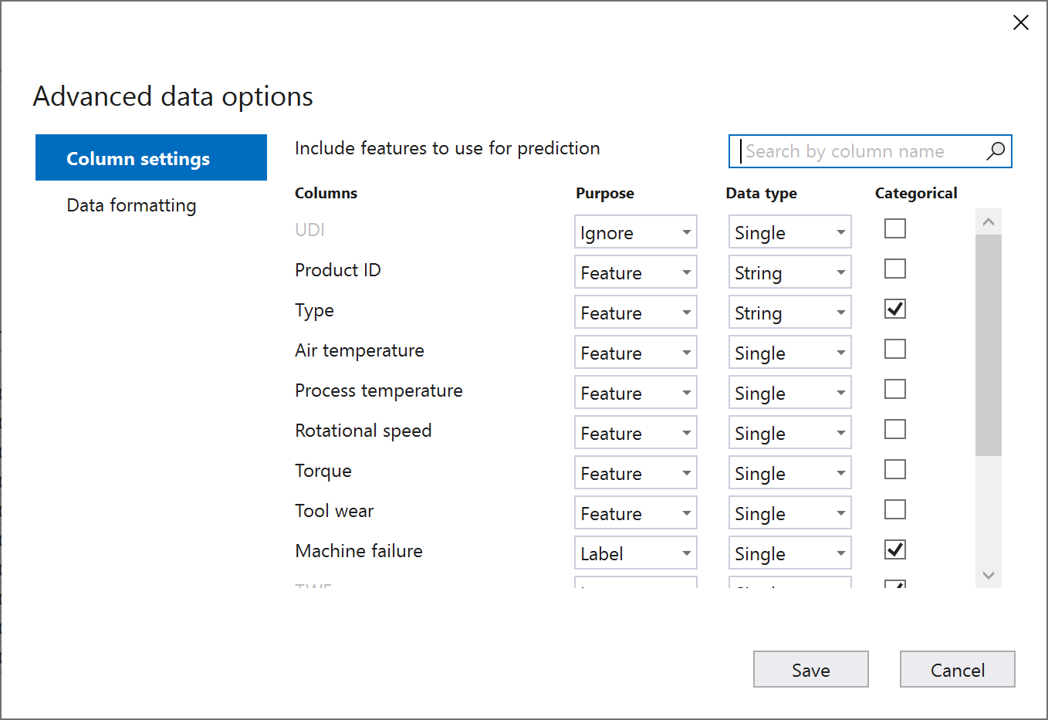Latihan: Melatih model pembelajaran mesin
Anda telah mengumpulkan data sensor dari perangkat manufaktur yang sehat dan yang gagal. Anda sekarang ingin menggunakan Model Builder untuk melatih model pembelajaran mesin yang memprediksi apakah mesin akan gagal atau tidak. Dengan menggunakan pembelajaran mesin untuk mengotomatiskan pemantauan perangkat ini, Anda dapat menghemat uang perusahaan dengan menyediakan perawatan yang lebih tepat waktu dan andal.
Menambahkan item Model Pembelajaran Mesin (ML.NET) baru
Untuk memulai proses pelatihan, Anda perlu menambahkan item Model Pembelajaran Mesin (ML.NET) baru ke aplikasi .NET baru atau yang sudah ada.
Membuat pustaka kelas C#
Karena Anda memulai dari awal, buat proyek pustaka kelas C# baru tempat Anda akan menambahkan model pembelajaran mesin.
Mulai Visual Studio.
Di jendela mulai, pilih Buat proyek baru.
Dalam dialog Buat proyek baru, masukkan pustaka kelas pada bilah pencarian.
Pilih Pustaka Kelas dari daftar opsi. Pastikan bahasanya adalah C# dan pilih Berikutnya.
Di kotak teks Nama proyek, masukkan PredictiveMaintenance. Biarkan semua bidang lainnya diatur ke default dan pilih Berikutnya.
Pilih .NET 6.0 (Pratinjau) dari daftar dropdown Kerangka kerja, lalu pilih Buat untuk membuat perancah pustaka kelas C# Anda.
Menambahkan pembelajaran mesin ke proyek Anda
Setelah proyek pustaka kelas Anda terbuka di Visual Studio, saatnya untuk menambahkan pembelajaran mesin ke dalamnya.
Di Penjelajah Solusi Visual Studio, klik kanan proyek Anda.
Pilih Tambahkan>Model Pembelajaran Mesin.
Dari daftar item baru dalam dialog Tambahkan Item Baru, pilih Model Pembelajaran Mesin (ML.NET).
Di kotak teks Nama, gunakan nama PredictiveMaintenanceModel.mbconfig untuk model Anda, lalu pilih Tambahkan.
Setelah beberapa detik, file bernama PredictiveMaintenanceModel.mbconfig akan ditambahkan ke proyek Anda.
Memilih skenario Anda
Saat pertama kali menambahkan model pembelajaran mesin ke sebuah proyek, layar Model Builder akan terbuka. Sekarang saatnya untuk memilih skenario Anda.
Untuk kasus penggunaan Anda, Anda mencoba menentukan apakah mesin rusak atau tidak. Karena hanya ada dua opsi dan Anda ingin menentukan status mesin, skenario klasifikasi data adalah yang paling tepat.
Pada langkah Skenario pada layar Model Builder, pilih skenario Klasifikasi data. Setelah Anda memilih skenario ini, Anda segera melanjutkan ke langkah Lingkungan.
Pilih lingkungan Anda
Untuk skenario klasifikasi data, hanya lingkungan lokal yang menggunakan CPU Anda yang didukung.
- Pada langkah Lingkungan pada layar Model Builder, Lokal (CPU) dipilih secara default. Biarkan lingkungan default dipilih.
- Pilih Langkah berikutnya.
Memuat dan menyiapkan data Anda
Setelah Anda memilih skenario dan lingkungan pelatihan, saatnya memuat dan menyiapkan data yang telah Anda kumpulkan menggunakan Model Builder.
Menyiapkan data Anda
Buka file di editor teks pilihan Anda.
Nama kolom asli berisi karakter kurung khusus. Untuk mencegah masalah dengan penguraian data, hapus karakter khusus dari nama kolom.
Judul asli:
UDI,Product ID,Type,Air temperature [K],Process temperature [K],Rotational speed [rpm],Torque [Nm],Tool wear [min],Machine failure,TWF,HDF,PWF,OSF,RNFHeader yang diperbarui:
UDI,Product ID,Type,Air temperature,Process temperature,Rotational speed,Torque,Tool wear,Machine failure,TWF,HDF,PWF,OSF,RNFSimpan file ai4i2020.csv dengan perubahan Anda.
Memilih jenis sumber data Anda
Himpunan data pemeliharaan prediktif adalah file CSV.
Pada langkah Data pada layar Model Builder, pilih File (csv, tsv, txt) untuk Jenis sumber data.
Memberikan lokasi data Anda
Pilih tombol Jelajahi dan gunakan penjelajah file untuk memberikan lokasi himpunan data ai4i2020.csv Anda.
Memilih kolom label Anda
Pilih Kegagalan mesin dari daftar dropdown Kolom yang akan diprediksi (Label).
Memilih opsi data tingkat lanjut
Secara default, semua kolom yang bukan label digunakan sebagai fitur. Beberapa kolom berisi informasi yang berlebihan, dan yang lainnya tidak menginformasikan prediksi. Gunakan opsi data tingkat lanjut untuk mengabaikan kolom tersebut.
Pilih Opsi data tingkat lanjut.
Dalam dialog Opsi tingkat lanjut, pilih tab Pengaturan kolom.
Konfigurasikan pengaturan kolom sebagai berikut:
Kolom Tujuan Jenis data Kategoris UDI Abaikan Tunggal ID Produk Fitur String Jenis Fitur String X Suhu udara Fitur Tunggal Suhu proses Fitur Tunggal Kecepatan rotasi Fitur Tunggal Torsi Fitur Tunggal Keausan alat Fitur Tunggal Kegagalan mesin Label Tunggal X TWF Abaikan Tunggal X HDF Abaikan Tunggal X PWF Abaikan Tunggal X OSF Abaikan Tunggal X RNF Abaikan Tunggal X Pilih Simpan.
Pada langkah Data pada layar Model Builder, pilih Langkah berikutnya.
Melatih model
Gunakan Model Builder dan AutoML untuk melatih model Anda.
Mengatur waktu pelatihan Anda
Model Builder secara otomatis mengatur berapa lama Anda harus berlatih berdasarkan ukuran file Anda. Dalam hal ini, untuk membantu Model Builder menjelajahi lebih banyak model, berikan jumlah yang lebih tinggi untuk waktu pelatihan.
- Pada langkah Pelatihan pada layar Model Builder, atur Waktu untuk berlatih (detik) ke 30.
- Pilih Latih.
Melacak proses pelatihan
Setelah proses pelatihan dimulai, Model Builder mengeksplorasi berbagai model. Proses pelatihan Anda dilacak di hasil pelatihan dan di jendela output Visual Studio. Hasil pelatihan memberikan informasi tentang model terbaik yang telah ditemukan selama proses pelatihan. Jendela output memberikan detail informasi seperti nama algoritma yang digunakan, berapa lama waktu yang dibutuhkan untuk melakukan pelatihan, dan metrik performa untuk model tersebut.
Anda mungkin melihat nama algoritma yang sama muncul beberapa kali. Ini terjadi karena selain mencoba algoritma yang berbeda, Model Builder juga mencoba konfigurasi hiperparameter yang berbeda untuk algoritma tersebut.
Mengevaluasi model Anda
Gunakan metrik dan data evaluasi untuk menguji seberapa baik performa model Anda.
Memeriksa model Anda
Langkah Evaluasi pada layar Model Builder memungkinkan Anda memeriksa metrik evaluasi dan algoritma yang dipilih untuk model terbaik. Ingatlah bahwa tidak apa-apa jika hasil Anda berbeda dari yang disebutkan dalam modul ini, karena algoritma dan hyperparameter yang dipilih mungkin berbeda.
Uji model Anda
Di bagian Coba model Anda pada langkah Evaluasi, Anda dapat memberikan data baru dan mengevaluasi hasil prediksi Anda.
Bagian Data sampel adalah tempat Anda memberikan data input untuk model Anda guna membuat prediksi. Setiap bidang sesuai dengan kolom yang digunakan untuk melatih model Anda. Ini adalah cara mudah untuk memverifikasi bahwa model berperilaku seperti yang diharapkan. Secara default, Model Builder mengisi data sampel terlebih dahulu dengan baris pertama dari himpunan data Anda.
Mari kita uji model Anda untuk melihat apakah model tersebut membuat hasil yang diharapkan.
Di bagian Data sampel, masukkan data berikut. Data berasal dari baris di himpunan data Anda dengan UID 161.
Kolom Value ID Produk L47340 Jenis L Suhu udara 298,4 Suhu proses 308,2 Kecepatan rotasi 1282 Torsi 60,7 Keausan alat 216 Pilih Prediksi.
Mengevaluasi hasil prediksi
Bagian Hasil menampilkan prediksi yang telah dibuat model Anda dan tingkat kepercayaan pada prediksi tersebut.
Jika Anda melihat kolom Kegagalan mesin pada UID 161 di himpunan data Anda, Anda akan melihat bahwa nilainya adalah 1. Ini sama dengan nilai prediksi dengan keyakinan tertinggi di bagian Hasil.
Jika mau, Anda dapat terus mencoba model Anda dengan nilai input yang berbeda dan mengevaluasi prediksi.
Selamat! Anda telah melatih model untuk memprediksi kegagalan mesin. Di unit berikutnya, Anda akan mempelajari tentang konsumsi model.