Latihan - Mengaktifkan autentikasi multifaktor Microsoft Entra
Anda dapat menelusuri langkah-langkah dasar yang diperlukan untuk mengonfigurasi dan mengaktifkan autentikasi multifaktor Microsoft Entra menggunakan kebijakan Kondisional. Perlu diingat bahwa penyebaran nyata membutuhkan pemikiran dan perencanaan yang signifikan. Pastikan Anda meninjau tautan dokumentasi di akhir modul ini sebelum mengaktifkan MFA untuk lingkungan Anda.
Penting
Anda memerlukan Microsoft Entra ID P1 atau P2 untuk latihan ini. Anda dapat menggunakan uji coba gratis 30 hari untuk mencoba fitur ini, atau cukup baca instruksi berikut untuk memahami alurnya.
Mengonfigurasi opsi autentikasi multifaktor
Masuk ke portal Microsoft Azure menggunakan akun Administrator perusahaan.
Navigasi ke dasbor Microsoft Entra menggunakan opsi ID Microsoft Entra di menu samping.
Pilih Keamanan di menu sebelah kiri.
Pilih autentikasi multifaktor di bawah judul Kelola di menu. Di sini, Anda menemukan opsi untuk autentikasi multifaktor.
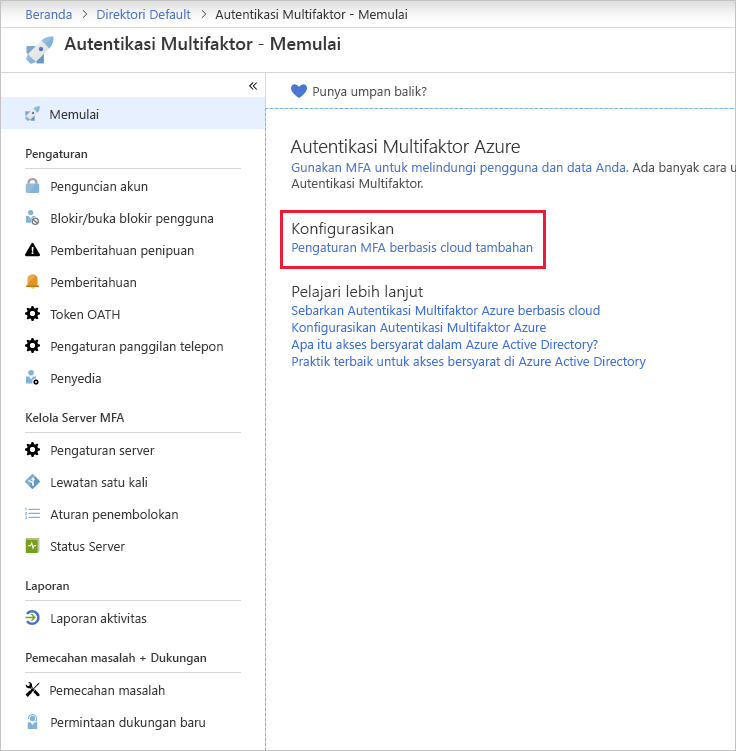
Di bawah Konfigurasikan, pilih Pengaturan autentikasi multifaktor berbasis cloud tambahan. Halaman browser baru terbuka di mana Anda dapat melihat semua opsi MFA untuk Azure.
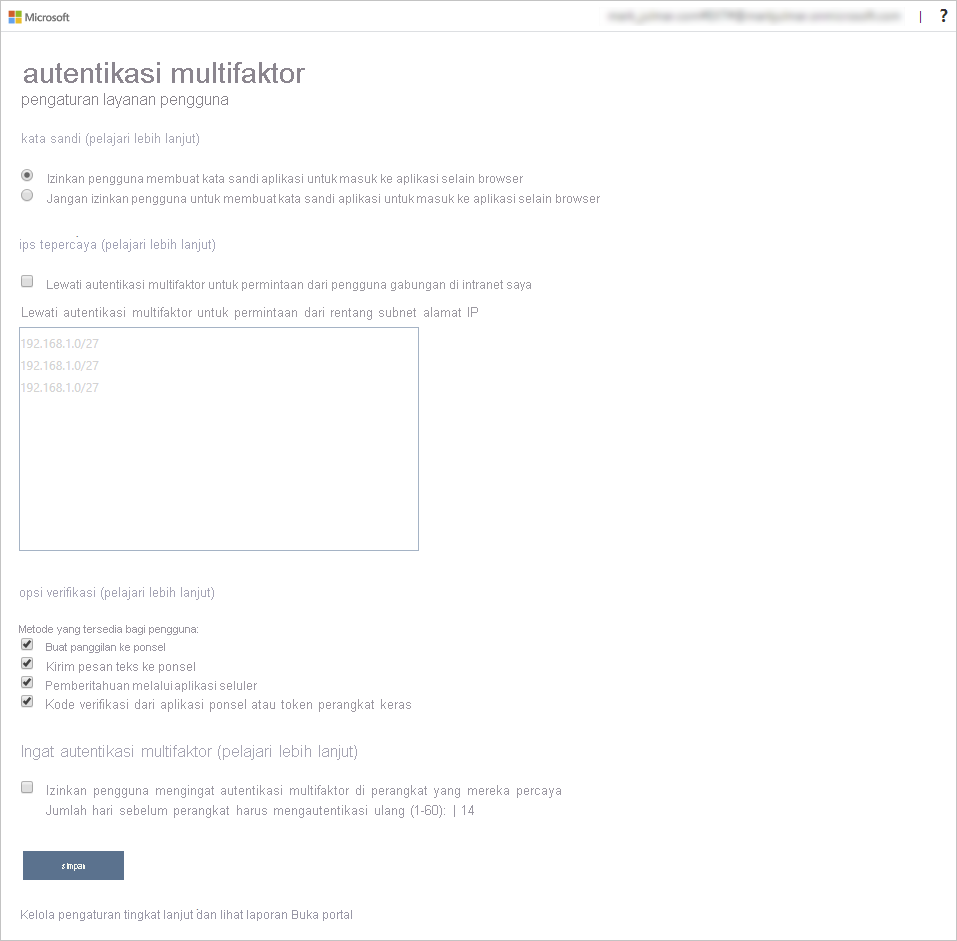
Halaman ini adalah tempat Anda memilih metode autentikasi yang didukung. Dalam contoh ini, semuanya dipilih.
Anda juga dapat mengaktifkan atau menonaktifkan kata sandi aplikasi di sini, yang memungkinkan pengguna membuat kata sandi akun unik untuk aplikasi yang tidak mendukung autentikasi multifaktor. Fitur ini memungkinkan pengguna mengautentikasi dengan identitas Microsoft Entra mereka, menggunakan kata sandi yang berbeda khusus untuk aplikasi tersebut.
Menyiapkan aturan Akses Bersyar untuk MFA
Selanjutnya, periksa cara menyiapkan aturan kebijakan Akses Bersyar yang akan memberlakukan MFA untuk pengguna tamu yang mengakses aplikasi tertentu di jaringan Anda.
Beralih kembali ke portal Azure dan pilih Microsoft Entra ID>Security>Conditional Access.
Pilih Buat kebijakan baru dari menu atas.
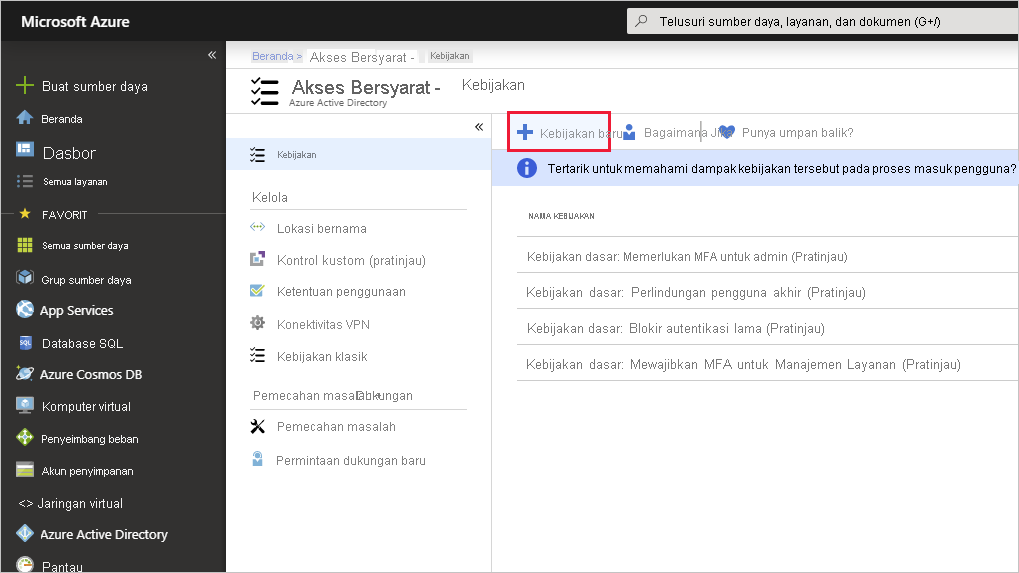
Beri nama kebijakan Anda, misalnya, Semua tamu.
Di bawah Pengguna, pilih 0 pengguna dan grup yang dipilih.
- Di bawah Sertakan, pilih Pilih pengguna dan grup.
- Pilih pengguna dan grup lalu pilih Pilih.
Di bawah Sumber daya target, pilih Tidak ada sumber daya target yang dipilih.
- Pilih Aplikasi cloud.
- Di bawah Sertakan, pilih Pilih aplikasi.
- Di bawah Pilih, pilih Tidak Ada. Pilih aplikasi dari opsi di sebelah kanan lalu pilih Pilih.
Di bawah Kondisi, pilih 0 kondisi yang dipilih.
- Di bawah Lokasi, pilih Tidak dikonfigurasi.
- Di bawah Konfigurasikan, pilih Ya, lalu pilih Lokasi mana pun.
Di bawah Berikan, pilih 0 kontrol yang dipilih.
- Pastikan akses Grant dipilih.
- Pilih Perlu autentikasi multifaktor dan pilih Pilih. Opsi ini memberlakukan MFA.
Atur Aktifkan kebijakan ke Aktif, lalu Buat.
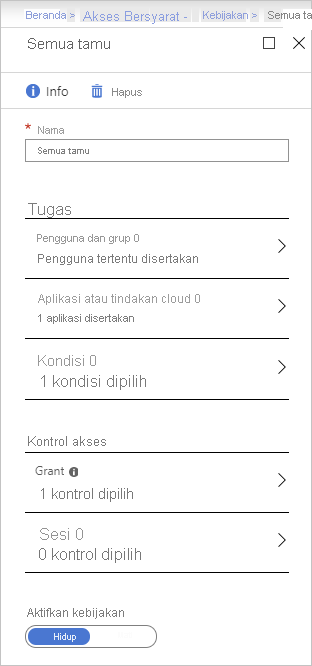
MFA sekarang diaktifkan untuk aplikasi yang Anda pilih. Saat pengguna atau tamu mencoba masuk ke aplikasi tersebut, mereka akan diminta untuk mendaftar ke MFA.