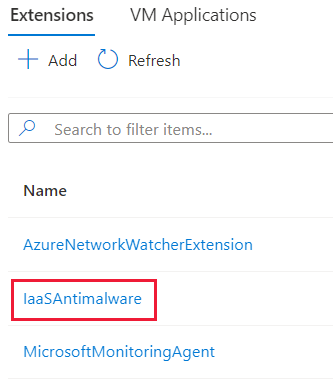Latihan - Mengonfigurasi deteksi malware
Microsoft Defender untuk Cloud memantau status perlindungan antimalware untuk mesin virtual (VM) Anda. Defender untuk Cloud mencatat masalah, seperti ancaman yang terdeteksi dan perlindungan yang tidak memadai yang mungkin membuat VM dan komputer Anda rentan terhadap ancaman malware. Dengan menggunakan informasi tentang masalah perlindungan Titik Akhir, Anda dapat membuat rencana untuk mengatasi masalah yang diidentifikasi.
Masuk ke portal Azure.
Di beranda Azure, cari dan pilih Microsoft Defender untuk Cloud. Panel Gambaran Umum untuk Defender untuk Cloud ditampilkan.
Pilih Rekomendasi.
Filter tampilan Anda ke Jenis sumber daya: mesin virtual, lalu gulir ke Aktifkan perlindungan titik akhir untuk melihat rekomendasi.
Pertahanan untuk Cloud melaporkan masalah perlindungan titik akhir berikut:
Perlindungan titik akhir harus dipasang di komputer Anda
- Solusi antimalware yang didukung tidak diinstal pada Azure VM ini.
Masalah kesehatan perlindungan titik akhir pada mesin harus diselesaikan
Tanda tangan sudah kedaluwarsa. Solusi anti malware diinstal pada VM dan komputer ini, tetapi solusinya tidak memiliki tanda tangan anti malware terbaru.
Tidak ada perlindungan real time. Solusi anti malware diinstal pada VM dan komputer ini, tetapi tidak dikonfigurasi untuk perlindungan real time. Misalnya, layanan mungkin dinonaktifkan. Defender untuk Cloud mungkin juga tidak dapat memperoleh status karena tidak mendukung solusi.
Tidak melaporkan. Solusi anti malware diinstal tetapi tidak melaporkan data.
Tidak diketahui. Solusi anti malware diinstal, tetapi statusnya tidak diketahui, atau melaporkan kesalahan yang tidak diketahui.
Untuk Mesin Virtual yang rentan, Defender untuk Cloud menawarkan untuk menyelesaikan masalah dan menginstal perlindungan malware ke Mesin Virtual yang tidak terlindungi.
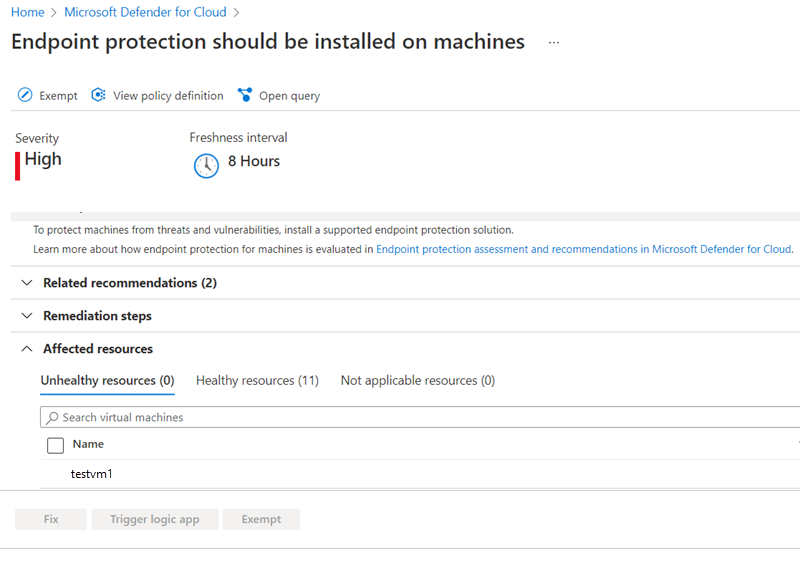
Namun, Anda juga dapat menginstal perlindungan ini sendiri. Mari kita lihat langkah tersebut.
Menginstal Antimalware di VM baru
Microsoft Antimalware tersedia sebagai ekstensi yang dapat Anda tambahkan ke VM yang ada, atau disertakan sebagai bagian dari pembuatan komputer virtual (VM) baru. Anda dapat menggunakan portal Azure, Azure CLI/PowerShell, atau templat ARM untuk menambahkan ekstensi.
Mari gunakan portal Azure untuk membuat VM baru, dan instal ekstensi.
Masuk ke portal Azure dengan akun dan langganan yang sama dengan yang Anda gunakan di latihan sebelumnya. Kami menggunakan kembali grup sumber daya yang sama sehingga kami dapat menghapus kedua VM secara bersamaan.
Pada menu portal Azure atau halaman beranda, pilih Buat sumber daya. Panel Buat sumber daya muncul.
Cari dan pilih Mesin virtual. Panel Buat mesin virtual ditampilkan.
Pada tab Dasar, masukkan nilai berikut untuk setiap pengaturan.
Pengaturan Nilai Detail proyek Langganan Pilih langganan Anda. Grup sumber daya Pilih grup sumber daya yang sebelumnya Anda buat(mslearnDeleteMe) dari daftar menurun. Detail instans Nama komputer virtual Masukkan nama Mesin Virtual, seperti testvm1. Wilayah Pilih lokasi yang paling dekat dengan Anda dari daftar menurun. Akun administrator Nama Pengguna Pilih nama pengguna yang valid yang dapat Anda ingat. Kata sandi Pilih kata sandi yang valid yang dapat Anda ingat. 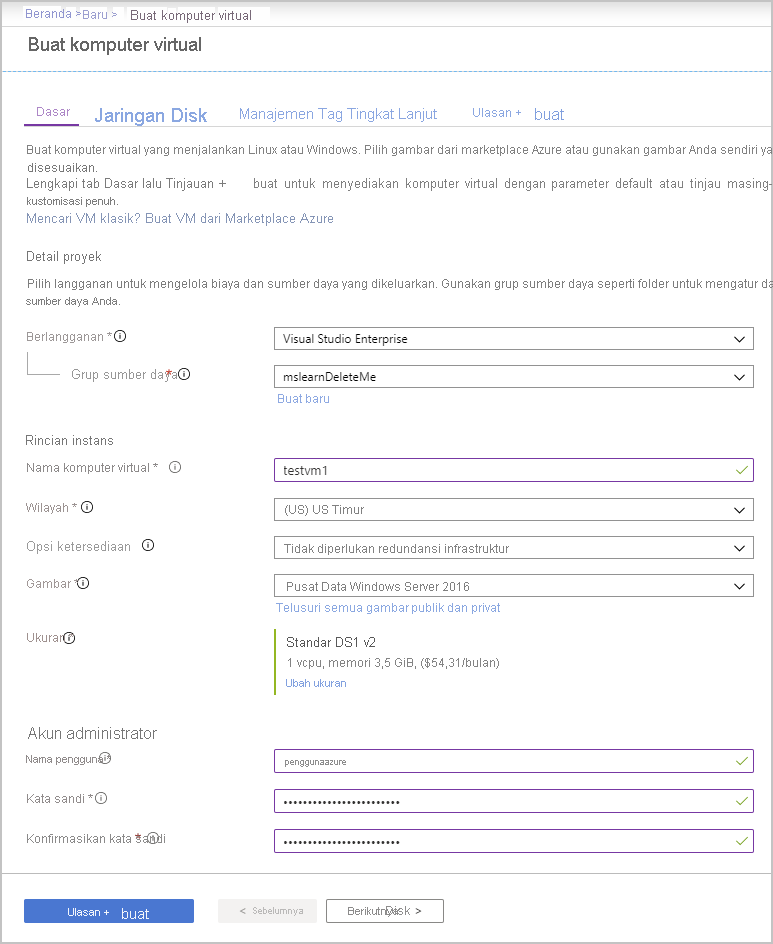
Pilih tab Tingkat Lanjut. Di sini Anda dapat menambahkan ekstensi ke VM baru. Pilih tautan Pilih ekstensi untuk diinstal. Cari dan pilih Antimalware Microsoft, lalu pilih Berikutnya. Panel Konfigurasikan Ekstensi Antimalware Microsoft ditampilkan.
Opsi untuk ekstensi ini mencakup kemampuan untuk mengabaikan folder, nama file, dan kontrol tertentu kapan dan bagaimana ekstensi memindai disk untuk malware. Terima semua default.
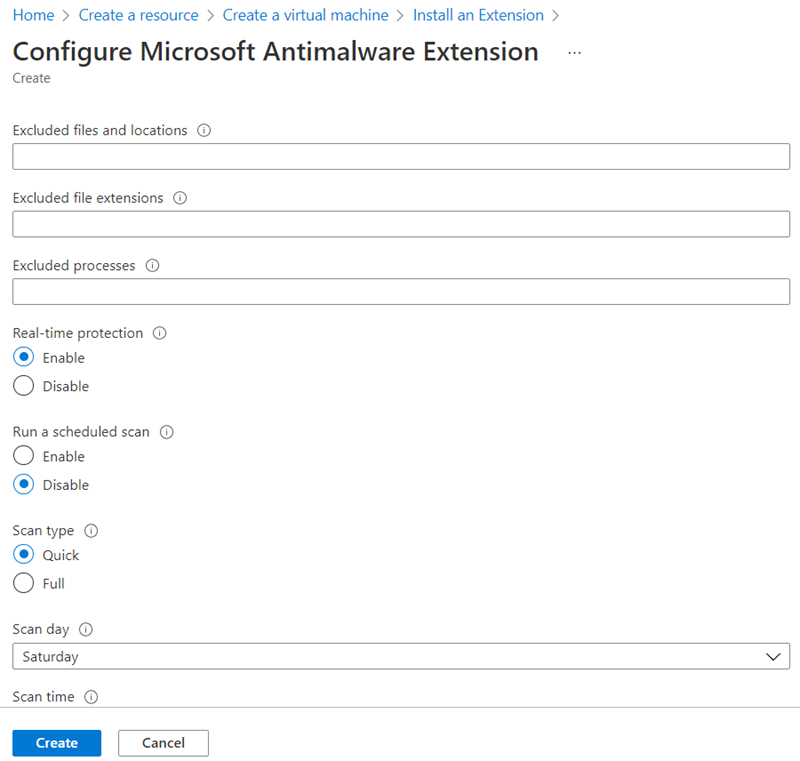
Pilih Buat untuk menambahkannya ke komputer virtual.
Tab Tingkat Lanjut sekarang menunjukkan bahwa ekstensi perangkat lunak jahat diatur untuk dipasang.
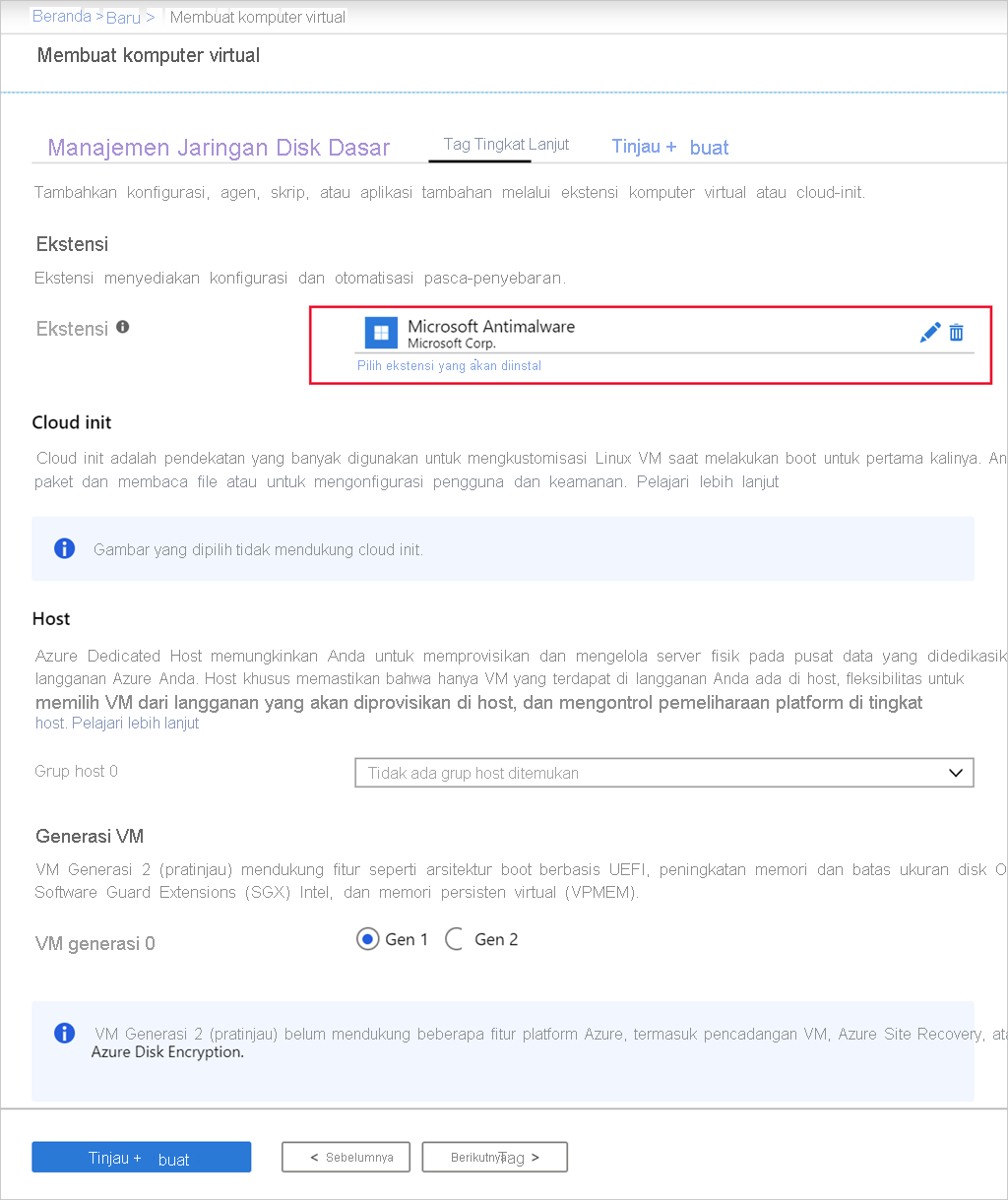
Selanjutnya, pilih tab Manajemen dan konfigurasikan kemampuan pemantauan untuk Microsoft Defender untuk Cloud.
- Pemantauan mendetail yang dapat Anda lihat di Azure Monitor.
- Diagnostik boot.
- Diagnostik tamu OS.
Jika salah satu opsi ini dipilih, VM memerlukan akun Azure Storage untuk menulis data log.
Pilih Tinjau + buat, verifikasi pengaturan, dan saat validasi lolos, pilih Buat untuk menyebarkan VM baru.
Menyebarkan Mesin Virtual membutuhkan waktu beberapa menit. Anda dapat memantau penyebaran melalui tampilan Pemberitahuan (ikon lonceng), atau dengan memilih pesan penyebaran. Saat menyebarkan, mari kita periksa bagaimana Anda akan menambahkan perlindungan terhadap malware ke VM yang ada.
Menambahkan ekstensi ke komputer virtual yang sudah ada
Anda juga dapat menambahkan ekstensi antimalware setelah VM yang ada disebarkan. Anda dapat menggunakan alat baris perintah, sehingga penyebaran dapat dimasukkan dalam skrip. Anda juga dapat menggunakan REST API atau portal Microsoft Azure. Berikut adalah langkah-langkah yang digunakan untuk portal:
Pilih komputer virtual tempat Anda ingin menginstal ekstensi.
Di panel menu sebelah kiri, di bawah Pengaturan, pilih Ekstensi + aplikasi.
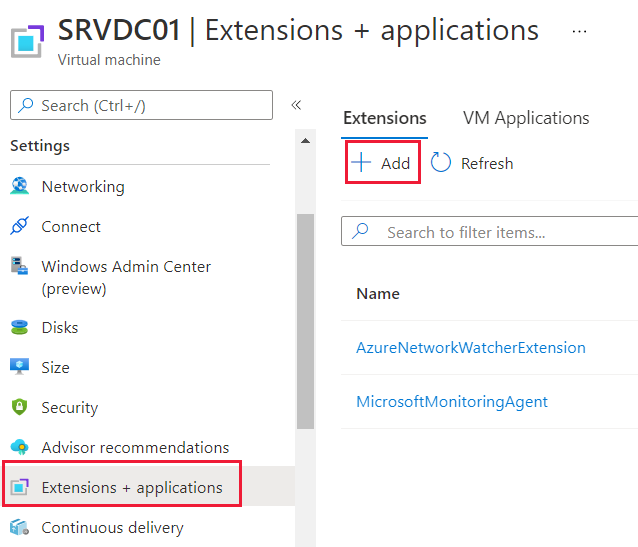
Pilih Tambahkan.
Cari dan pilih Antimalware Microsoft, lalu pilih Berikutnya. Terima default, dan pilih Tinjau + buat. Setelah ekstensi divalidasi, pilih Buat untuk menambahkan ekstensi ke Mesin Virtual Anda. Panel Penyebaran sedang berlangsung ditampilkan.
Setelah penyebaran berhasil, kembali ke panel Ekstensi + aplikasi. Panel menunjukkan ekstensi perangkat lunak jahat yang diinstal.