Latihan - Membuat registri
Catatan
Saat Anda pertama kali mengaktifkan kotak pasir dan menerima persyaratan, akun Microsoft Anda dikaitkan dengan direktori Azure baru bernama Microsoft Learn Sandbox. Anda juga ditambahkan ke langganan khusus bernama Langganan Concierge.
Sebelum Anda dapat menerbitkan modul Bicep untuk CDN dan situs web, Anda perlu membuat registri untuk organisasi Anda. Kemudian terbitkan modul bersama ke registri. Tim lain kemudian dapat membuat penyebaran yang menyertakan modul bersama.
Dalam latihan ini, Anda akan:
- Sebarkan registri pribadi baru untuk digunakan oleh perusahaan mainan Anda.
- Hubungkan ke registri Anda untuk memverifikasi bahwa modul berhasil dibuat.
Untuk menyebarkan sumber daya ke Azure, Anda harus masuk ke akun Azure Anda dari terminal Visual Studio Code. Pastikan Anda telah memasang Azure CLI, dan masuk menggunakan akun yang sama dengan yang Anda gunakan untuk mengaktifkan kotak pasir.
Pada menu Terminal, pilih Terminal Baru. Jendela terminal biasanya terbuka di bagian bawah layar Anda.
Jika shell yang ditampilkan di sisi kanan jendela terminal adalah bash, shell yang benar terbuka dan Anda dapat melompat ke bagian berikutnya.

Jika shell selain bash muncul, pilih panah dropdown shell, lalu pilih Git Bash.
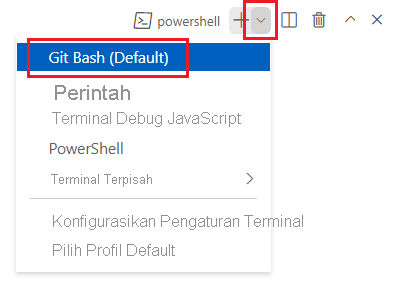
Dalam daftar shell terminal, pilih bash.
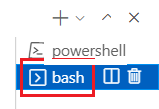
Di terminal, buka direktori tempat Anda menyimpan template. Misalnya, jika Anda menyimpan template ke folder template, Anda dapat menggunakan perintah ini:
cd templates
Menginstal Bisep
Jalankan perintah berikut untuk memastikan Anda memiliki Bicep versi terbaru:
az bicep install && az bicep upgrade
Masuk ke Azure
Pada terminal Visual Studio Code, masuk ke Azure dengan menjalankan perintah berikut:
az loginMasuk ke akun Azure Anda melalui browser yang terbuka.
Terminal Visual Studio Code menampilkan daftar langganan yang terkait dengan akun ini.
Tetapkan langganan default untuk semua perintah Azure CLI yang Anda jalankan dalam sesi ini.
az account set --subscription "Concierge Subscription"Catatan
Jika Anda telah menggunakan lebih dari satu kotak pasir baru-baru ini, terminal mungkin menampilkan lebih dari satu instans Langganan Concierge. Jika demikian, gunakan dua langkah berikutnya untuk menetapkan salah satunya sebagai langganan default. Jika perintah sebelumnya berhasil, dan hanya satu Langganan Concierge yang tercantum, lewati dua langkah berikutnya.
Mendapatkan ID Langganan Concierge.
az account list \ --refresh \ --query "[?contains(name, 'Concierge Subscription')].id" \ --output tableTetapkan langganan default menggunakan ID langganan. Ganti {ID langganan Anda} dengan ID Langganan Concierge terbaru.
az account set --subscription {your subscription ID}
Menetapkan grup sumber daya default
Saat menggunakan Azure CLI, Anda dapat mengatur grup sumber daya default dan menghilangkan parameter dari perintah Azure CLI lainnya dalam latihan ini. Atur default ke grup sumber daya yang dibuat untuk Anda di lingkungan kotak pasir.
az configure --defaults group="<rgn>[sandbox resource group name]</rgn>"
Untuk menyebarkan sumber daya ke Azure, Anda harus masuk ke akun Azure Anda dari terminal Visual Studio Code. Pastikan Anda telah menginstal Azure PowerShell, dan masuk ke akun yang sama yang mengaktifkan ko.
Pada menu Terminal, pilih Terminal Baru. Jendela terminal biasanya terbuka di bagian bawah layar Anda.
Jika shell yang ditampilkan di sisi kanan jendela terminal adalah powershell atau pwsh, shell yang benar terbuka, dan Anda dapat melompat ke bagian berikutnya.

Jika shell selain powershell atau pwsh muncul, pilih panah dropdown shell, lalu pilih PowerShell.
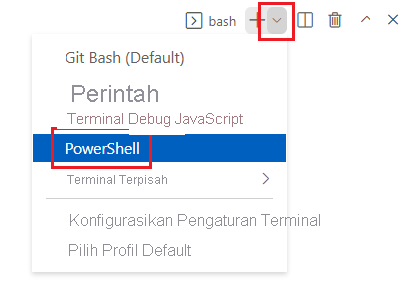
Dalam daftar shell terminal, pilih powershell atau pwsh.
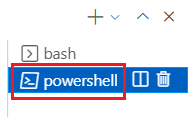
Di terminal, buka direktori tempat Anda menyimpan template. Misalnya, jika Anda menyimpannya ke folder template, Anda dapat menggunakan perintah ini:
Set-Location -Path templates
Menginstal Bicep CLI
Untuk menggunakan Bicep dari Azure PowerShell, instal Bicep CLI.
Masuk ke Azure menggunakan Azure PowerShell
Di terminal Visual Studio Code, jalankan perintah berikut:
Connect-AzAccountBrowser terbuka sehingga Anda dapat masuk ke akun Azure.
Setelah masuk ke Azure, terminal menampilkan daftar langganan yang terkait dengan akun ini.
Jika Anda telah mengaktifkan kotak pasir, langganan bernama Langganan Concierge akan ditampilkan. Gunakan kotak pasir tersebut untuk latihan yang tersisa.
Tetapkan langganan default untuk semua perintah Azure PowerShell yang dijalankan dalam sesi ini.
$context = Get-AzSubscription -SubscriptionName 'Concierge Subscription' Set-AzContext $contextCatatan
Jika Anda telah menggunakan lebih dari satu kotak pasir baru-baru ini, terminal mungkin menampilkan lebih dari satu instans Langganan Concierge. Jika demikian, gunakan dua langkah berikutnya untuk menetapkan salah satunya sebagai langganan default. Jika perintah sebelumnya berhasil, dan hanya satu Langganan Concierge yang tercantum, lewati dua langkah berikutnya.
Dapatkan ID langganan. Menjalankan perintah berikut akan mencantumkan langganan Anda dan ID mereka. Cari
Concierge Subscription, lalu salin ID dari kolom kedua. Ini terlihat seperticf49fbbc-217c-4eb6-9eb5-a6a6c68295a0.Get-AzSubscriptionUbah langganan aktif Anda menjadi Langganan Concierge. Pastikan untuk mengganti {Your subscription ID} dengan ID yang telah Anda salin.
$context = Get-AzSubscription -SubscriptionId {Your subscription ID} Set-AzContext $context
Menetapkan grup sumber daya default
Anda dapat mengatur grup sumber daya default dan menghilangkan parameter dari perintah Azure PowerShell lainnya dalam latihan ini. Atur default ini ke grup sumber daya yang dibuat untuk Anda di lingkungan kotak pasir.
Set-AzDefault -ResourceGroupName <rgn>[sandbox resource group name]</rgn>
Membuat registri kontainer
Di sini, Anda membuat registri baru untuk menyimpan dan membagikan modul Bicep Anda. Contoh ini menggunakan Azure Container Registry.
Pilih nama unik untuk registri kontainer Anda. Namanya harus unik secara global di seluruh Azure. Pilih salah satu yang panjangnya 5 hingga 50 karakter dan berisi huruf dan angka. Anda menggunakan nama dalam langkah-langkah berikutnya.
Buat registri kontainer dengan menjalankan perintah ini di terminal Visual Studio Code. Ganti tempat penampung
YOUR_CONTAINER_REGISTRY_NAMEdengan nama yang Anda pilih di langkah sebelumnya.az acr create \ --name YOUR_CONTAINER_REGISTRY_NAME \ --sku Basic \ --location westus
Tip
Anda juga dapat membuat registri kontainer dengan menggunakan Bicep. Dalam contoh ini, kami menggunakan Azure CLI agar lebih mudah.
Pilih nama unik untuk registri kontainer Anda. Namanya harus unik secara global di seluruh Azure. Pilih salah satu yang panjangnya 5 hingga 50 karakter dan berisi huruf dan angka. Anda menggunakan nama dalam langkah-langkah berikutnya.
Buat registri kontainer dengan menjalankan perintah ini di terminal Visual Studio Code. Ganti tempat penampung
YOUR_CONTAINER_REGISTRY_NAMEdengan nama yang Anda pilih di langkah sebelumnya.New-AzContainerRegistry ` -Name YOUR_CONTAINER_REGISTRY_NAME ` -Sku Basic ` -Location westus
Tip
Anda juga dapat membuat registri kontainer dengan menggunakan Bicep. Dalam contoh ini, kami menggunakan cmdlet Azure PowerShell agar lebih mudah.
Mendaftarkan modul di registri Anda
Sekarang setelah Anda membuat registri, Anda dapat menghubungkannya untuk memverifikasi bahwa modul tersebut berfungsi.
Daftarkan modul dalam registri dengan menjalankan perintah ini. Ganti tempat penampung
YOUR_CONTAINER_REGISTRY_NAMEdengan nama yang Anda pilih sebelumnya.az acr repository list \ --name YOUR_CONTAINER_REGISTRY_NAMEPerhatikan bahwa Anda tidak menentukan kredensial apa pun untuk terhubung ke registri kontainer. Azure CLI menggunakan kredensial yang sama yang Anda gunakan untuk masuk ke Azure CLI. Anda memiliki akses ke registri kontainer karena Anda yang membuatnya.
Perintah Azure CLI mengembalikan daftar yang tidak berisi hasil:
[]Anda tidak melihat hasil karena Anda belum menerbitkan modul apa pun. Anda akan mempelajari lebih lanjut tentang menerbitkan modul di unit berikutnya.
Daftarkan modul dalam registri dengan menjalankan perintah ini. Ganti tempat penampung
YOUR_CONTAINER_REGISTRY_NAMEdengan nama yang Anda pilih sebelumnya.Get-AzContainerRegistryRepository ` -RegistryName YOUR_CONTAINER_REGISTRY_NAMEPerhatikan bahwa Anda tidak menentukan kredensial apa pun untuk terhubung ke registri kontainer. Azure PowerShell menggunakan kredensial yang sama yang Anda gunakan untuk masuk ke cmdlet Azure PowerShell. Anda memiliki akses ke registri kontainer karena Anda yang membuatnya.
Cmdlet Azure PowerShell tidak menunjukkan output.
Belum ada hasil karena Anda belum menerbitkan modul apa pun. Anda mempelajari selengkapnya tentang menerbitkan modul di unit berikutnya.