Latihan - Menyambungkan Azure Storage Explorer ke akun penyimpanan
Mudah untuk menelusuri konten akun Azure Storage dengan menggunakan Azure Storage Explorer.
Setelah Anda memiliki pemahaman yang lebih baik tentang fitur dan kemampuan Storage Explorer, Anda dapat mencobanya sendiri. Gunakan Storage Explorer untuk menjelajahi beberapa file yang disimpan sistem CRM Anda di Azure Storage.
Di sini, Anda akan mencoba Storage Explorer dengan mengunduh, menginstal, dan menyambungkan ke akun Azure Storage. Anda akan membuat blob dan antrean di akun penyimpanan Anda.
Mengunduh dan memasang Azure Storage Explorer
Pertama, Anda perlu mengunduh dan menginstal Storage Explorer.
Telusuri situs web Azure Storage Explorer.
Pilih Unduh sekarang, lalu pilih sistem operasi pilihan Anda. Langkah-langkah berikut akan mengarahkan Anda ke versi aplikasi Windows. Langkah-langkah Anda akan berbeda jika menggunakan OS yang berbeda.
Temukan file yang diunduh dan jalankan. Untuk versi Windows, gunakan fileStorageExplorer.exe.
Terima perjanjian lisensi dan pilih Instal.
Telusuri ke lokasi tempat Anda ingin menginstal Storage Explorer atau menerima lokasi default. Pilih Selanjutnya.
Untuk penginstalan Windows, pilih folder menu Mulai. Setujui nilai default, lalu pilih Berikutnya.
Ketika penginstalan selesai, pilih Selesai.
Storage Explorer akan otomatis terbuka setelah penginstalan.
Menyambungkan ke akun Azure
Saat pertama kali Anda membukanya, Storage Explorer akan menampilkan wizard Sambungkan ke Azure Storage.
Pertama, pilih Koneksi ke sumber daya Azure, lalu pilih Langganan.
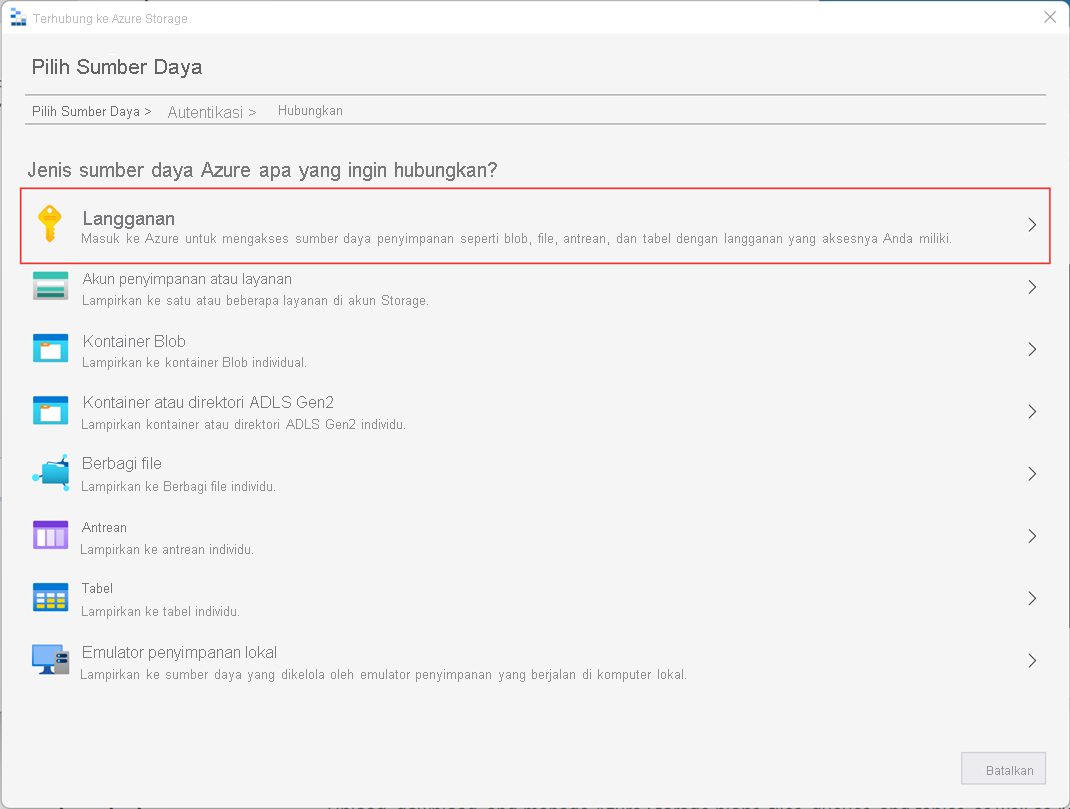
Ada beberapa opsi lingkungan Azure yang bisa dipilih. Pilih Azure, lalu pilih Berikutnya.
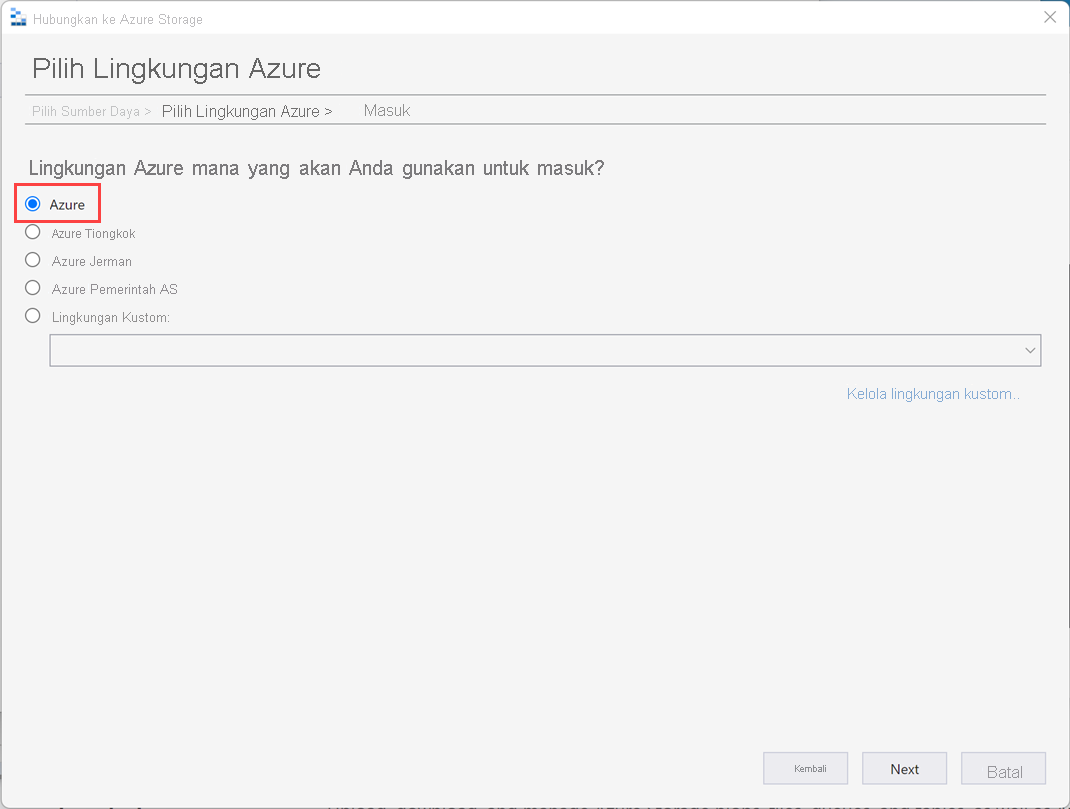
Browser Anda terbuka dan halaman masuk Azure muncul. Gunakan kredensial Azure Anda untuk masuk.
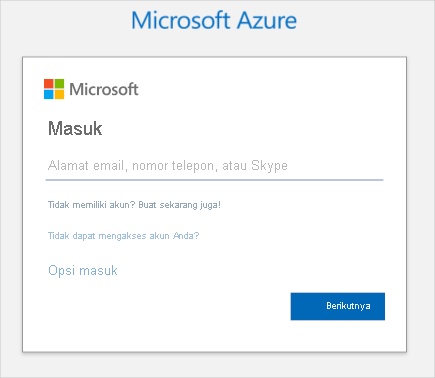
Saat Anda masuk ke instans Azure Anda, akun Azure terkait dan langganan Azure akan muncul di bagian Manajemen Akun.
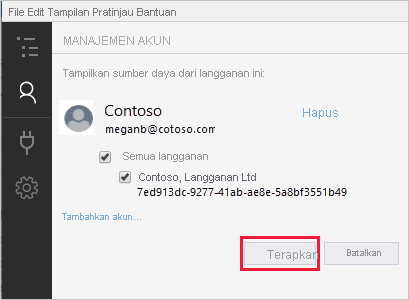
Konfirmasikan bahwa langganan Langganan Concierge dipilih dan detail akun sudah benar, lalu pilih Buka Explorer.
Sekarang Anda telah menyambungkan Storage Explorer ke langganan Azure Anda. Biarkan Storage Explorer terbuka saat Anda mengerjakan langkah-langkah berikutnya.
Membuat akun penyimpanan dan menambahkan blob
Di Azure Cloud Shell, jalankan perintah berikut ini untuk membuat akun penyimpanan.
az storage account create \ --name mslearn$RANDOM \ --resource-group "<rgn>[sandbox resource group name]</rgn>" \ --sku Standard_GRS \ --kind StorageV2Dalam output, perhatikan nama akun penyimpanan. Setelah akun penyimpanan dibuat, beralih kembali ke Storage Explorer.
Jika saat ini tidak terlihat, alihkan tampilan EXPLORER sehingga panel ditampilkan.
Di panel EXPLORER, pilih Refresh Semua, lalu temukan dan perluas Langganan Concierge.
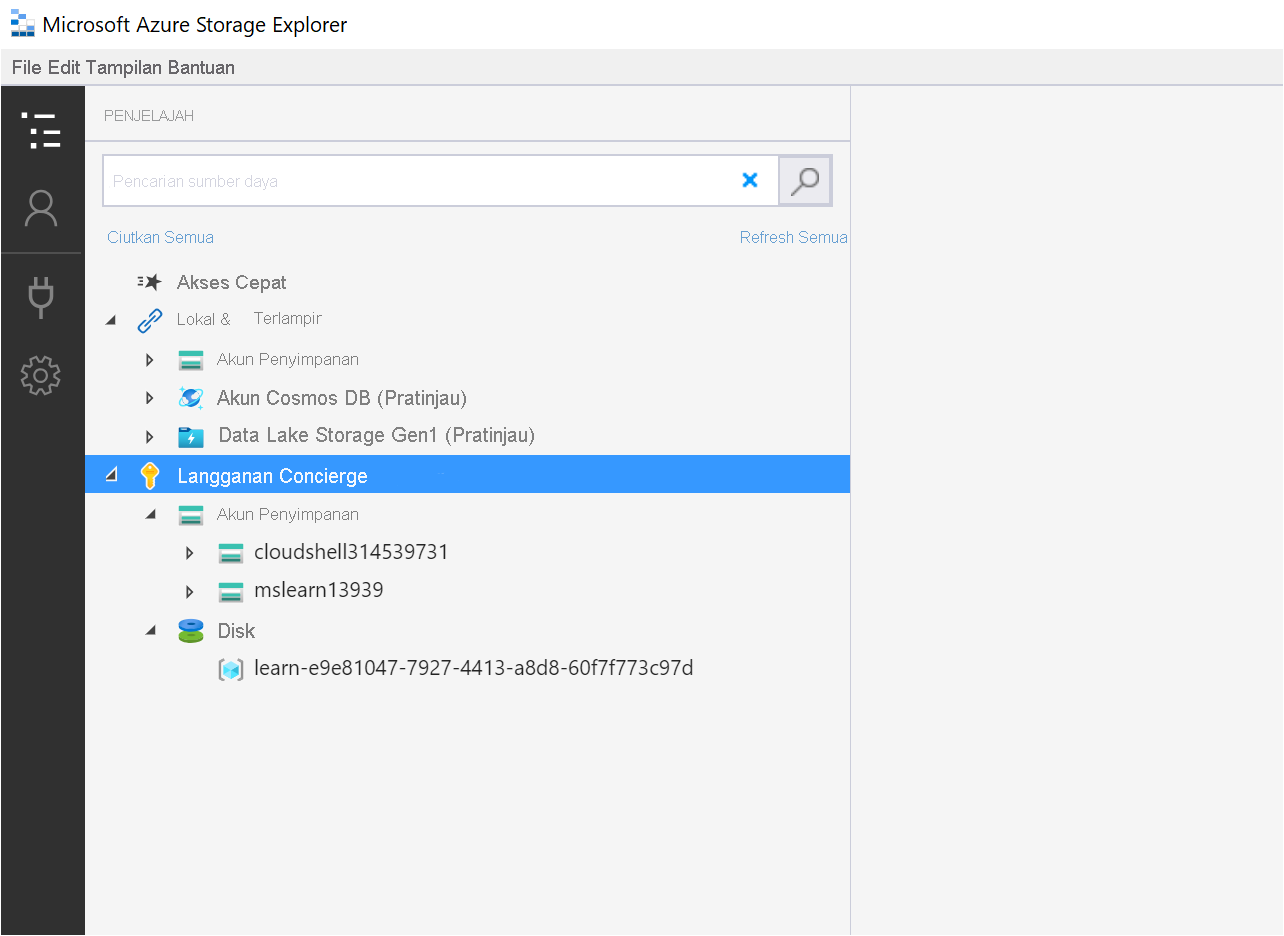
Temukan dan perluas akun penyimpanan yang Anda buat sebelumnya. Ini harus dinamai sesuatu yang mirip dengan mslearn12345, berakhir dengan sekumpulan angka yang berbeda. Ini memiliki empat folder virtual: Kontainer Blob, Berbagi File, Antrean, dan Tabel.
Catatan
Jika akun penyimpanan yang Anda buat sebelumnya tidak tercantum, tunggu beberapa saat dan pilih Refresh Semua; dapat memakan waktu beberapa menit agar akun muncul.
Klik kanan folder virtual Kontainer Blob untuk mengakses menu pintasan, lalu pilih Buat Kontainer Blob.
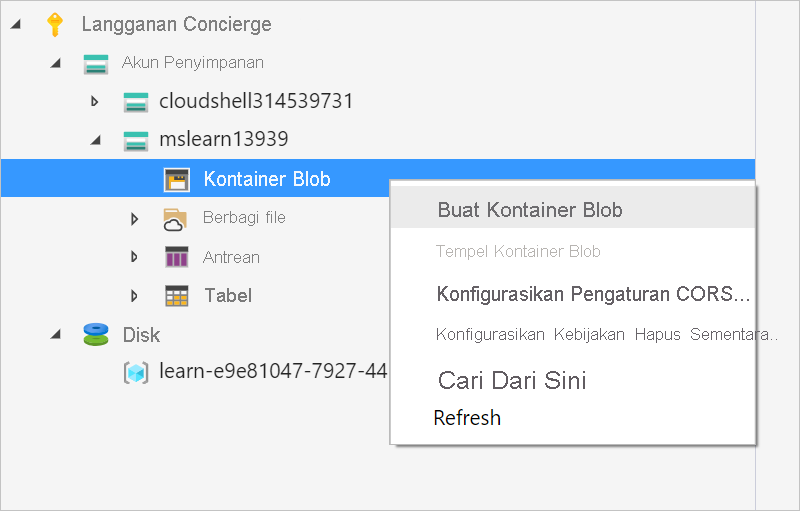
Beri nama kontainer myblobcontainer, lalu tekan Enter.
Setiap kontainer yang dibuat muncul di tab di sebelah kanan struktur sumber daya.
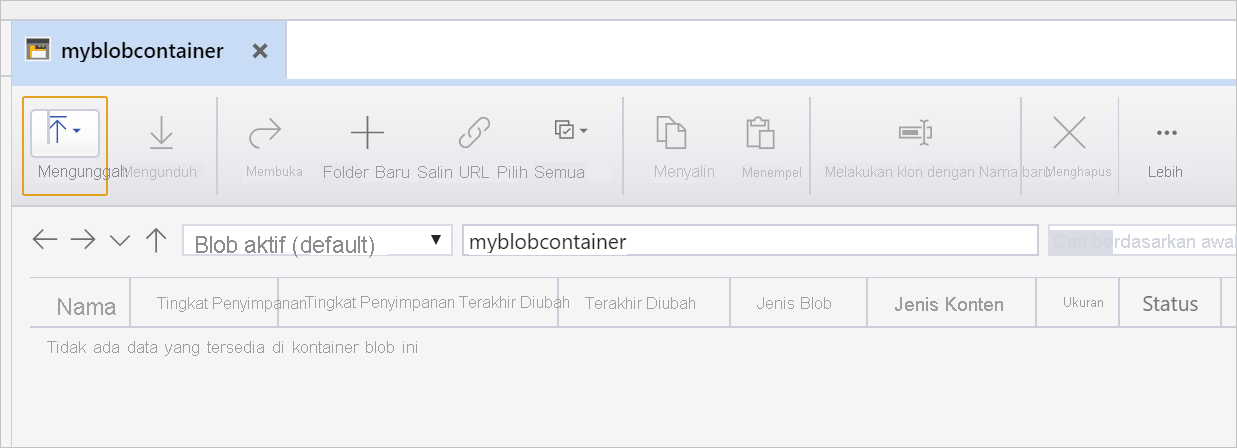
Unggah blob ke kontainer. Di panel myblobcontainer, pilih Unggah, lalu pilih Unggah File. Kotak dialog Unggah File akan muncul.
Untuk File yang dipilih, pilih elipsis (...). Telusuri ke file kecil di perangkat Anda dan pilih Buka. Pilih Unggah untuk mengunggah file.
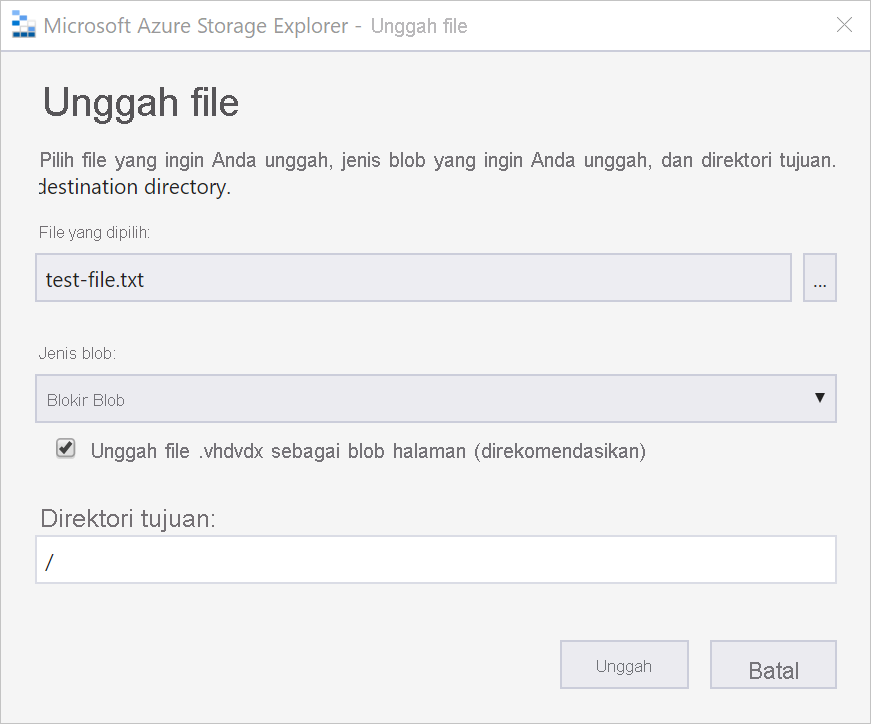
Sekarang Anda akan melihat file Anda disimpan di akun penyimpanan Anda.
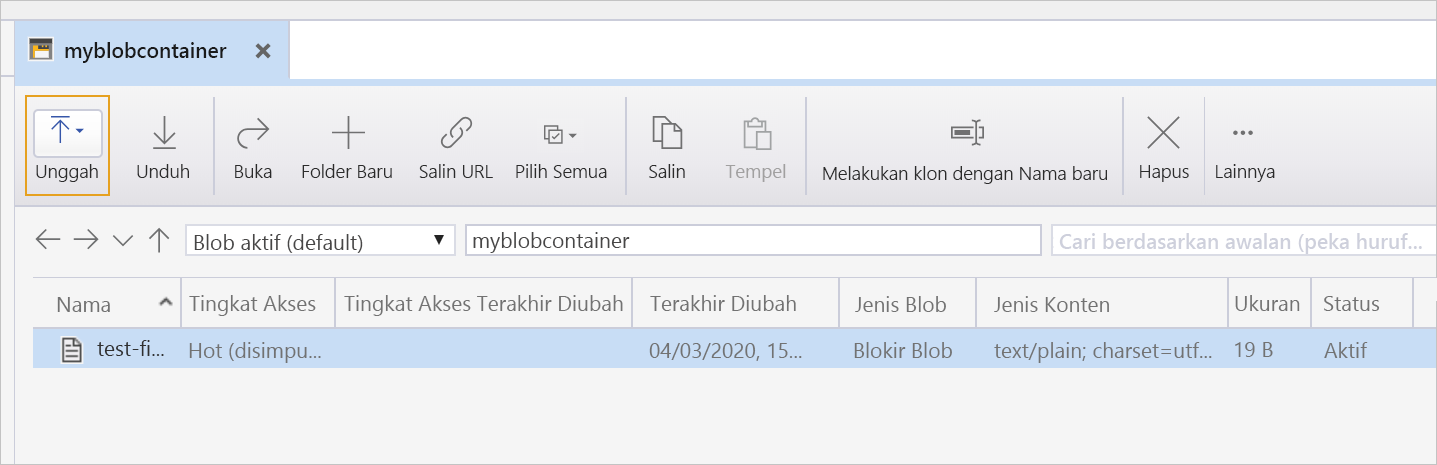
Dari sini, Anda dapat mengunggah file tambahan, mengunduh file, membuat salinan, dan melakukan tugas administratif lainnya.
Membuat antrean di akun Azure Storage Anda
Untuk membuat antrean di akun penyimpanan Anda:
Di pohon sumber daya, temukan Langganan Concierge dan perluas opsinya.
Perluas akun penyimpanan cloudshell.
Klik kanan folder virtual Antrean untuk mengakses menu pintasan, lalu pilih Buat Antrean.
Antrean kosong dan tidak bernama dibuat dalam folder Antrean. Antrean tidak akan dibuat sampai Anda memberinya nama.
Catatan
Kontainer memiliki aturan khusus yang mengatur penamaannya. Mereka harus dimulai dan diakhir dengan huruf atau angka, harus semua huruf kecil, dan dapat memiliki angka dan tanda hubung. Nama tidak boleh berisi tanda hubung ganda.
Beri nama antrean baru ini antrean saya dan tekan Enter untuk membuat antrean. Setiap antrean yang dibuat muncul pada tab di sebelah kanan struktur sumber daya.
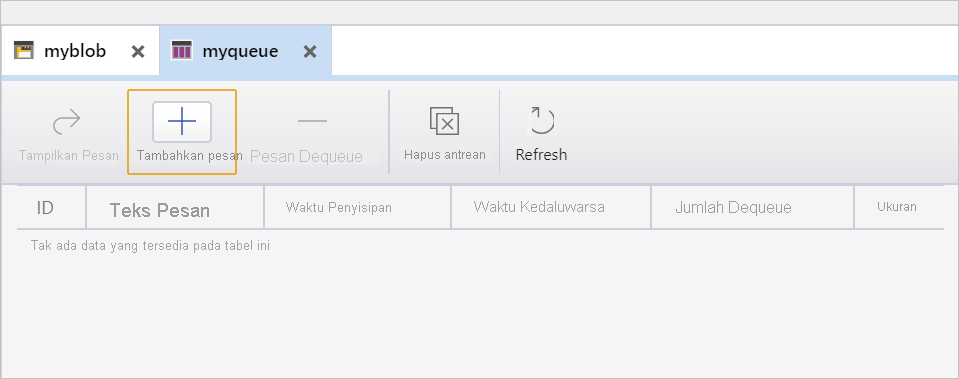
Dari tampilan ini, Anda dapat mengelola konten antrean. Jika aplikasi kami menggunakan antrean ini dan mengalami masalah saat memproses pesan, Anda dapat terhubung ke antrean dan melihat konten pesan untuk menentukan masalah.