Mengubah warna dalam bagan dan visual
Terkadang, Anda mungkin ingin memodifikasi warna yang digunakan dalam bagan atau visual. Power BI memberi Anda kontrol atas bagaimana warna ditampilkan. Untuk memulai, pilih visual lalu pilih ikon kuas cat di panel Visualisasi.
Video: Mengubah warna
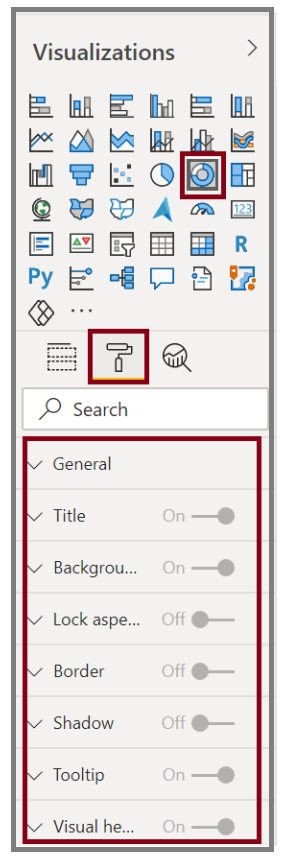
Power BI menyediakan banyak opsi untuk mengubah warna atau memformat visual. Anda dapat mengubah warna semua bilah dalam visual dengan memilih pemilih warna di samping Warna default lalu memilih warna pilihan Anda.
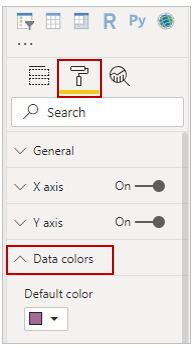
Anda bisa mengubah warna setiap bilah (atau elemen lain, bergantung pada jenis visual yang Anda pilih) dengan mengubah penggeler Perlihatkan semua ke Aktif. Pemilih warna kemudian akan muncul untuk setiap elemen.
Pemformatan kondisional
Anda dapat mengubah warna berdasarkan nilai atau ukuran. Untuk melakukannya, pilih kotak rumus di samping Warna default.
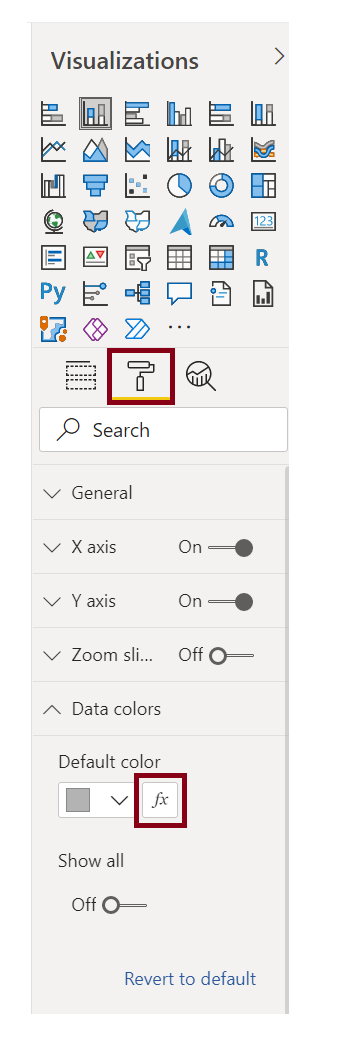
Visual yang dihasilkan akan diwarnai oleh gradien yang Anda pilih.
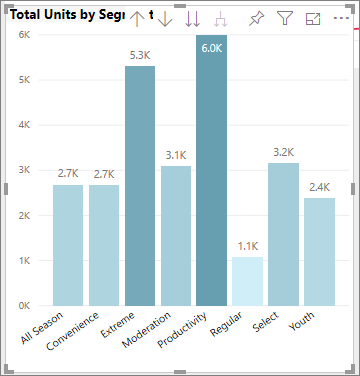
Anda dapat menggunakan nilai tersebut untuk membuat aturan, misalnya, untuk mengatur nilai di atas nol ke warna dan nilai tertentu di bawah nol ke warna lain.
Di panel Analitik, Anda dapat membuat banyak baris lain untuk visual, seperti Garis Min, Maks, Rata-rata, Median, dan Persentil.
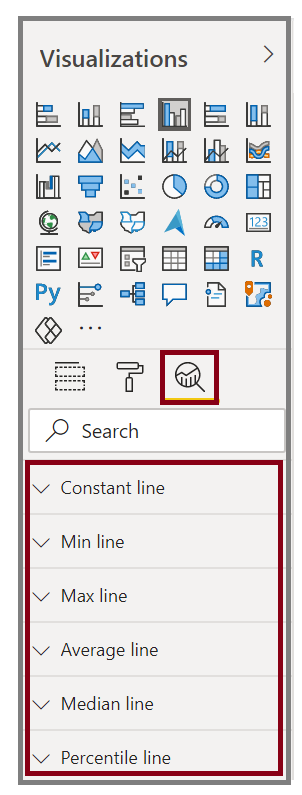
Anda bisa membuat batas di sekitar visualisasi individual, dan seperti kontrol lainnya, Anda juga bisa menentukan warna batas tersebut.
Untuk informasi selengkapnya, lihat Tips dan trik untuk pemformatan warna di Power BI.