Azure Serial Console
Applies to: ✔️ Linux VMs ✔️ Windows VMs
Note
Was this article helpful? Your input is important to us. Please use the Feedback button on this page to let us know how well this article worked for you or how we can improve it.
Serial Console in the Azure portal provides access to a text-based console for virtual machines (VMs) and virtual machine scale set instances running either Linux or Windows. Serial Console connects to the ttyS0 or COM1 serial port of the VM or virtual machine scale set instance, providing access independent of the network or operating system state. The serial console can be accessed by using the Azure portal or Azure CLI and is allowed only for those users who have an access role of Contributor or higher to the VM or virtual machine scale set.
Serial Console works in the same manner for VMs and virtual machine scale set instances. In this doc, all mentions to VMs will implicitly include virtual machine scale set instances unless otherwise stated.
Regions
Serial Console is available in the following regions:
- Australia Central
- Australia East
- Brazil South
- Brazil Southeast
- Canada Central
- Canada East
- Central India
- Central US
- Central US EUAP
- China East 3
- China North 3
- East Asia
- East US 2 EUAP
- East US 2
- France Central
- France South
- Germany North
- Germany West Central
- Israel Central
- Italy North
- Japan East
- Japan West
- Korea Central
- Korea South
- North Europe
- Norway East
- Norway West
- Poland Central
- Qatar Central
- South Africa North
- South Africa West
- Southeast Asia
- South India
- Sweden Central
- Sweden South
- Switzerland North
- Switzerland West
- UAE Central
- UAE North
- UK South
- UK West
- West Central US
- West Europe
- West US 2
- US Gov Arizona
- US Gov Virginia
Prerequisites to access the Azure Serial Console
To access the Serial Console on your VM or virtual machine scale set instance, you will need the following:
- Boot diagnostics must be enabled for the VM
- A user account that uses password authentication must exist within the VM. You can create a password-based user with the reset password function of the VM access extension. Select Reset password from the Help section.
- The Azure account accessing Serial Console must have Virtual Machine Contributor role for both the VM and the boot diagnostics storage account
- Classic deployments aren't supported. Your VM or virtual machine scale set instance must use the Azure Resource Manager deployment model.
- Serial Console is not supported when the storage account has Allow storage account key access disabled.
Important
Serial Console is now compatible with managed boot diagnostics storage accounts and custom storage account firewalls.
Get started with Serial Console
Serial Console for VMs and virtual machine scale set is accessible through the Azure portal or Azure CLI.
Access Serial Console for Virtual Machines via Azure portal
Serial Console for VMs is as straightforward as clicking on Serial console within the Help section in the Azure portal.
Open the Azure portal.
Navigate to All resources and select a Virtual Machine. The overview page for the VM opens.
Scroll down to the Help section and select Serial console. A new pane with the serial console opens and starts the connection.
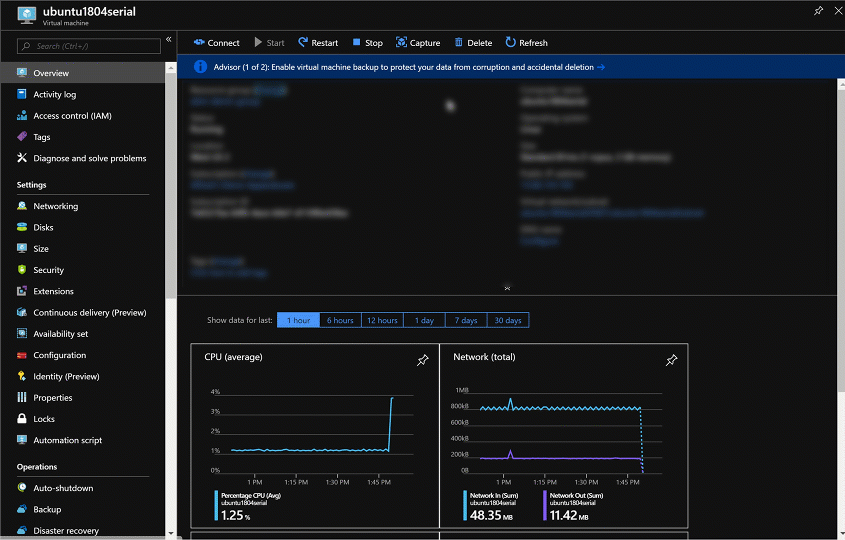
Access Serial Console for Virtual Machine Scale Sets via Azure portal
Serial Console is available for virtual machine scale sets, accessible on each instance within the scale set. You will have to navigate to the individual instance of a virtual machine scale set before seeing the Serial console button. If your virtual machine scale set does not have boot diagnostics enabled, ensure you update your virtual machine scale set model to enable boot diagnostics, and then upgrade all instances to the new model in order to access serial console.
Open the Azure portal.
Navigate to All resources and select a Virtual Machine Scale Set. The overview page for the virtual machine scale set opens.
Navigate to Instances.
Select a virtual machine scale set instance.
From the Help section, select Serial console. A new pane with the serial console opens and starts the connection.
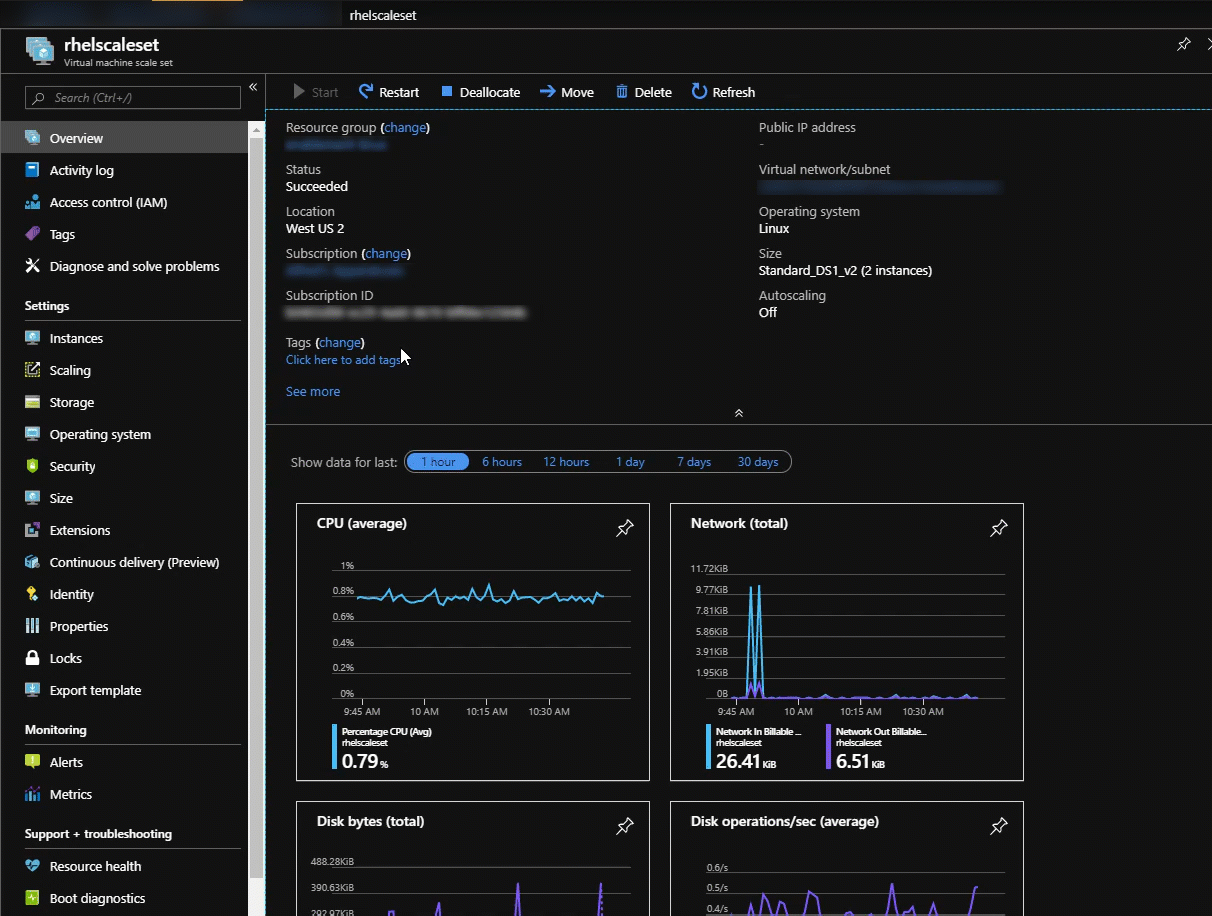
Access Serial Console via Azure CLI
For using Azure CLI to connect to the Serial Console of a virtual machine or virtual machine scale set instance that runs Linux or Windows, see az serial-console.
If you don't have Azure CLI installed, install it by using the instructions in How to install the Azure CLI.
Note
The serial-console extension will automatically install the first time you run an az serial-console command. If you have already installed the serial-console extension, ensure that you have the latest version by running the az extension add --name serial-console --upgrade command.
TLS 1.2 in Serial Console
Serial Console uses TLS 1.2 end-to-end to secure all communication within the service. Serial Console has a dependency on a user-managed boot diagnostics storage account, and TLS 1.2 must be configured separately for the storage account. Instructions to do so are located here.
Advanced uses for Serial Console
Aside from console access to your VM, you can also use the Azure Serial Console for the following:
- Sending a system request command to your VM
- Sending a non-maskable interrupt to your VM
- Gracefully rebooting or forcefully power-cycling your VM
Next steps
Additional Serial Console documentation is available in the sidebar.
- More information is available for Serial Console for Linux VMs.
- More information is available for Serial Console for Windows VMs.
Contact us for help
If you have questions or need help, create a support request, or ask Azure community support. You can also submit product feedback to Azure feedback community.