Buat Komputer Virtual dengan Hyper-V di Windows 10
Pelajari cara membuat komputer virtual dan menginstal sistem operasi di komputer virtual baru Anda. Anda akan memerlukan file .iso untuk sistem operasi yang ingin Anda jalankan. Jika diperlukan, ambil salinan evaluasi Windows 10 dari Pusat Evaluasi TechNet.
Membuat Komputer Virtual dengan Hyper-V Manager
Buka Hyper-V Manager dengan menekan tombol Window dan ketik "Hyper-V Manager" atau dengan menemukan Hyper-V Manager di aplikasi Anda.
Di Hyper-V Manager, klik Tindakan>Komputer VirtualBaru> untuk memunculkan Wizard Komputer Virtual Baru.
Tinjau konten 'Sebelum Anda Mulai' dan klik Berikutnya.
Beri nama komputer virtual.
Catatan: Ini adalah nama yang digunakan Hyper-V untuk komputer virtual, bukan nama komputer yang diberikan ke sistem operasi tamu yang akan disebarkan di dalam komputer virtual.
Pilih lokasi tempat file komputer virtual akan disimpan seperti c:\virtualmachine. Anda juga dapat menerima lokasi default. Klik Berikutnya setelah selesai.
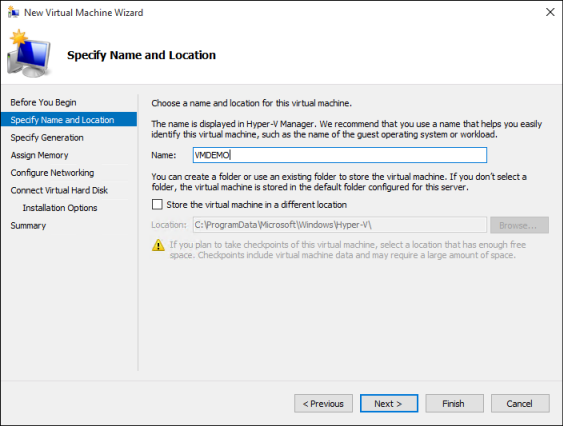
Pilih generasi untuk komputer dan klik Berikutnya.
Komputer virtual generasi 2 diperkenalkan dengan Windows Server 2012 R2 dan menyediakan model perangkat keras virtual yang disederhanakan dan beberapa fungsionalitas tambahan. Anda hanya dapat menginstal sistem operasi 64-bit pada komputer virtual Generasi 2. Untuk informasi selengkapnya tentang komputer virtual Generasi 2, lihat Gambaran Umum Komputer Virtual Generasi 2.
Jika komputer virtual baru dikonfigurasi sebagai Generasi 2 dan akan menjalankan distribusi Linux, boot aman perlu dinonaktifkan. Untuk informasi selengkapnya tentang boot aman, lihat Boot Aman.
Pilih 2048 MB untuk nilai Memori Startup dan biarkan Gunakan Memori Dinamis dipilih. Klik tombol Berikutnya.
Memori dibagikan antara host Hyper-V dan komputer virtual yang berjalan di host. Jumlah komputer virtual yang dapat berjalan pada satu host sebagian tergantung pada memori yang tersedia. Komputer virtual juga dapat dikonfigurasi untuk menggunakan Memori Dinamis. Ketika diaktifkan, memori dinamis mengklaim kembali memori yang tidak digunakan dari komputer virtual yang sedang berjalan. Ini memungkinkan lebih banyak komputer virtual untuk berjalan pada host. Untuk informasi selengkapnya tentang Memori Dinamis, lihat Gambaran Umum Memori Dinamis Hyper-V.
Pada wizard Konfigurasi Jaringan, pilih sakelar virtual untuk komputer virtual dan klik Berikutnya. Untuk informasi selengkapnya, lihat Membuat Sakelar Virtual.
Beri nama hard drive virtual, pilih lokasi atau pertahankan default, dan akhirnya tentukan ukuran. Klik Berikutnya saat siap.
Hard drive virtual menyediakan penyimpanan untuk komputer virtual yang mirip dengan hard drive fisik. Hard drive virtual diperlukan agar Anda dapat menginstal sistem operasi pada komputer virtual.
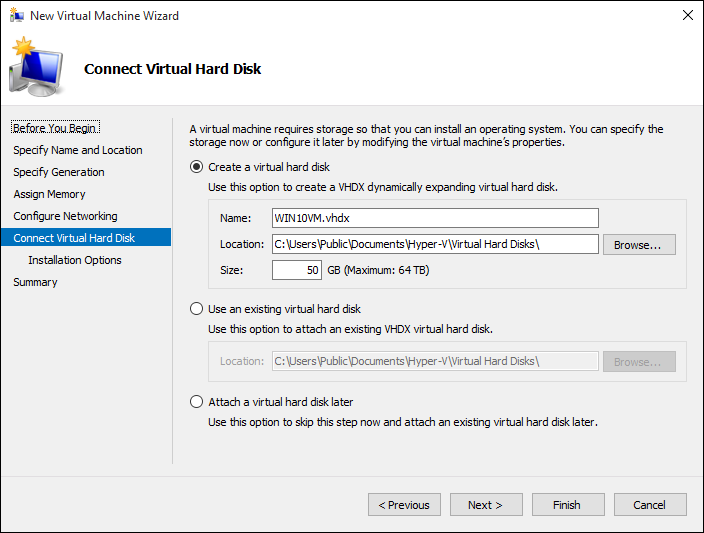
Pada wizard Opsi Penginstalan, pilih Instal sistem operasi dari file gambar yang dapat di-boot lalu pilih file .iso sistem operasi. Klik Berikutnya setelah selesai.
Saat membuat komputer virtual, Anda dapat mengonfigurasi beberapa opsi penginstalan sistem operasi. Tiga opsi yang tersedia adalah:
Instal sistem operasi nanti - opsi ini tidak membuat modifikasi tambahan pada komputer virtual.
Instal sistem operasi dari file gambar yang dapat di-boot - ini mirip dengan memasukkan CD ke dalam drive CD-ROM fisik komputer fisik. Untuk mengonfigurasi opsi ini, pilih gambar .iso. Gambar ini akan dipasang ke drive CD-ROM virtual komputer virtual. Urutan boot komputer virtual diubah untuk boot terlebih dahulu dari drive CD-ROM.
Instal sistem operasi dari server penginstalan berbasis jaringan - Opsi ini tidak tersedia kecuali Anda telah menghubungkan komputer virtual ke sakelar jaringan. Dalam konfigurasi ini, komputer virtual mencoba untuk boot dari jaringan.
Tinjau detail komputer virtual dan klik Selesai untuk menyelesaikan pembuatan komputer virtual.
Membuat Komputer Virtual dengan PowerShell
Buka PowerShell ISE sebagai Administrator.
Jalankan skrip berikut.
# Set VM Name, Switch Name, and Installation Media Path.
$VMName = 'TESTVM'
$Switch = 'External VM Switch'
$InstallMedia = 'C:\Users\Administrator\Desktop\en_windows_10_enterprise_x64_dvd_6851151.iso'
# Create New Virtual Machine
New-VM -Name $VMName -MemoryStartupBytes 2147483648 -Generation 2 -NewVHDPath "D:\Virtual Machines\$VMName\$VMName.vhdx" -NewVHDSizeBytes 53687091200 -Path "D:\Virtual Machines\$VMName" -SwitchName $Switch
# Add DVD Drive to Virtual Machine
Add-VMScsiController -VMName $VMName
Add-VMDvdDrive -VMName $VMName -ControllerNumber 1 -ControllerLocation 0 -Path $InstallMedia
# Mount Installation Media
$DVDDrive = Get-VMDvdDrive -VMName $VMName
# Configure Virtual Machine to Boot from DVD
Set-VMFirmware -VMName $VMName -FirstBootDevice $DVDDrive
Menyelesaikan Penyebaran Sistem Operasi
Untuk menyelesaikan pembangunan komputer virtual, Anda perlu memulai komputer virtual dan berjalan melalui penginstalan sistem operasi.
Di Hyper-V Manager, klik dua kali pada komputer virtual. Ini meluncurkan alat VMConnect.
Di VMConnect, klik tombol Mulai hijau. Ini seperti menekan tombol daya pada komputer fisik. Anda mungkin diminta untuk 'Tekan tombol apa pun untuk boot dari CD atau DVD'. Lanjutkan dan lakukan.
Catatan: Anda mungkin perlu mengklik di dalam jendela VMConnect untuk memastikan bahwa penekanan tombol Anda dikirim ke komputer virtual.
Komputer virtual melakukan boot ke pengaturan dan Anda dapat berjalan melalui penginstalan seperti yang Anda lakukan di komputer fisik.
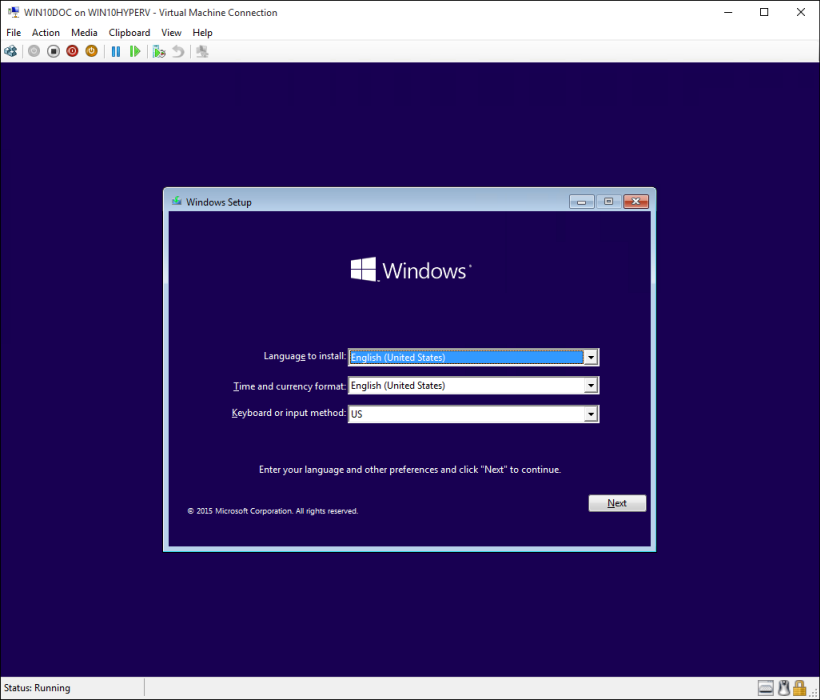
Catatan: Kecuali Anda menjalankan versi Windows berlisensi volume, Anda memerlukan lisensi terpisah untuk Windows berjalan di dalam komputer virtual. Sistem operasi komputer virtual tidak bergantung pada sistem operasi host.
Saran dan Komentar
Segera hadir: Sepanjang tahun 2024 kami akan menghentikan penggunaan GitHub Issues sebagai mekanisme umpan balik untuk konten dan menggantinya dengan sistem umpan balik baru. Untuk mengetahui informasi selengkapnya, lihat: https://aka.ms/ContentUserFeedback.
Kirim dan lihat umpan balik untuk