Berbagi perangkat dengan komputer virtual Anda
Hanya tersedia untuk komputer virtual Windows.
Mode Sesi yang Disempurnakan memungkinkan Hyper-V terhubung ke komputer virtual menggunakan RDP (protokol desktop jarak jauh). Ini tidak hanya meningkatkan pengalaman melihat komputer virtual umum Anda, terhubung dengan RDP juga memungkinkan komputer virtual untuk berbagi perangkat dengan komputer Anda. Karena aktif secara default di Windows 10, Anda mungkin sudah menggunakan RDP untuk terhubung ke komputer virtual Windows Anda. Artikel ini menyoroti beberapa manfaat dan opsi tersembunyi dalam dialog pengaturan koneksi.
Mode Sesi RDP/Ditingkatkan:
- Membuat komputer virtual dapat diubah ukurannya dan sadar DPI tinggi.
- Meningkatkan integrasi komputer virtual
- Papan klip bersama
- Berbagi file melalui seret jatuhkan dan salin tempel
- Mengizinkan berbagi perangkat
- Mikrofon/Speaker
- Perangkat USB
- Disk data (termasuk C:)
- Printer
Artikel ini memperlihatkan kepada Anda cara melihat jenis sesi Anda, memasukkan mode sesi yang disempurnakan, dan mengonfigurasi pengaturan sesi Anda.
Periksa jenis sesi
Anda dapat memeriksa untuk melihat jenis koneksi apa yang Telah Anda gunakan ikon Mode Sesi yang Ditingkatkan di bagian atas alat Koneksi Komputer Virtual (VMConnect). Tombol ini juga memungkinkan Anda beralih antara sesi dasar dan mode sesi yang disempurnakan.
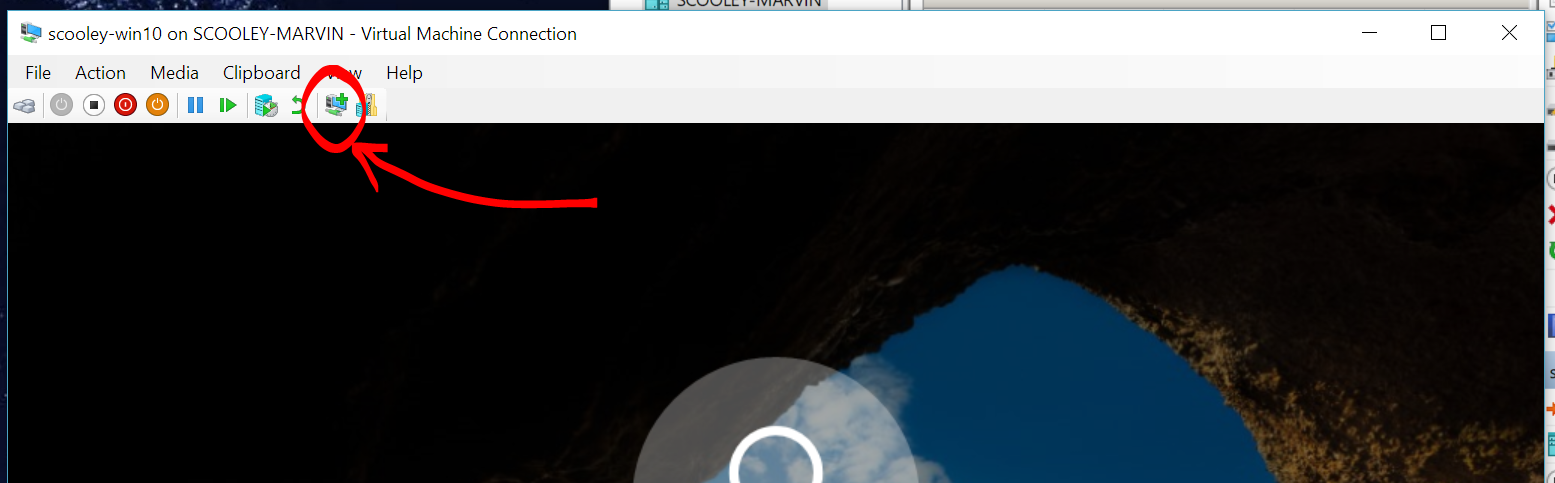
| Ikon | status koneksi |
|---|---|

|
Anda sedang menjalankan mode sesi yang disempurnakan. Mengklik ikon ini akan terhubung kembali ke komputer virtual Anda dalam mode dasar. |

|
Anda saat ini berjalan dalam mode sesi dasar tetapi mode sesi yang disempurnakan tersedia. Mengklik ikon ini akan terhubung kembali ke komputer virtual Anda dalam mode sesi yang ditingkatkan. |

|
Anda sedang berjalan dalam mode dasar. Mode sesi yang disempurnakan tidak tersedia untuk komputer virtual ini. |
Mengonfigurasi VM untuk Desktop Jauh
Mode Sesi yang Disempurnakan memerlukan Desktop Jauh untuk diaktifkan di VM. Cari "Pengaturan Desktop Jauh" di aplikasi Pengaturan atau menu Mulai. Aktifkan "Aktifkan Desktop Jauh".
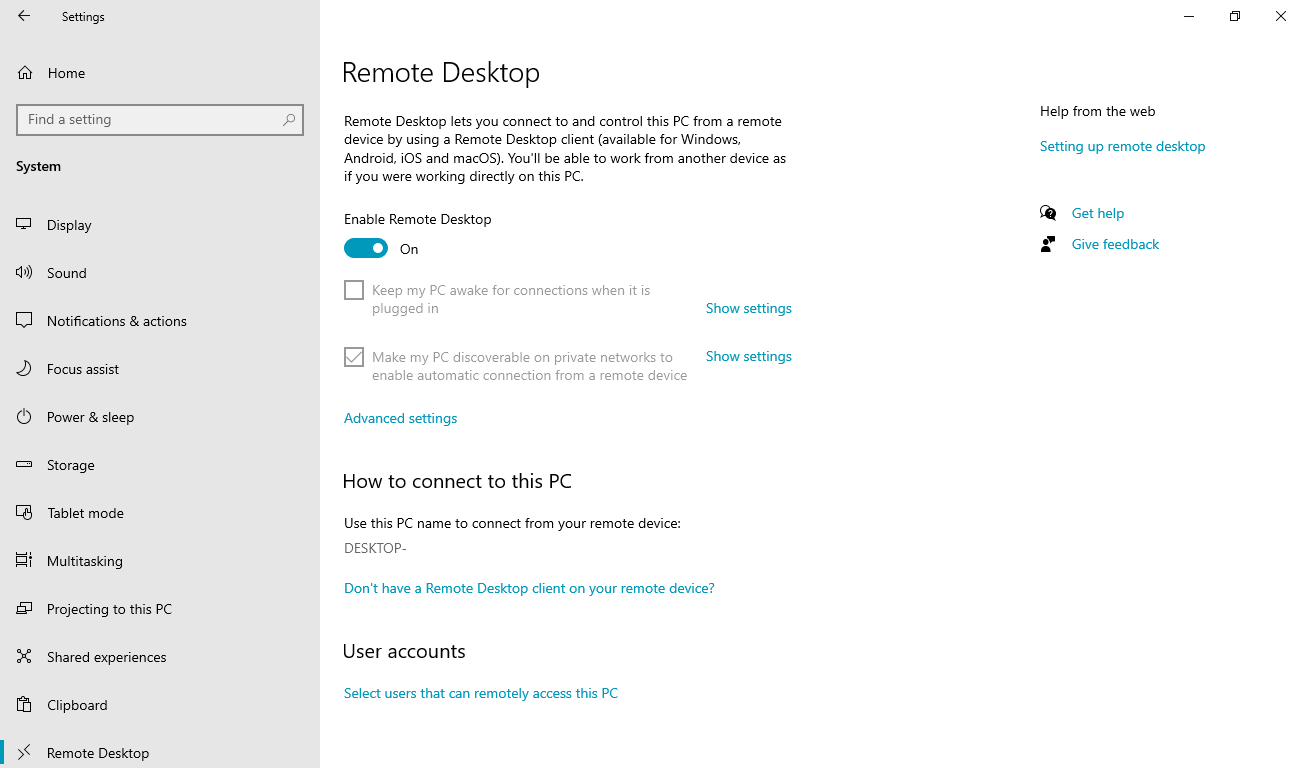
Versi yang lebih baru dari Windows 10, versi 2004 akan mengulangi pengaturan tambahan, ini termasuk Windows 11. Jika jendela komputer virtual Koneksi menunjukkan latar belakang tanpa permintaan masuk, maka Anda perlu membuat satu perubahan lagi.
Pertama, masuk kembali ke VM menggunakan Mode Dasar. Cari "Opsi Masuk" di aplikasi Pengaturan atau menu Mulai. Pada halaman ini, nonaktifkan "Perlu Windows Hello masuk untuk akun Microsoft".
| Windows 11 | Windows 10 |
|---|---|
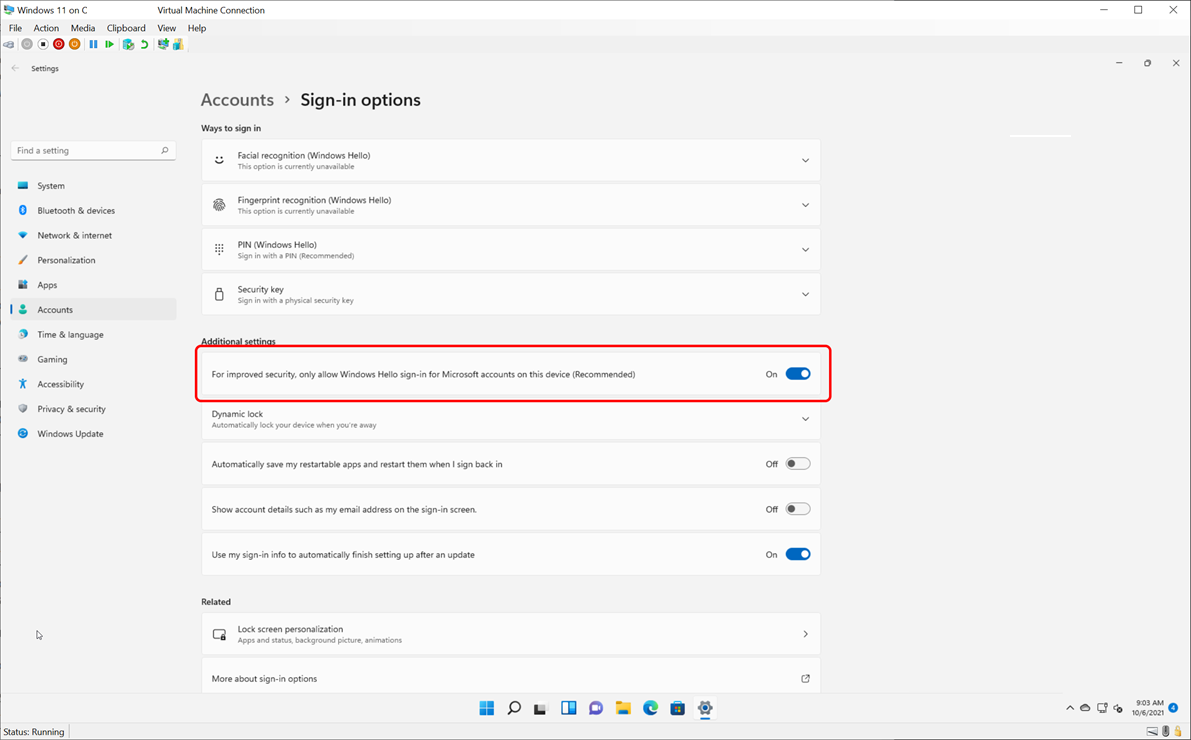 |
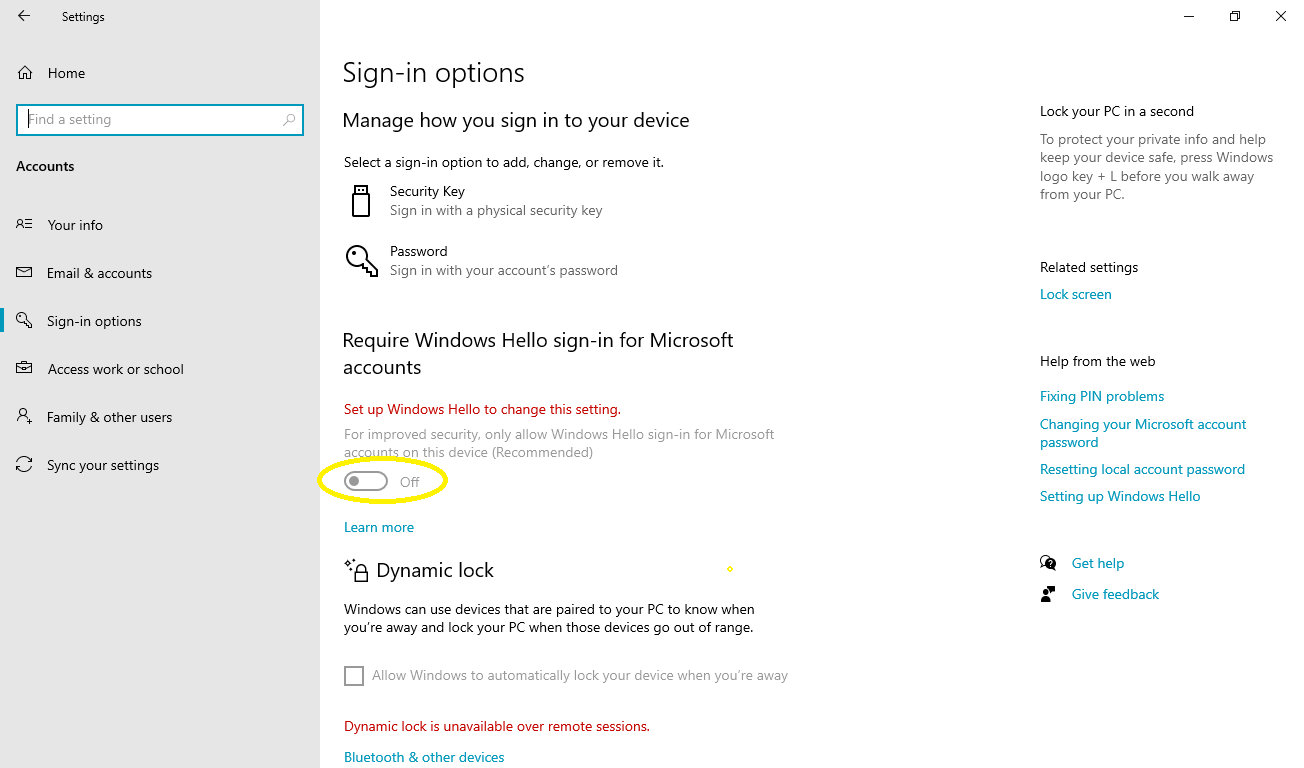 |
Sekarang, keluar dari VM atau reboot sebelum menutup jendela Koneksi Komputer Virtual.
Berbagi drive dan perangkat
Kemampuan berbagi perangkat Mode Sesi yang disempurnakan tersembunyi di dalam jendela koneksi yang tidak mencolok ini yang muncul saat Anda terhubung ke komputer virtual:
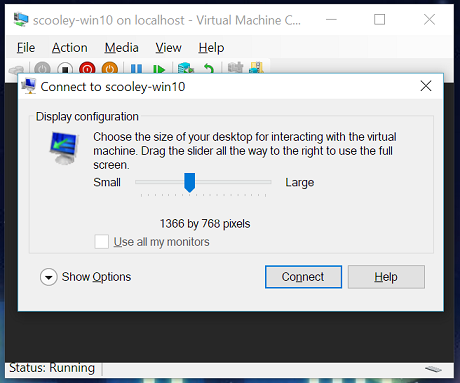
Secara default, komputer virtual yang menggunakan mode sesi yang disempurnakan akan berbagi clipboard dan printer. Mereka juga dikonfigurasi secara default untuk meneruskan audio dari komputer virtual kembali ke speaker komputer Anda.
Untuk berbagi perangkat dengan komputer virtual Anda atau mengubah pengaturan default tersebut:
- Perlihatkan opsi lainnya
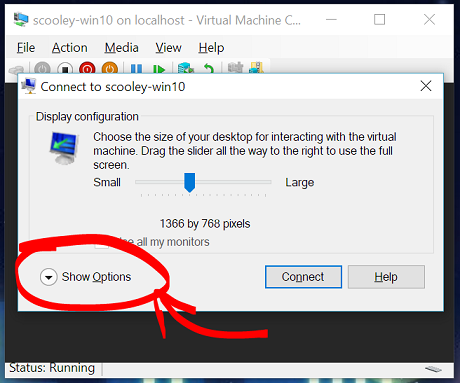
- Menampilkan sumber daya lokal
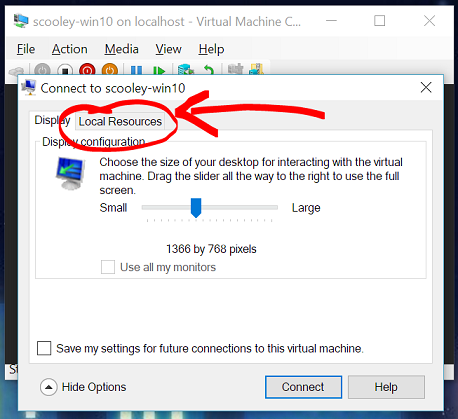
Berbagi penyimpanan dan perangkat USB
Secara default, komputer virtual yang menggunakan mode sesi yang disempurnakan berbagi printer, clipboard, meneruskan smartcard dan perangkat keamanan lainnya ke komputer virtual sehingga Anda dapat menggunakan alat masuk yang lebih aman dari komputer virtual Anda.
Untuk berbagi perangkat lain, seperti perangkat USB atau drive C: Anda, pilih "Lainnya..." Menu:
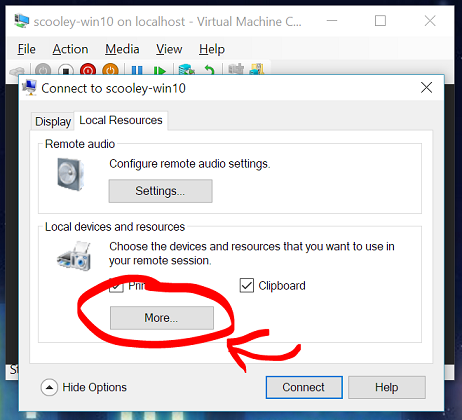
Dari sana Anda dapat memilih perangkat yang ingin Anda bagikan dengan komputer virtual. Drive sistem (Windows C:) sangat membantu untuk berbagi file.
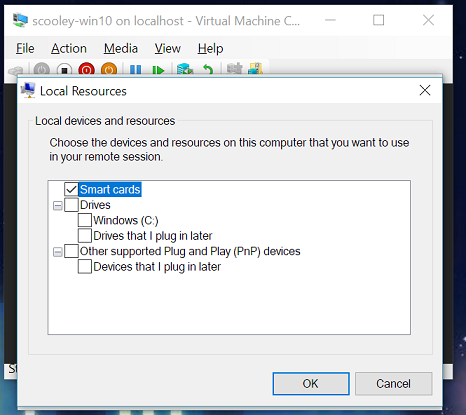
Berbagi perangkat audio (speaker dan mikrofon)
Secara default, komputer virtual yang menggunakan mode sesi yang disempurnakan melewati audio sehingga Anda dapat mendengar audio dari komputer virtual. Komputer virtual akan menggunakan perangkat audio yang saat ini dipilih pada komputer host.
Untuk mengubah pengaturan tersebut atau menambahkan passthrough mikrofon (sehingga Anda dapat merekam audio di komputer virtual):
Pilih "Pengaturan..." menu untuk mengonfigurasi pengaturan audio jarak jauh
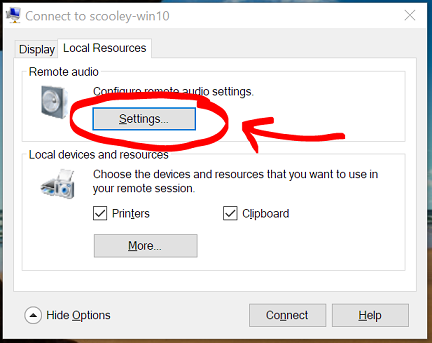
Sekarang konfigurasikan pengaturan audio dan mikrofon
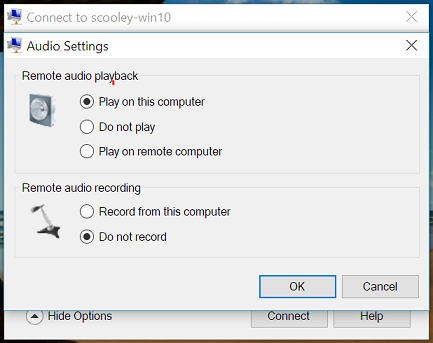
Karena komputer virtual Anda mungkin berjalan secara lokal, opsi "mainkan di komputer ini" dan "mainkan di komputer jarak jauh" akan menghasilkan hasil yang sama.
Meluncurkan kembali pengaturan koneksi
Jika Anda tidak mendapatkan kotak dialog resolusi dan berbagi perangkat, coba luncurkan VMConnect secara independen dari menu Windows atau dari baris perintah sebagai Administrator.
vmconnect.exe