Menambahkan Azure Cache for Redis dengan menggunakan Layanan Tersambung Visual Studio
Dengan Visual Studio, Anda dapat menyambungkan salah satu hal berikut ini ke Azure Cache for Redis dengan menggunakan fitur Layanan Tersambung:
- Aplikasi konsol .NET Framework
- ASP.NET Model-View-Controller (MVC) (.NET Framework)
- Inti ASP.NET
- .NET Core (termasuk aplikasi konsol, WPF, Formulir Windows, pustaka kelas)
- Peran Pekerja .NET Core
- Azure Functions
- Aplikasi Universal Windows Platform
- Xamarin
- Cordova
Fungsionalitas layanan terhubung menambahkan semua referensi dan kode koneksi yang diperlukan ke proyek, dan memodifikasi file konfigurasi Anda dengan tepat.
Prasyarat
- Visual Studio dengan beban kerja Azure diinstal.
- Proyek dari salah satu jenis yang didukung
- Akun Azure. Jika Anda tidak memiliki akun Azure, aktifkan manfaat Azure Anda untuk pelanggan Visual Studio atau daftar untuk uji coba gratis.
Menyambungkan ke Azure Cache for Redis menggunakan Layanan Tersambung
Buka proyek Anda di Visual Studio.
Di Penjelajah Solusi, klik kanan node Layanan Tersambung, dan, dari menu konteks, pilih Tambahkan Layanan Tersambung.
Jika Anda tidak melihat simpul Connected Services, pilih Tambahkan Project>Connected Services.>
Di tab Layanan Tersambung, pilih ikon + untuk Dependensi Layanan.
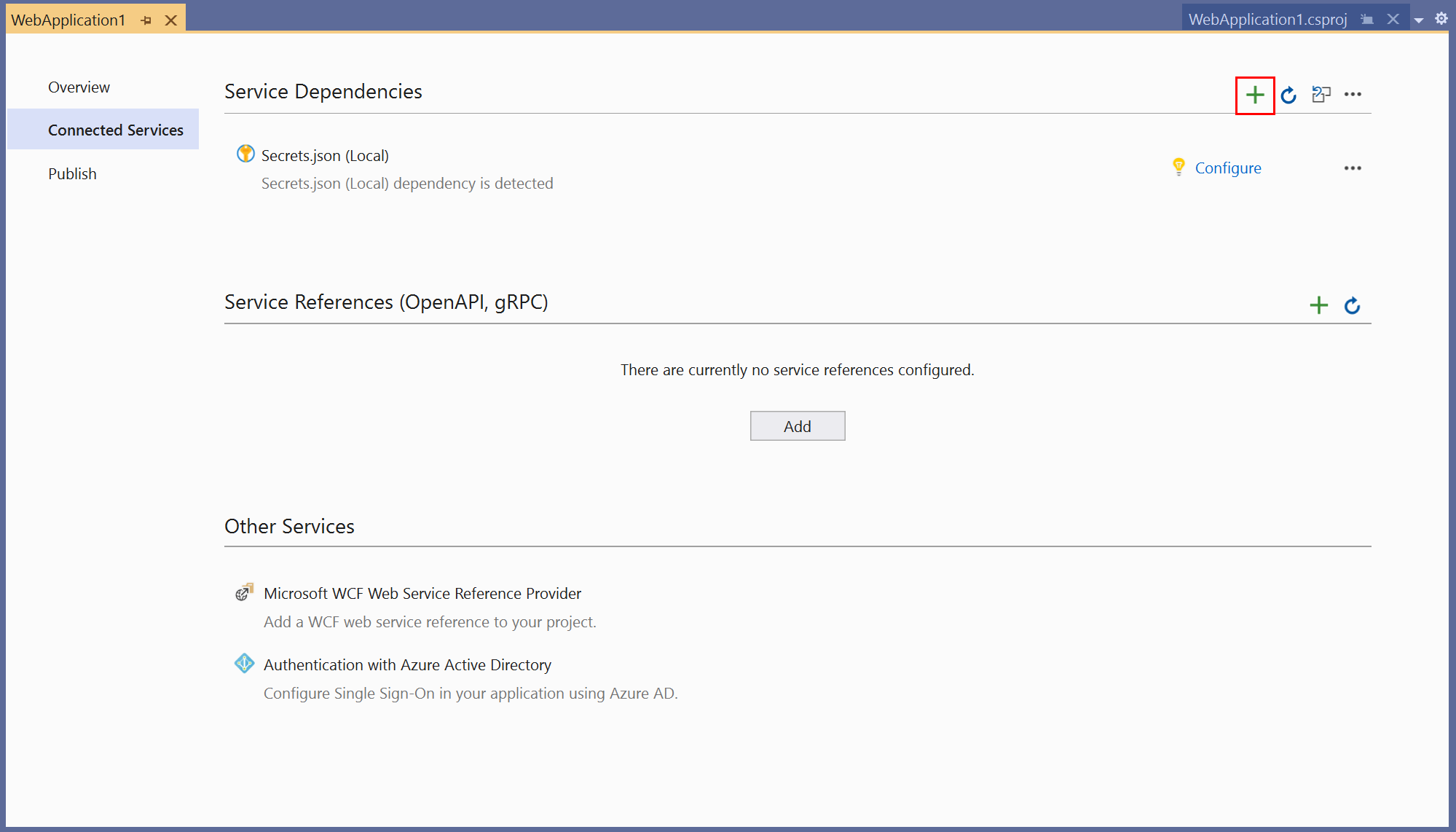
Di halaman Tambahkan Dependensi, pilih Azure Cache for Redis.

Jika Anda belum masuk, masuk ke akun Azure Anda. Jika Anda tidak memiliki akun Azure, Anda dapat mendaftar untuk coba gratis.
Di layar Konfigurasikan Azure Cache for Redis, pilih Azure Cache for Redis yang sudah ada, dan pilih Berikutnya.
Jika Anda perlu membuat komponen baru, lanjutkan ke langkah berikutnya. Jika tidak, lewati ke langkah 7.

Untuk membuat Azure Cache for Redis:
Pilih Buat Azure Redis Cache baru di bagian bawah layar.
Isi layar Azure Cache for Redis: Buat baru, dan pilih Buat.

Saat layar Konfigurasikan Azure Cache for Redis ditampilkan, cache baru muncul dalam daftar. Pilih database baru dalam daftar, dan pilih Berikutnya.
Masukkan nama string koneksi, atau pilih default, dan pilih apakah Anda ingin string koneksi disimpan dalam file rahasia lokal, atau di Azure Key Vault.

Layar Ringkasan perubahan menunjukkan semua modifikasi yang akan dilakukan pada proyek jika Anda menyelesaikan proses. Jika perubahan terlihat OK, pilih Selesai.

Koneksi muncul di bawah bagian Dependensi Layanan dari tab Layanan Tersambung.

Catatan
Untuk proyek .NET Framework, antarmuka pengguna Connected Services sedikit berbeda. Untuk melihat perbedaannya, bandingkan dengan versi Visual Studio 2019 dari halaman ini.
Buka proyek Anda di Visual Studio.
Di Penjelajah Solusi, klik kanan simpul Connected Services, dan, dari menu konteks, pilih Tambahkan untuk membuka menu layanan yang tersedia.

Jika Anda tidak melihat simpul Connected Services, pilih Tambahkan Project>Connected Services.>
Pilih Azure Cache for Redis. Halaman Sambungkan ke dependensi muncul. Anda akan melihat dua opsi, satu untuk emulator lokal, Redis Cache pada kontainer (Lokal), dan satu untuk menyambungkan ke layanan Azure Cache for Redis langsung. Anda dapat mengurangi biaya dan menyederhanakan pengembangan awal dengan memulai dengan emulator lokal. Anda dapat bermigrasi ke layanan langsung nanti dengan mengulangi langkah-langkah ini dan memilih opsi lainnya.

Jika Anda memilih Azure Cache for Redis secara lokal, klik Berikutnya ke cache Sambungkan ke Redis di layar kontainer .

Tentukan Nama kontainer, gambar Kontainer, dan pemetaan port atau terima default, dan klik Berikutnya untuk melihat layar Ringkasan perubahan , yang menunjukkan perubahan apa yang akan dilakukan pada proyek Anda. Referensi paket NuGet ditambahkan ke proyek Anda dan kode koneksi untuk emulator lokal ditambahkan ke proyek Anda.
Jika Anda ingin menyambungkan ke layanan Azure, lanjutkan ke langkah berikutnya, atau jika Anda belum masuk, masuk ke akun Azure Anda sebelum melanjutkan. Jika Anda tidak memiliki akun Azure, Anda dapat mendaftar untuk coba gratis.
Untuk menggunakan layanan langsung, pilih Azure Cache for Redis.

Jika Anda belum masuk, masuk ke akun Azure Anda. Jika Anda tidak memiliki akun Azure, Anda dapat mendaftar untuk coba gratis.
Di layar Konfigurasikan Azure Cache for Redis, pilih Azure Cache for Redis yang sudah ada, dan pilih Berikutnya.
Jika Anda perlu membuat komponen baru, lanjutkan ke langkah berikutnya. Jika tidak, lewati ke langkah 7.

Untuk membuat Azure Cache for Redis:
Pilih Buat Azure Redis Cache baru di bagian bawah layar.
Isi layar Azure Cache for Redis: Buat baru, dan pilih Buat.

Saat layar Konfigurasikan Azure Cache for Redis ditampilkan, cache baru muncul dalam daftar. Pilih database baru dalam daftar, dan pilih Berikutnya.
Masukkan nama pengaturan koneksi, atau terima default.

Catatan
Untuk meningkatkan keamanan, di Visual Studio 17.12 dan yang lebih baru, langkah ini membuat nama pengaturan koneksi; versi sebelumnya membuat string koneksi. String koneksi yang disimpan di sistem file lokal dapat menyebabkan risiko keamanan, jika string tersebut secara tidak sengaja terekspos.
Klik Pengaturan tambahan dan pilih apakah Anda ingin pengaturan koneksi disimpan dalam file rahasia lokal, atau di Azure Key Vault.

Layar Ringkasan perubahan menunjukkan semua modifikasi yang akan dilakukan pada proyek jika Anda menyelesaikan proses. Jika perubahan terlihat OK, pilih Selesai.

Di Penjelajah Solusi, klik dua kali pada simpul Connected Services untuk membuka tab Layanan Tersambung. Koneksi muncul di bawah bagian Dependensi Layanan:

Jika Anda mengklik tiga titik di samping dependensi yang Anda tambahkan, Anda bisa melihat berbagai opsi seperti Sambungkan untuk membuka kembali wizard dan mengubah koneksi. Anda juga dapat mengklik tiga titik di kanan atas jendela untuk melihat opsi untuk memulai dependensi lokal, mengubah pengaturan, dan lainnya.
Langkah berikutnya
Untuk aplikasi ASP.NET, kasus penggunaan umum untuk Azure Cache for Redis adalah untuk menyimpan status sesi atau output halaman (respons HTTP). ASP.NET Core menyediakan layanan bawaan untuk kasus penggunaan ini, yang harus digunakan sebagai gantinya saat Anda menggunakan ASP.NET Core.
Untuk menyimpan status sesi di aplikasi ASP.NET, lihat Penyedia Status Sesi ASP.NET.
Untuk menyimpan output halaman di aplikasi ASP.NET, lihat Penyedia Cache Output ASP.NET.