Mengonfigurasi analisis kode langsung untuk .NET
Visual Studio menganalisis kode dalam beberapa cara saat Anda mengedit file sumber di editor. Analisis ini disebut sebagai analisis latar belakang. Analisis ini dapat dikategorikan sebagai berikut, berdasarkan fungsionalitas:
Komputasi latar belakang diagnostik: Jenis analisis ini menghitung kesalahan, peringatan, dan saran dalam file sumber. Diagnostik ini muncul sebagai entri di jendela Daftar Kesalahan dan ditandai dengan baris berlekuk di editor kode. Mereka dapat diklasifikasikan ke dalam kategori berikut:
- Diagnostik kompilator C# dan Visual Basic
- Diagnostik penganalisis Roslyn, yang meliputi:
- Penganalisis IDE bawaan untuk saran gaya kode
- Penganalisis CA bawaan untuk saran kualitas kode
- Paket penganalisis eksternal yang diinstal untuk proyek dalam solusi saat ini
Analisis latar belakang lainnya: Jenis analisis ini meningkatkan responsivitas dan interaksi Visual Studio untuk fitur IDE. Contoh analisis meliputi:
- Penguraian latar belakang file terbuka
- Kompilasi latar belakang proyek dengan file terbuka untuk mewujudkan simbol untuk meningkatkan responsivitas fitur IDE
- Membangun sintaksis dan cache simbol
- Mendeteksi asosiasi perancang untuk file sumber, seperti formulir dan kontrol
Cakupan analisis default
Secara default, diagnostik kompilator berjalan pada semua dokumen yang terbuka. Di Visual Studio 2022 dan yang lebih baru, diagnostik penganalisis Roslyn hanya berjalan pada dokumen aktif saat ini. Latar belakang lainnya menganalisis eksekusi untuk semua proyek yang memiliki setidaknya satu file terbuka. Beberapa analisis latar belakang dijalankan untuk seluruh solusi.
Cakupan analisis kustom
Cakupan default setiap analisis latar belakang disetel untuk pengalaman, fungsionalitas, dan performa pengguna yang optimal untuk sebagian besar skenario dan solusi pelanggan. Namun, ada kasus di mana pelanggan mungkin ingin menyesuaikan cakupan ini untuk mengurangi atau meningkatkan analisis latar belakang. Contohnya:
Mode hemat daya
Jika Anda menjalankan baterai laptop, Anda mungkin ingin meminimalkan konsumsi daya untuk masa pakai baterai yang lebih lama. Dalam skenario ini, Anda ingin meminimalkan analisis latar belakang.
Analisis kode sesuai permintaan
Jika Anda lebih suka menonaktifkan eksekusi penganalisis langsung dan menjalankan analisis kode secara manual jika diperlukan, Anda perlu meminimalkan analisis latar belakang. Untuk informasi selengkapnya, lihat Menjalankan analisis kode secara manual untuk .NET.
Analisis solusi lengkap
Jika Anda ingin melihat semua diagnostik di semua file dalam solusi, terlepas dari apakah mereka terbuka di editor, Anda dapat memaksimalkan cakupan analisis latar belakang ke seluruh solusi.
Mulai visual Studio 2019, Anda dapat secara eksplisit menyesuaikan cakupan semua analisis kode langsung, termasuk komputasi diagnostik, untuk proyek C# dan Visual Basic. Cakupan analisis yang tersedia adalah:
| Cakupan | Deskripsi |
|---|---|
| Tidak | Semua penganalisis dan perbaikan kode terkait dinonaktifkan. Diagnostik pengkompilasi dan perbaikan kode terkait diaktifkan pada semua dokumen yang terbuka . |
| Dokumen saat ini (default) | Semua penganalisis hanya berjalan pada dokumen aktif saat ini. Diagnostik kompilator diaktifkan pada semua dokumen yang terbuka . |
| Buka dokumen | Semua penganalisis dan diagnostik kompilator diaktifkan pada semua dokumen yang terbuka . |
| Seluruh solusi | Semua penganalisis dan diagnostik kompilator diaktifkan pada semua dokumen dalam solusi, baik terbuka atau tertutup. |
- Dokumen saat ini: Meminimalkan cakupan analisis kode langsung untuk dijalankan hanya untuk file saat ini atau yang terlihat di editor.
- Buka dokumen: Cakupan analisis kode langsung mencakup semua dokumen yang terbuka. Setelah Ini adalah default.
- Seluruh solusi: Memaksimalkan cakupan analisis kode langsung untuk dijalankan untuk semua file dan proyek di seluruh solusi.
Anda dapat memilih salah satu cakupan analisis kustom di Opsi dengan mengikuti langkah-langkah berikut:
Untuk membuka kotak dialog Opsi, pada bilah menu di Visual Studio pilih Opsi Alat>.
Dalam kotak dialog Opsi , pilih Editor>Teks C# (atau Visual Basic) >Tingkat Lanjut.
Pilih cakupan analisis latar belakang dari daftar dropdown Jalankan analisis kode latar belakang untuk: menyesuaikan cakupan analisis. Pilih OK setelah selesai.
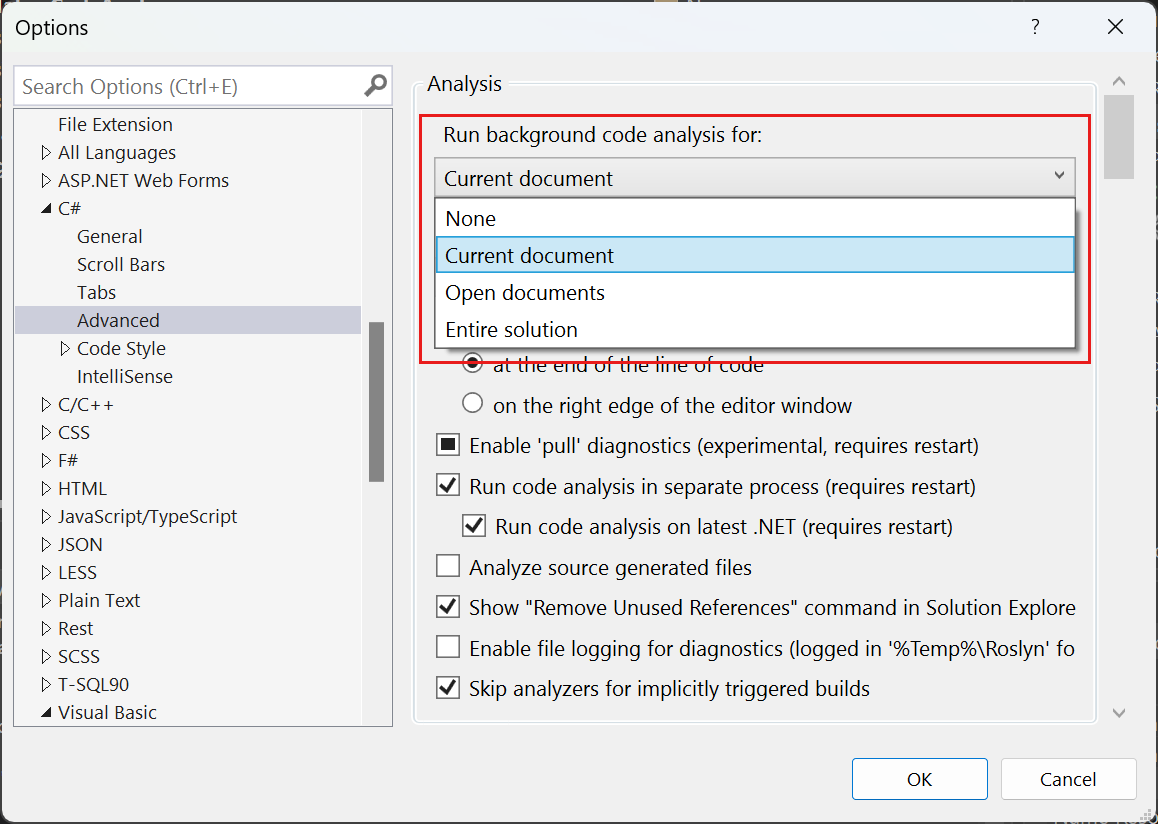
Pilih cakupan analisis latar belakang di bawah Cakupan analisis latar belakang:. Pilih OK setelah selesai.
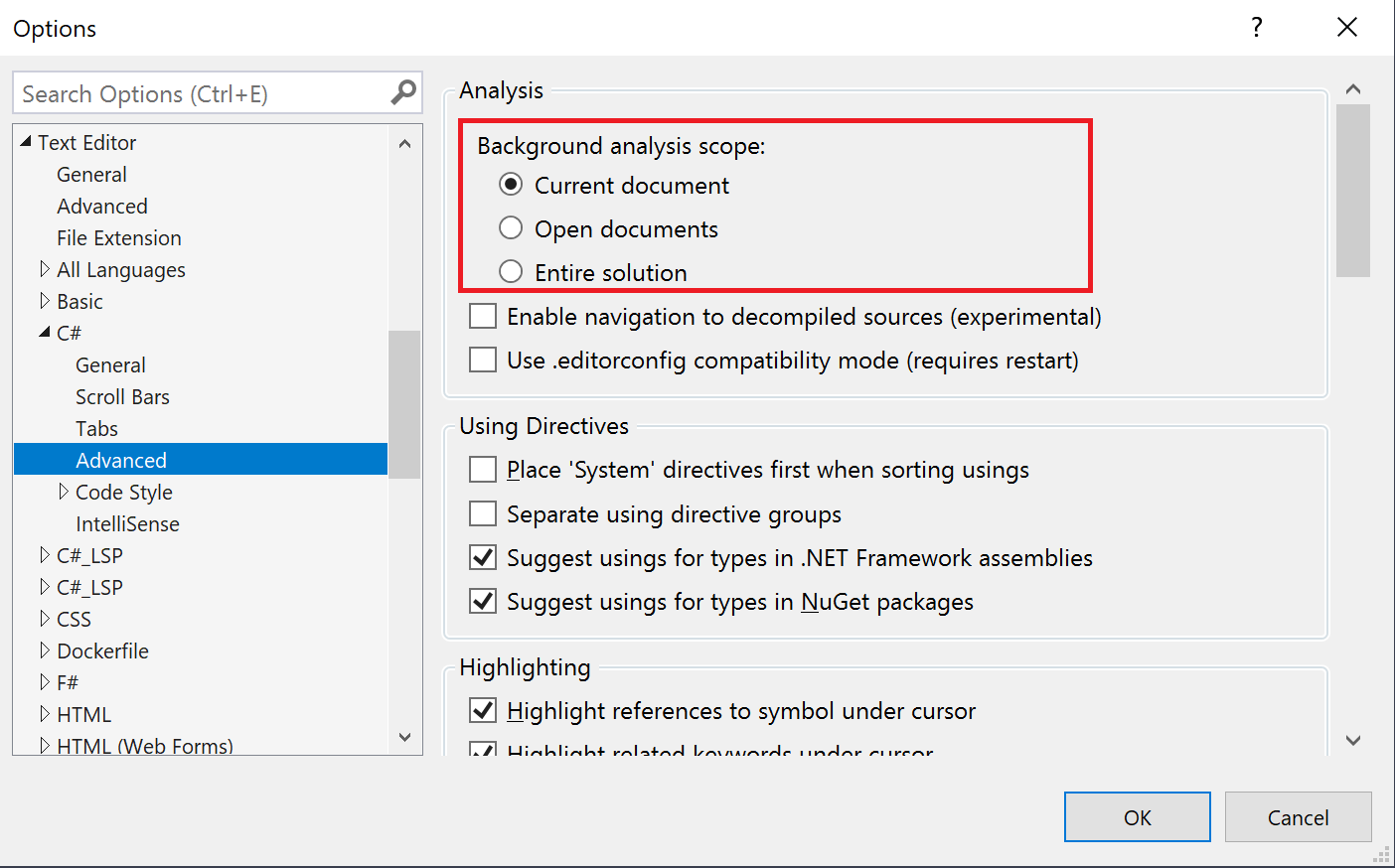
Catatan
Sebelum Visual Studio 2019, Anda menyesuaikan cakupan analisis untuk komputasi diagnostik ke seluruh solusi dengan menggunakan kotak centang Aktifkan analisis solusi lengkap dari tab Tingkat Lanjut Opsi>Alat>Editor>Teks C# (atau Visual Basic). > Tidak ada dukungan untuk meminimalkan cakupan analisis latar belakang dalam versi Visual Studio sebelumnya.
Meminimalkan cakupan analisis kode langsung secara otomatis
Jika Visual Studio mendeteksi bahwa memori sistem 200 MB atau kurang tersedia, visual Studio secara otomatis meminimalkan cakupan analisis kode langsung ke Dokumen Saat Ini. Ketika situasi ini terjadi, muncul pemberitahuan yang memberi tahu Anda bahwa Visual Studio menonaktifkan beberapa fitur. Untuk informasi selengkapnya, lihat Penangguhan fitur otomatis.
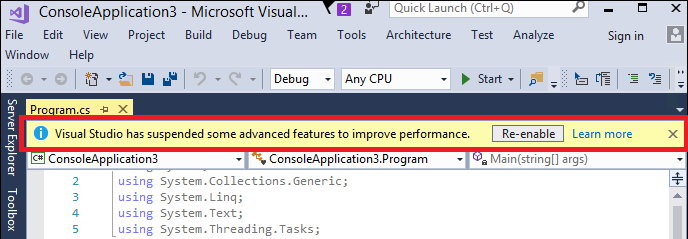
Konten terkait
Saran dan Komentar
Segera hadir: Sepanjang tahun 2024 kami akan menghentikan penggunaan GitHub Issues sebagai mekanisme umpan balik untuk konten dan menggantinya dengan sistem umpan balik baru. Untuk mengetahui informasi selengkapnya, lihat: https://aka.ms/ContentUserFeedback.
Kirim dan lihat umpan balik untuk