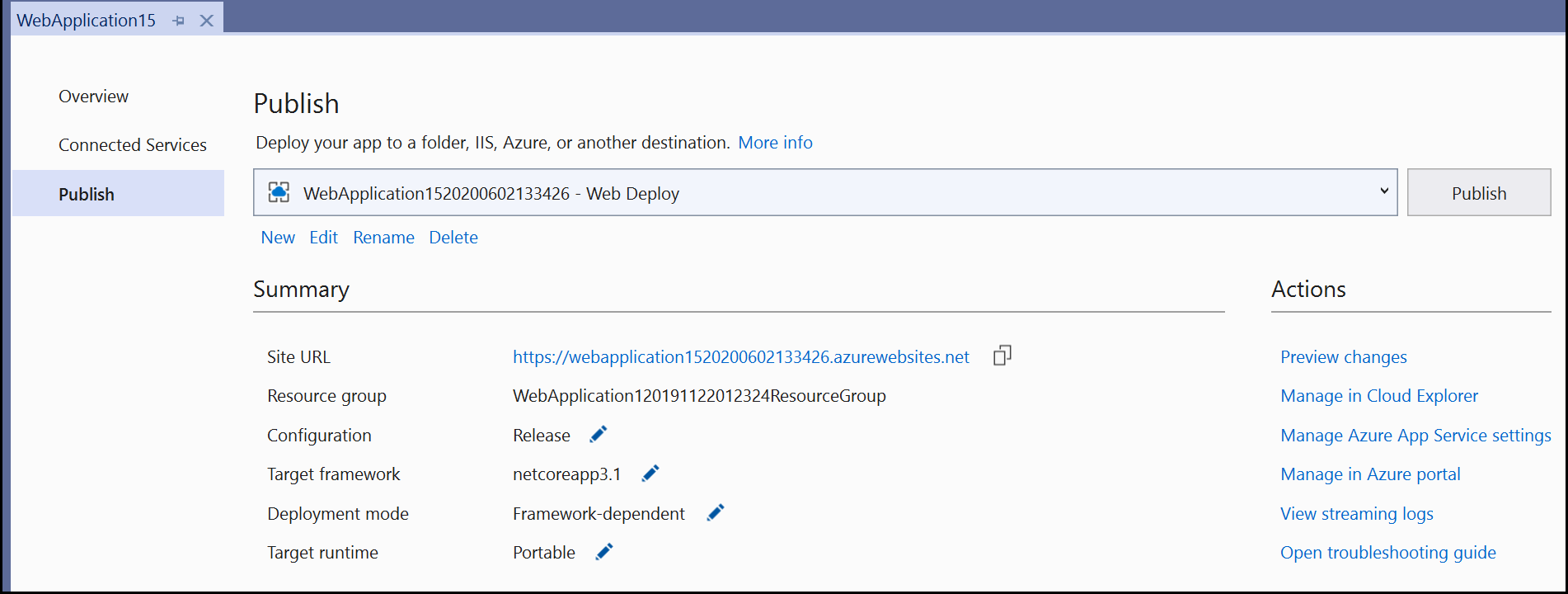Menyebarkan kontainer ASP.NET Core ke Azure App Service menggunakan Visual Studio
Tutorial ini memandu Anda menggunakan Visual Studio untuk menerbitkan aplikasi web ASP.NET Core dalam kontainer ke Azure App Service. Azure App Service adalah layanan yang sesuai untuk aplikasi web wadah tunggal yang dihosting di Azure.
Jika Anda tidak memiliki langganan Azure, buat akun gratis sebelum Anda memulai.
Prasyarat
Untuk menyelesaikan tutorial ini:
- Visual Studio 2019 dengan beban kerja ASP.NET dan pengembangan web.
- Visual Studio 2022 dengan beban kerja ASP.NET serta pengembangan web.
- Instal Docker Desktop
Buat aplikasi web ASP.NET Core
Langkah-langkah berikut memandu Anda dalam membuat aplikasi dasar ASP.NET Core yang akan digunakan dalam tutorial ini.
- Dari jendela mulai Visual Studio, pilih Buat proyek baru.
- Pilih ASP.NET Core Web App, dan pilih Berikutnya.
- Beri nama aplikasi baru Anda (atau gunakan default) dan pilih Berikutnya.
- Pilih versi .NET yang ingin Anda targetkan. Jika Anda tidak yakin, pilih versi .NET 8.0.
- Pilih apakah Anda menginginkan dukungan SSL atau tidak dengan menggunakan kotak centang Konfigurasikan untuk HTTPS.
- Pilih kotak centang Aktifkan Dukungan Docker.
- Pilih jenis kontainer, dan klik Buat.
Terapkan kontainer ke Azure
Klik kanan proyek Anda di Penjelajah Solusi dan pilih Terbitkan.
Pada dialog Terbitkan, pilih target Azure.

Pada tab Target tertentu, pilih target penyebaran yang sesuai, seperti App Service (Windows) atau App Service (Linux), bergantung pada jenis kontainer Anda.

Jika Anda tidak masuk ke akun Azure kanan dengan langganan yang ingin Anda gunakan, masuk menggunakan tombol di kiri atas jendela Terbitkan.
Anda dapat menggunakan layanan aplikasi yang ada atau membuat yang baru dengan mengeklik link Buat Azure App Service baru. Temukan layanan aplikasi Anda yang ada di tampilan hierarki dengan memperluas grup sumber dayanya, atau ubah pengaturan Tampilan ke Jenis sumber daya untuk mengurutkan menurut jenis.
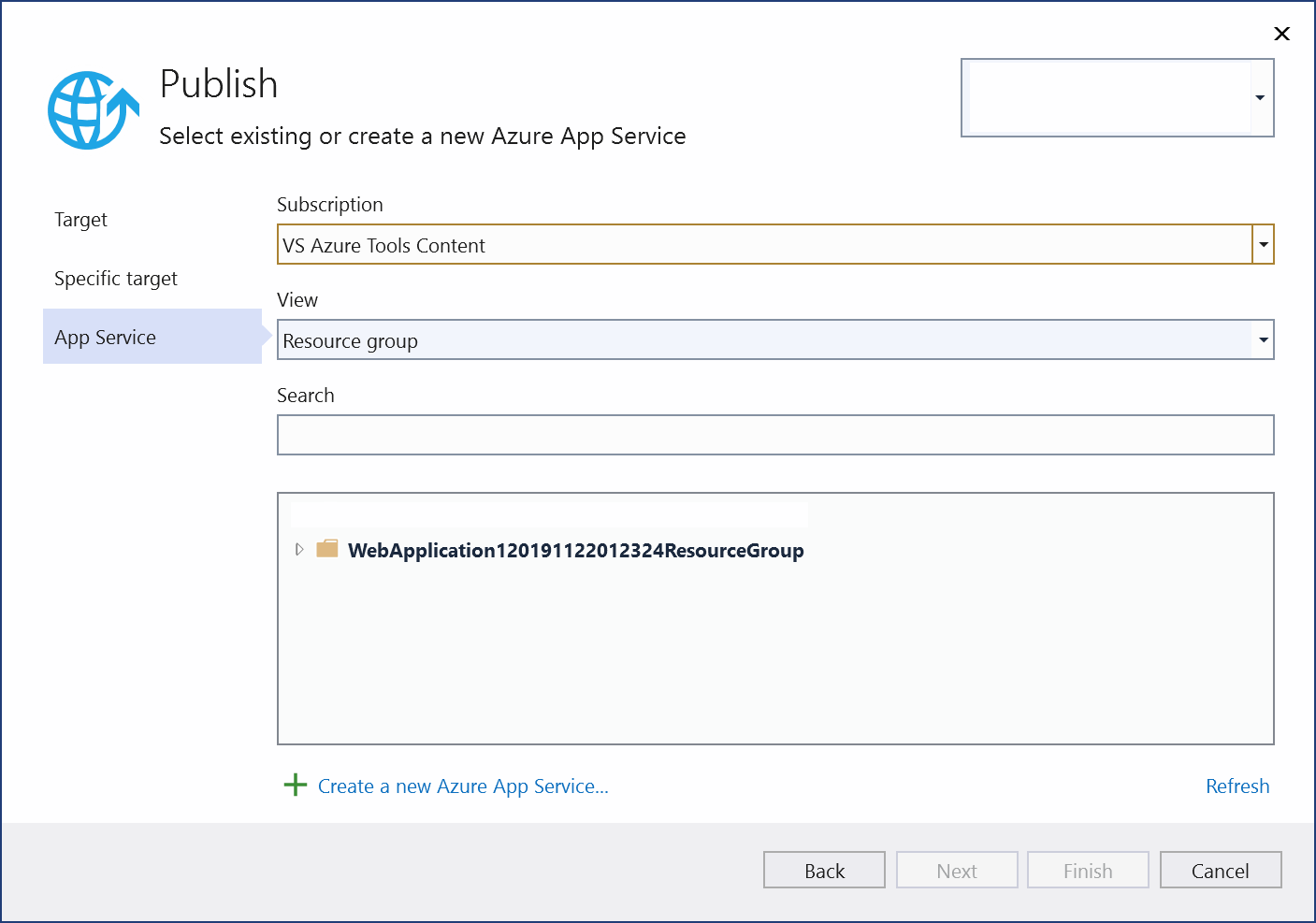
Jika Anda membuat yang baru, grup sumber daya dan layanan aplikasi akan dibuat di Azure. Anda dapat mengubah nama jika diinginkan, selama nama tersebut unik.

Anda dapat menerima paket hosting default atau mengubah paket hosting sekarang, atau nanti di portal Azure. Defaultnya adalah
S1(kecil) di salah satu wilayah yang didukung. Untuk membuat paket hosting, pilih Baru di samping daftar dropdown Paket Hosting. Jendela Paket Hosting muncul.
Anda dapat melihat detail tentang opsi ini di gambaran umum paket Azure App Service.
Setelah Anda selesai memilih atau membuat sumber daya ini, pilih Selesai. Kontainer Anda disebarkan ke Azure di grup sumber daya dan layanan aplikasi yang Anda pilih. Proses ini membutuhkan sedikit waktu. Setelah selesai, tab Terbitkan menampilkan informasi tentang apa yang diterbitkan, termasuk URL situs.
Klik link situs untuk memverifikasi aplikasi Anda berfungsi seperti yang diharapkan di Azure.

Profil penerbitan disimpan dengan semua detail yang Anda pilih, seperti grup sumber daya dan layanan aplikasi.
Untuk menyebarkan lagi dengan profil penerbitan yang sama, gunakan tombol Terbitkan, tombol Terbitkan di jendela Aktivitas Penerbitan Web, atau klik kanan proyek di Penjelajah Solusi dan pilih item Terbitkan pada menu konteks.
Klik kanan proyek Anda di Penjelajah Solusi dan pilih Terbitkan.
Pada dialog Terbitkan, pilih target Azure.

Pada tab Target tertentu, pilih target penyebaran yang sesuai, seperti Kontainer Azure App Service. App Service (Linux), atau App Service (Windows), tergantung pada jenis kontainer Anda. Pilih Kontainer Azure App Service jika Anda ingin menyebarkan gambar Anda ke Azure Container Registry.

Jika Anda tidak masuk ke akun Azure kanan dengan langganan yang ingin Anda gunakan, masuk menggunakan tombol di kiri atas jendela Terbitkan.
Anda dapat menggunakan layanan aplikasi yang ada atau membuat yang baru dengan mengeklik link Buat Azure App Service baru. Temukan layanan aplikasi Anda yang ada di tampilan hierarki dengan memperluas grup sumber dayanya, atau ubah pengaturan Tampilan ke Jenis sumber daya untuk mengurutkan menurut jenis.

Catatan
Di Visual Studio 2022 versi 17.11, metode autentikasi default yang digunakan untuk menerbitkan ke Azure berubah dari autentikasi dasar menjadi menggunakan token akses untuk autentikasi. Untuk menggunakan autentikasi dasar dengan Visual Studio 17.11 atau yang lebih baru, kosongkan kotak centang Aktifkan penerbitan aman (tidak disarankan).
Jika Anda membuat yang baru, grup sumber daya dan layanan aplikasi akan dibuat di Azure. Anda dapat mengubah nama jika diinginkan, selama nama tersebut unik.

Anda dapat menerima paket hosting default atau mengubah paket hosting sekarang, atau nanti di portal Azure. Defaultnya adalah
S1(kecil) di salah satu wilayah yang didukung. Untuk membuat paket hosting, pilih Baru di samping daftar dropdown Paket Hosting. Jendela Paket Hosting muncul.
Anda dapat melihat detail tentang opsi ini di gambaran umum paket Azure App Service.
Jika Anda memilih opsi Kontainer Azure App Service, tentukan apakah akan menggunakan registri yang sudah ada atau membuat yang baru. Jika Anda membuat yang baru, layar muncul dengan pengaturan untuk registri baru. Untuk deskripsi opsi untuk SKU, lihat Tingkat layanan Azure Container Registry.

Setelah Anda selesai memilih atau membuat sumber daya ini, pilih Selesai. Kontainer Anda disebarkan ke Azure di grup sumber daya dan layanan aplikasi yang Anda pilih. Proses ini membutuhkan sedikit waktu. Setelah selesai, tab Terbitkan menampilkan informasi tentang apa yang diterbitkan, termasuk URL situs.
Profil penerbitan disimpan dengan semua detail yang Anda pilih, seperti grup sumber daya dan layanan aplikasi. Jika Anda memilih Kontainer Azure App Service, Anda mungkin diminta untuk mengaktifkan pengguna Admin pada instans Container Registry.
Klik link situs untuk memverifikasi aplikasi Anda berfungsi seperti yang diharapkan di Azure.

Untuk menyebarkan lagi dengan profil penerbitan yang sama, gunakan tombol Terbitkan, tombol Terbitkan di jendela Aktivitas Penerbitan Web, atau klik kanan proyek di Penjelajah Solusi dan pilih item Terbitkan pada menu konteks.
Menampilkan pengaturan Kontainer
Di portal Azure, Anda dapat membuka Layanan Aplikasi yang disebarkan.
Anda dapat melihat pengaturan untuk App Service yang disebarkan dengan membuka menu Pengaturan kontainer (saat Anda menggunakan Visual Studio 2019 versi 16.4 atau lebih baru).
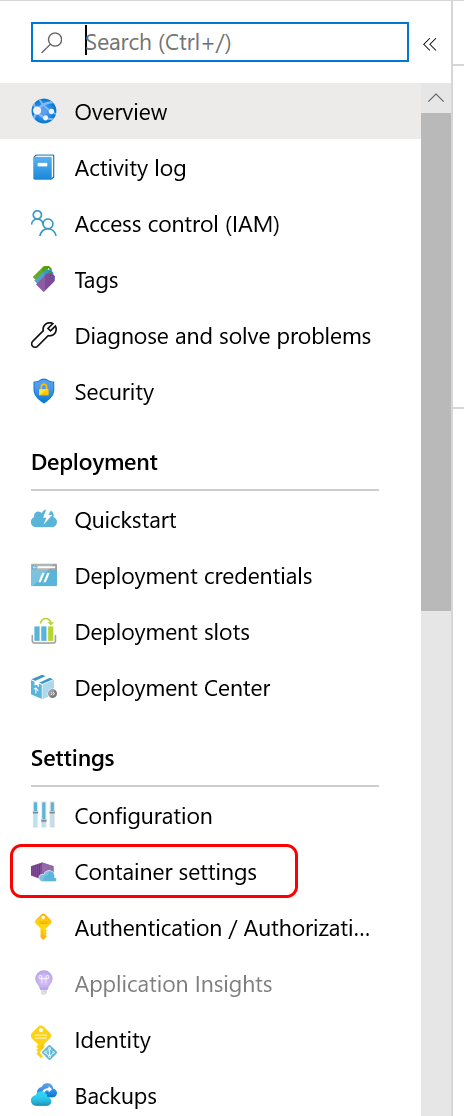
Dari sana, Anda dapat melihat informasi kontainer, melihat atau mengunduh log, atau menyiapkan penyebaran berkelanjutan. Lihat Azure App Service Continuous Deployment CI/CD.
Membersihkan sumber daya
Untuk menghapus semua sumber daya Azure yang terkait dengan tutorial ini, hapus grup sumber daya menggunakan portal Azure. Untuk menemukan grup sumber daya yang terkait dengan aplikasi web yang diterbitkan, pilih Lihat>Windows Lainnya>Aktivitas Penerbitan Web, lalu pilih ikon roda gigi. Tab Terbitkan terbuka, yang berisi grup sumber daya.
Di portal Azure, pilih Grup sumber daya, pilih grup sumber daya untuk membuka halaman detailnya. Verifikasi bahwa ini adalah grup sumber daya yang benar, lalu pilih Hapus grup sumber daya, ketik nama, dan pilih Hapus.