Menyebarkan aplikasi ke dalam kontainer di Azure atau Docker Hub
Anda dapat menyebarkan aplikasi .NET 7 atau yang lebih baru tanpa Docker Desktop atau Dockerfile. Visual Studio menyediakan opsi penyebaran yang menangani ini dengan nyaman untuk Anda.
Prasyarat
- Instal Visual Studio 2022 versi 17.5 atau yang lebih baru.
- Proyek .NET 7 atau yang lebih baru
- Untuk target Azure, langganan Azure. Daftar untuk uji coba gratis.
- Untuk Docker Hub, akun Docker. Jika Anda tidak memilikinya, Anda dapat mendaftar.
Anda tidak memerlukan Docker Desktop.
Menyebarkan ke Docker Hub
Klik kanan pada simpul proyek dan pilih Terbitkan.
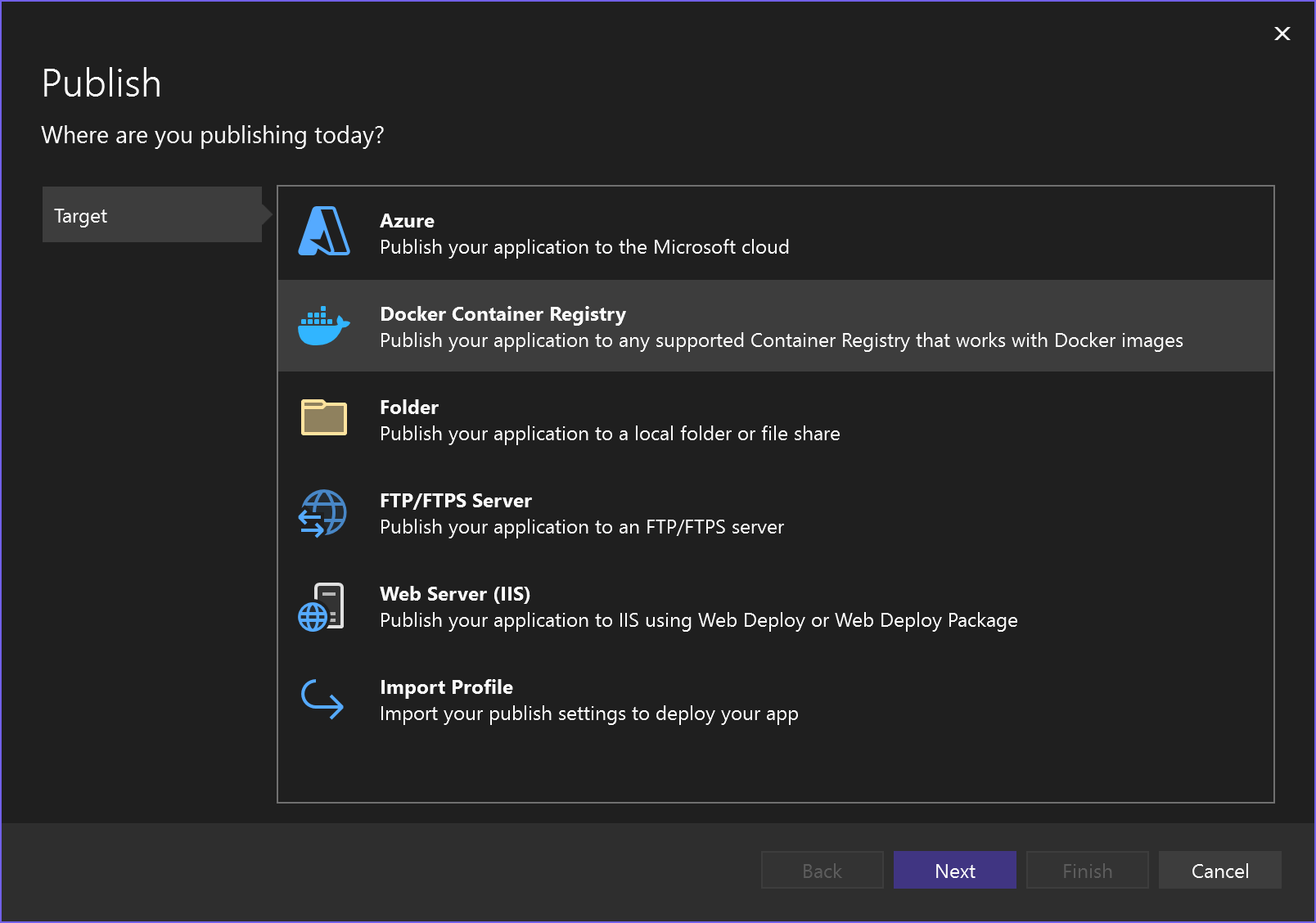
Pilih Docker Container Registry, lalu Docker Hub.
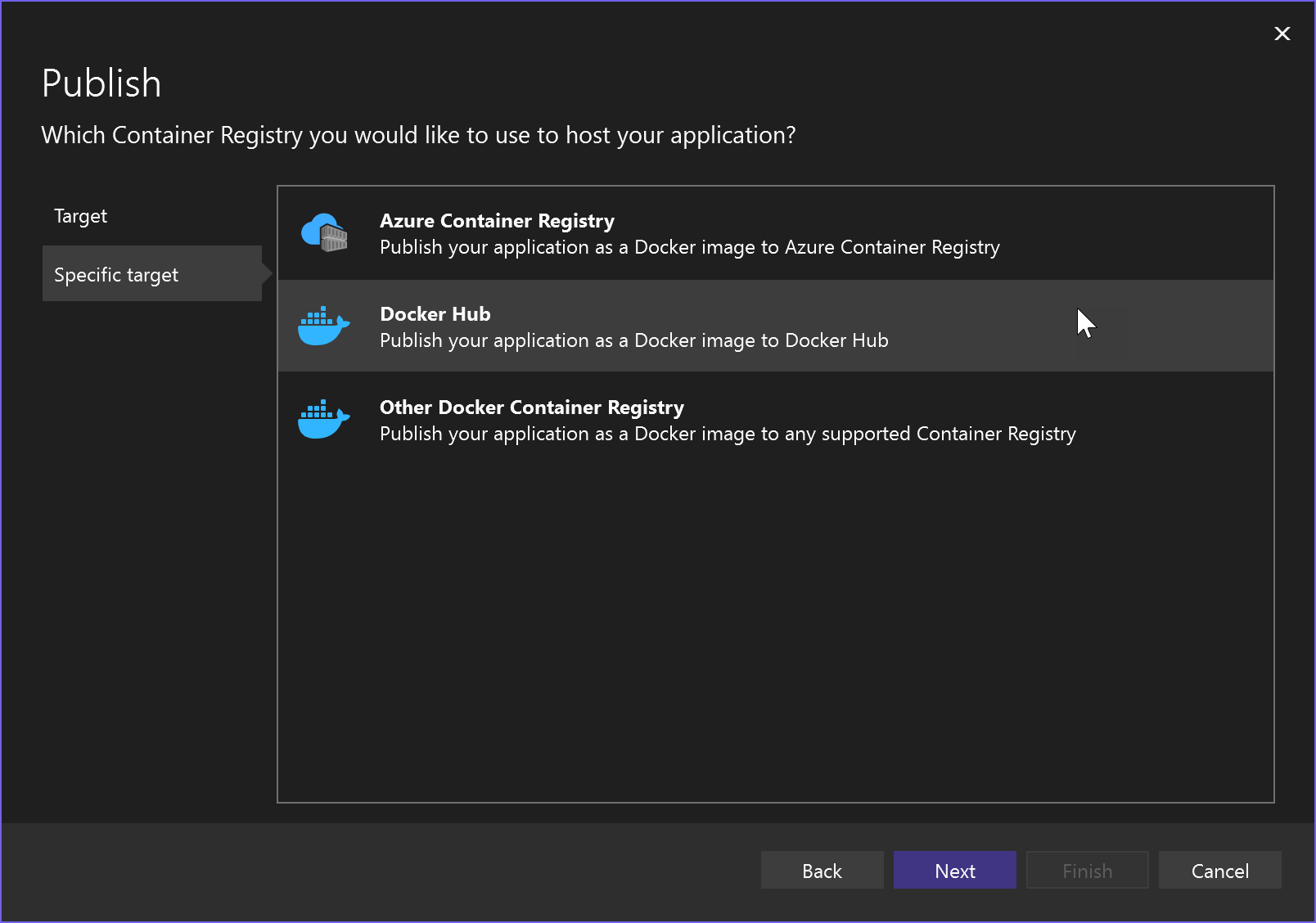
Berikan nama pengguna dan kata sandi Docker Anda. Anda dapat melewati kata sandi, jika ada di file docker.config .
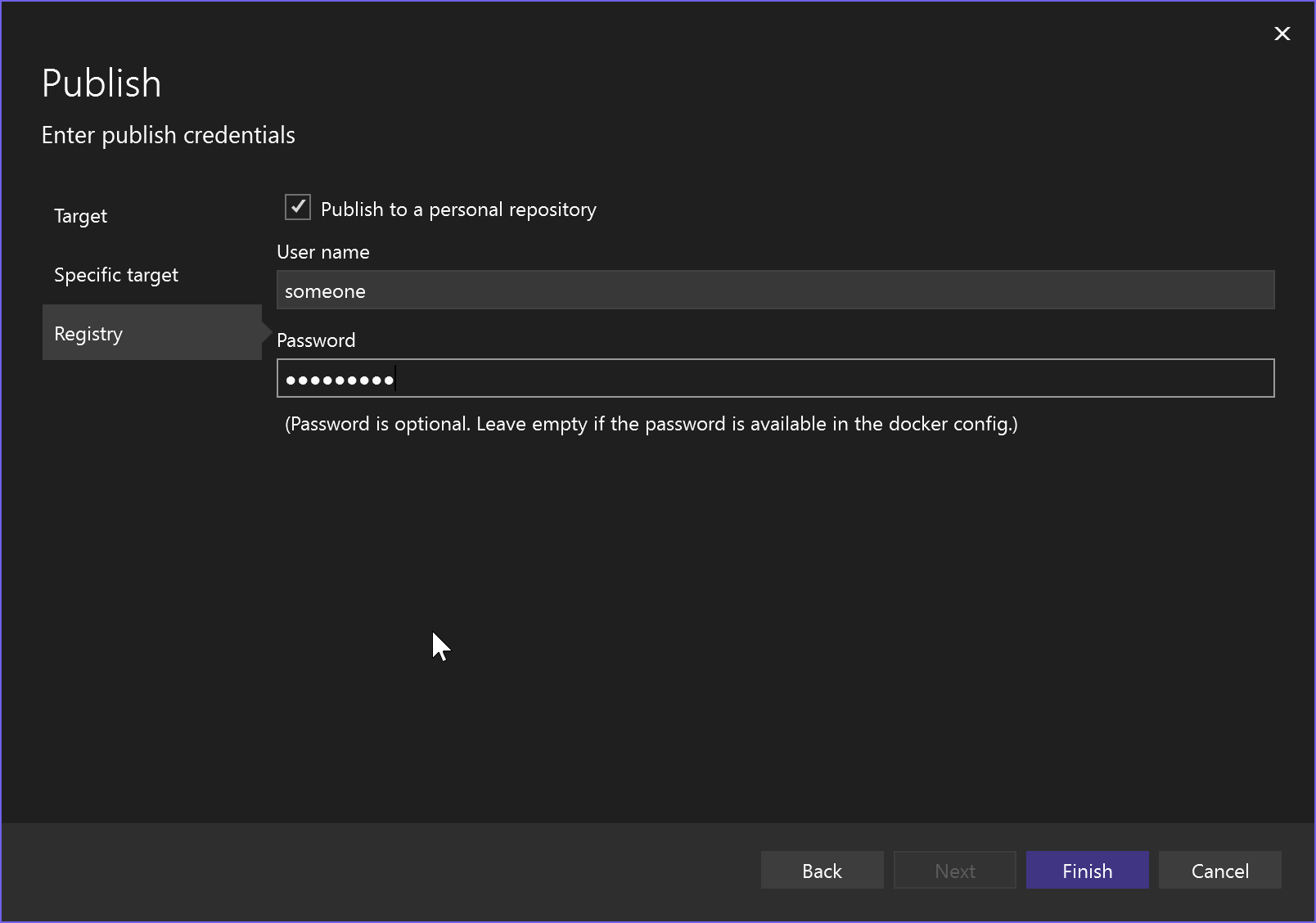
Menyebarkan ke Azure Container Registry
Klik kanan pada simpul proyek dan pilih Terbitkan.
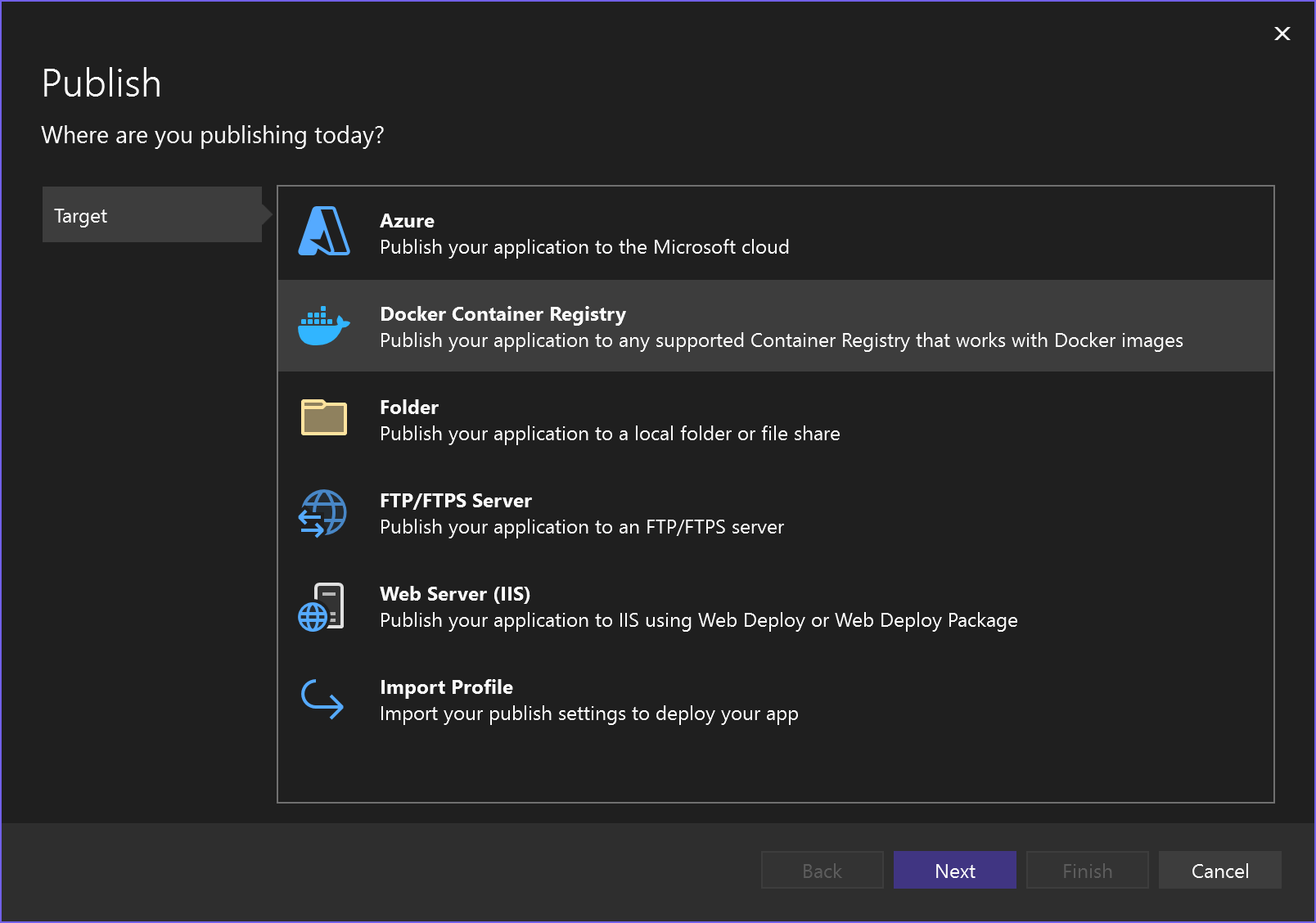
Pilih Docker Container Registry, lalu Azure Container Registry.
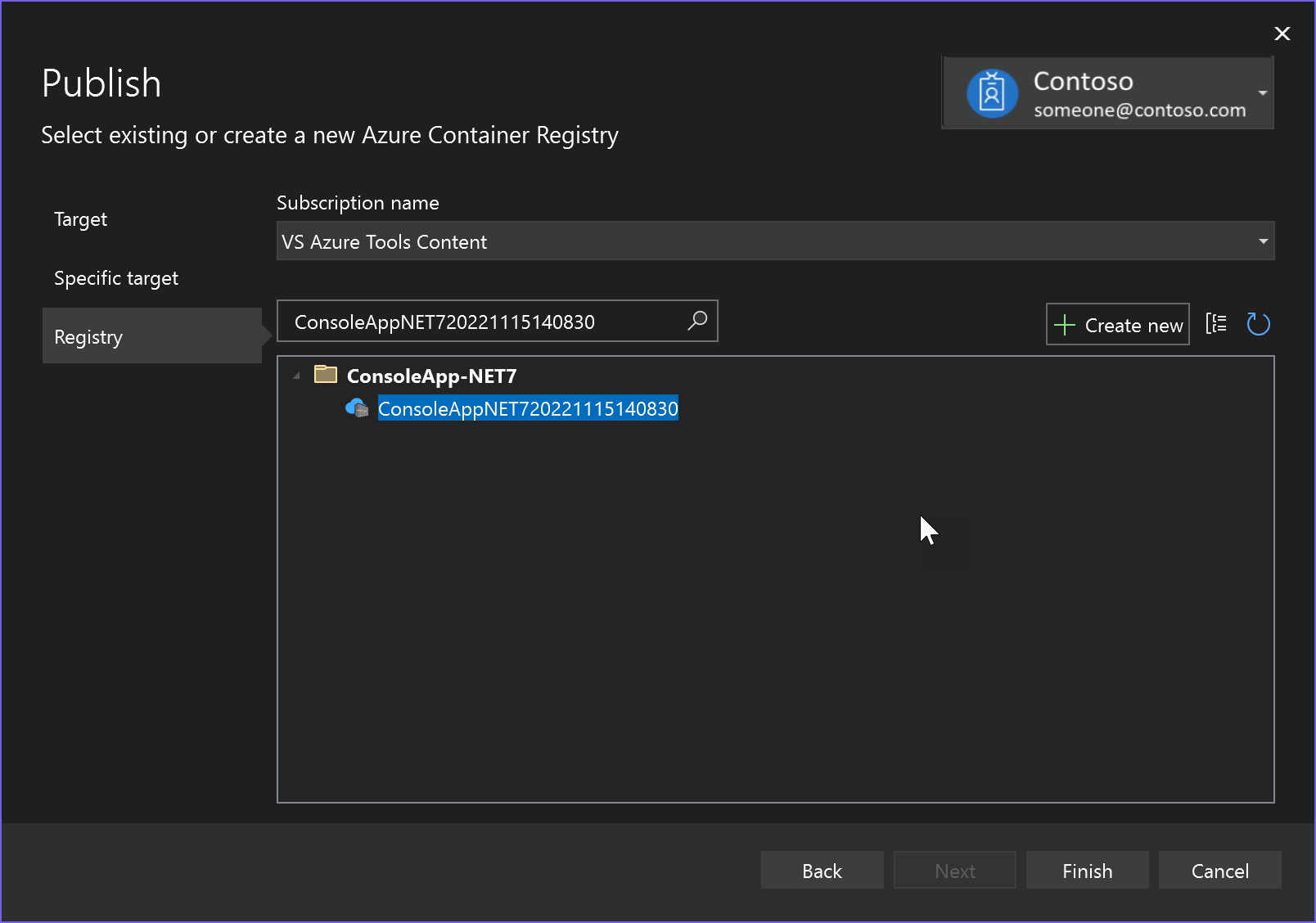
Aplikasi ini disebarkan ke Azure Container Registry, dan Visual Studio membuat profil penerbitan untuk target penyebaran yang dipilih.
Menyebarkan ke Azure Container Apps
Jika Anda memiliki proyek ASP.NET Core 7 atau yang lebih baru, Anda dapat menyebarkannya ke Azure Container Apps.
Klik kanan pada simpul proyek dan pilih Terbitkan, lalu Azure.
Pilih Azure Container Apps (Linux).
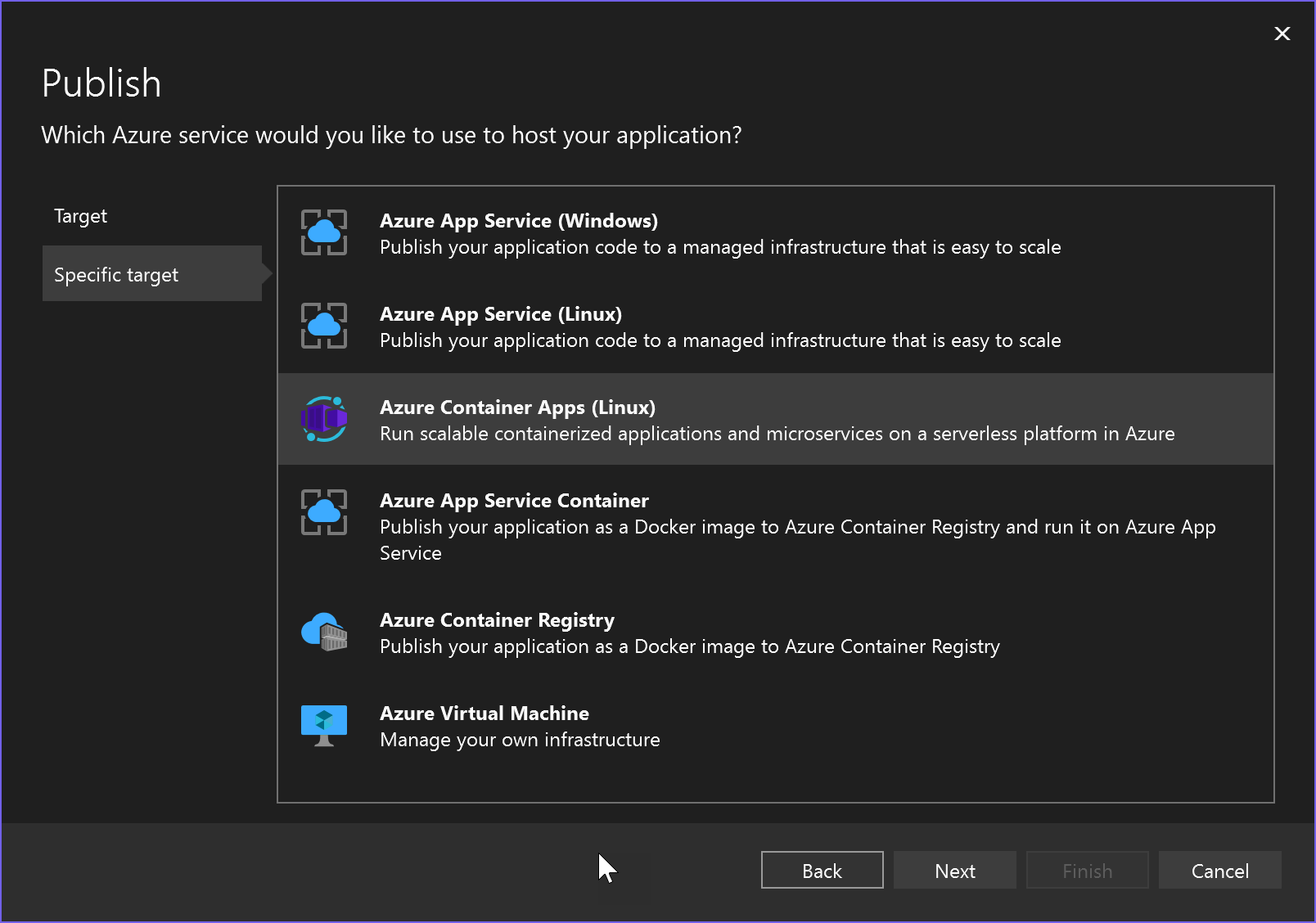
Pilih aplikasi kontainer yang sudah ada atau buat yang baru.
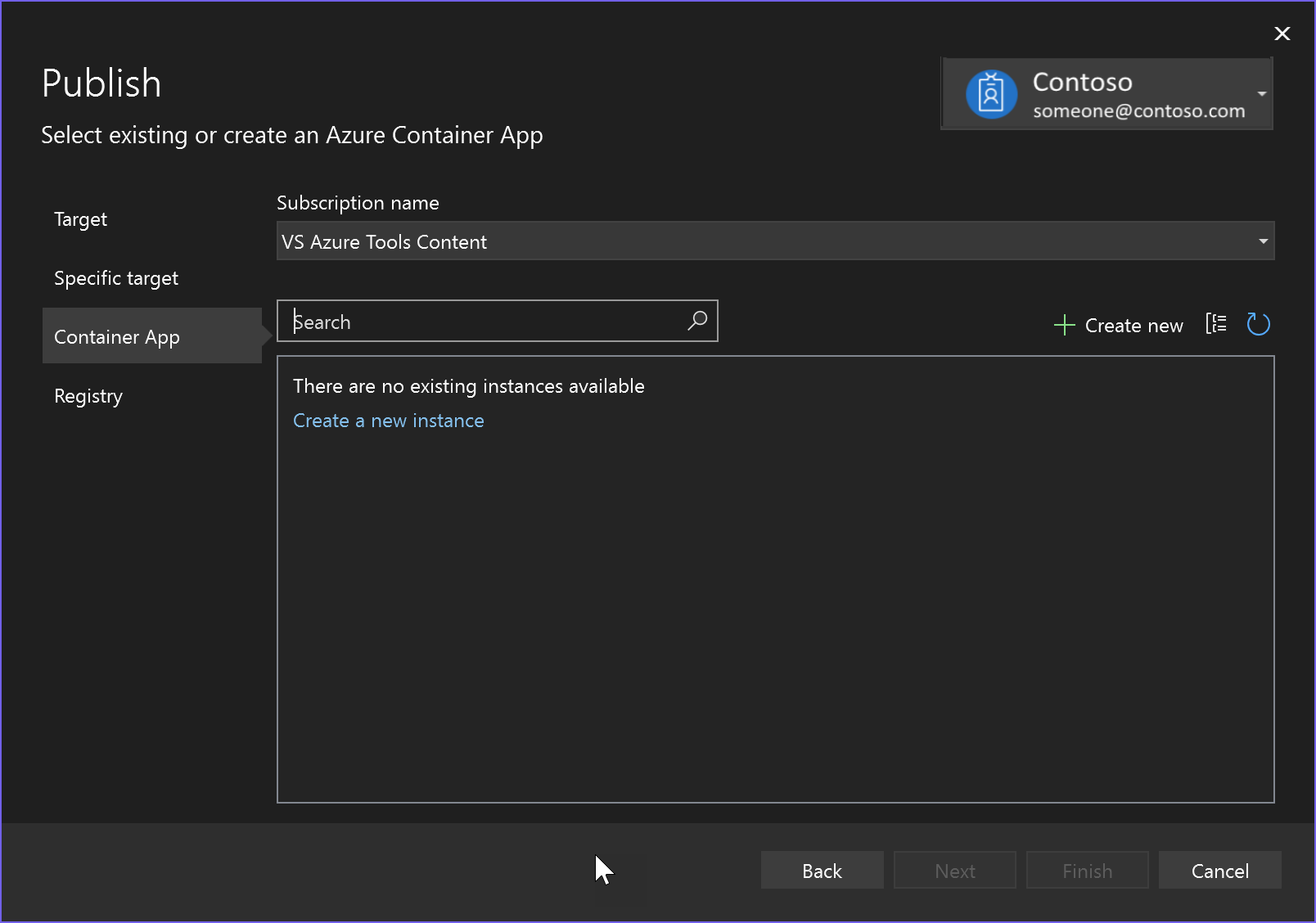
Jika Anda membuat yang baru, tinjau dan ubah nama aplikasi default, grup sumber daya, lokasi, lingkungan, dan nama kontainer, dan pilih Buat. Mungkin perlu waktu untuk membuat sumber daya di Azure.
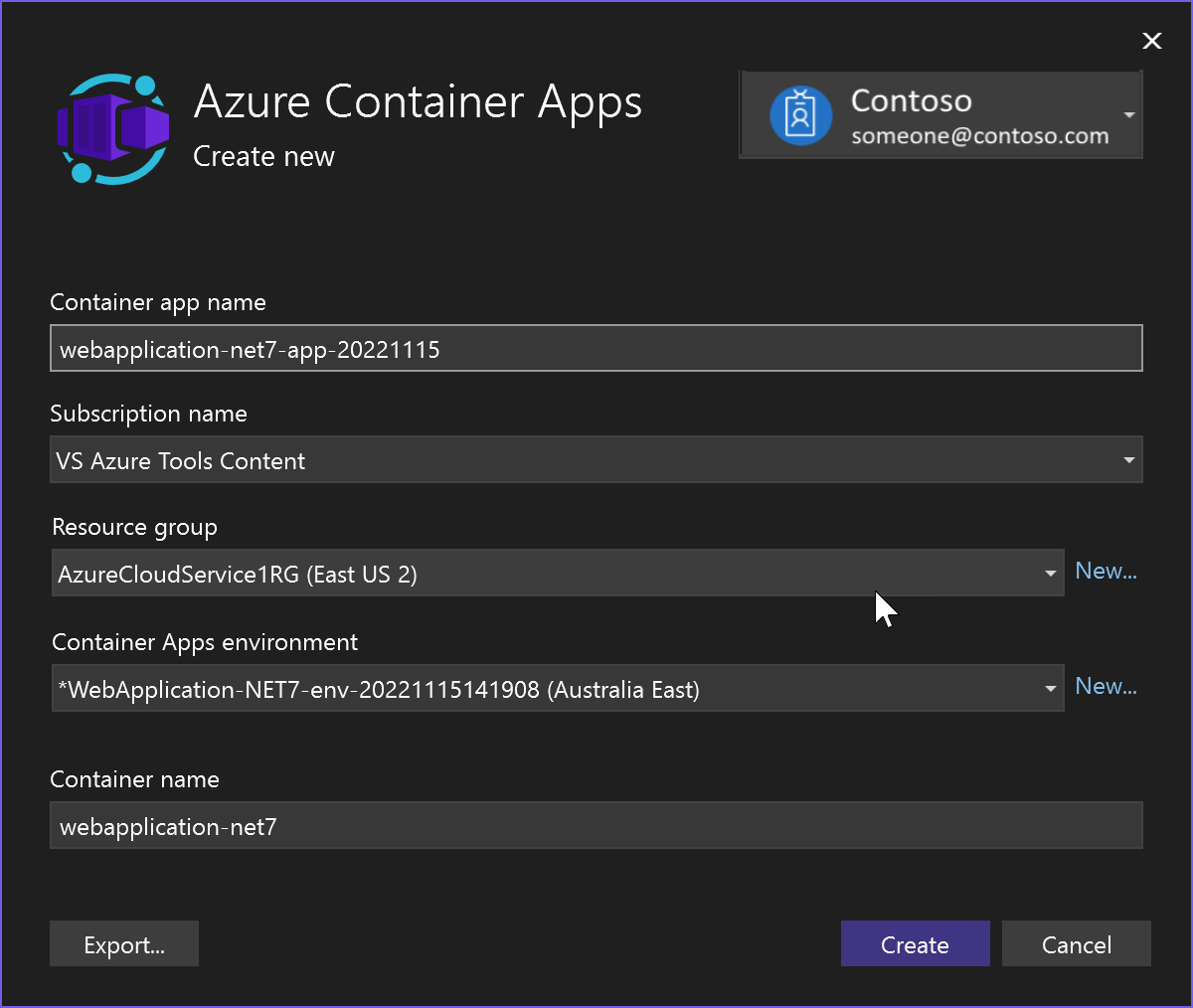
Pilih Selesai dan tunggu hingga aplikasi kontainer dibuat. Jika Anda melihat kotak pesan tentang mengaktifkan pengguna Admin pada instans kontainer, Anda harus menerimanya untuk melanjutkan.

Saat aplikasi kontainer telah dibuat, Visual Studio membuat profil penerbitan (.pubxml file) dan menampilkan pengaturan pada tab Terbitkan .
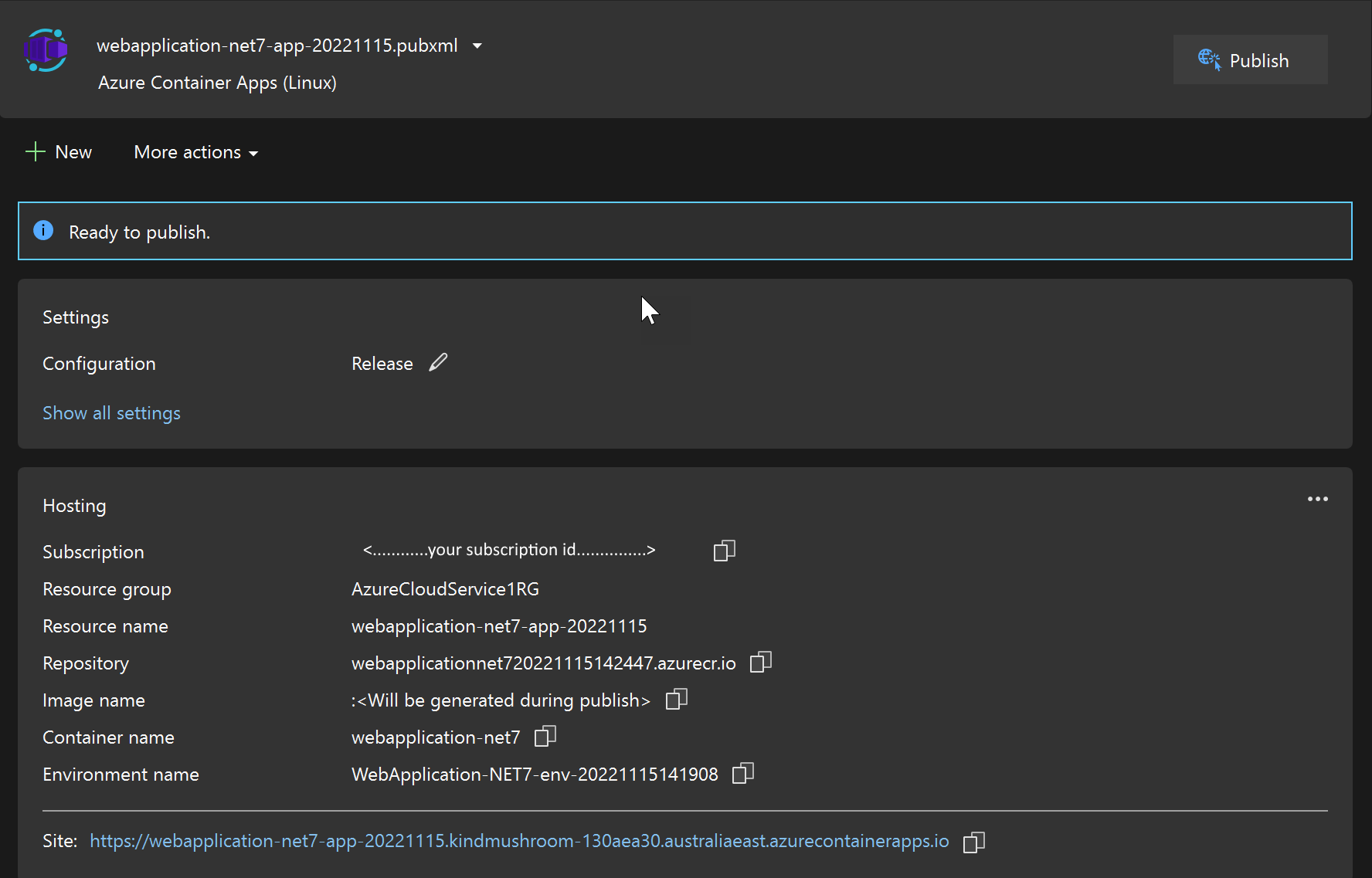
Anda dapat mengakses situs web kontainer secara online menggunakan tautan Situs .
Lain kali Anda ingin menerbitkan menggunakan target dan pengaturan yang sama, Anda bisa menggunakan tombol Terbitkan di layar ini. Jika Anda ingin menerbitkan menggunakan pengaturan yang berbeda, gunakan tombol Baru . Anda dapat mengulangi seluruh proses dan menyimpan target dan pengaturan lain dalam file terpisah .pubxml .
Membersihkan sumber daya
Untuk membersihkan sumber daya, gunakan portal Azure atau gunakan Azure CLI atau Azure PowerShell untuk menghapus grup sumber daya, jika Anda membuatnya, atau menghapus sumber daya satu per satu.
Konten terkait
Pelajari lebih lanjut tentang:
Saran dan Komentar
Segera hadir: Sepanjang tahun 2024 kami akan menghentikan penggunaan GitHub Issues sebagai mekanisme umpan balik untuk konten dan menggantinya dengan sistem umpan balik baru. Untuk mengetahui informasi selengkapnya, lihat: https://aka.ms/ContentUserFeedback.
Kirim dan lihat umpan balik untuk