Menggunakan jendela Kontainer
Anda dapat melihat apa yang terjadi di dalam kontainer yang menghosting aplikasi Anda menggunakan jendela Kontainer. Jika Anda terbiasa menggunakan perintah untuk menjalankan perintah Docker guna melihat dan mendiagnosis apa yang terjadi dengan kontainer Anda, jendela ini menyediakan cara yang lebih nyaman untuk memantau kontainer Anda tanpa meninggalkan Visual Studio IDE.
Anda juga dapat melihat informasi tentang gambar kontainer menggunakan jendela Kontainer.
Prasyarat
- Desktop Docker
- Visual Studio 2019 versi 16.4 atau lebih baru.
- Desktop Docker
- Visual Studio 2022 atau Visual Studio 2019 versi 16.4 atau lebih baru.
- Untuk simpul Docker Compose, Visual Studio 2022 versi 17.7 atau yang lebih baru dan Docker v2, yang diinstal dengan Docker Desktop dan aktif secara default.
Lihat informasi tentang kontainer Anda
Jendela Kontainer terbuka secara otomatis saat Anda memulai proyek .NET dalam kontainer. Untuk melihat kontainer Anda di Visual Studio kapan saja, gunakan Ctrl+Q untuk mengaktifkan kotak Pencarian Visual Studio, dan ketik Containers dan pilih item pertama. Anda juga dapat membuka jendela Kontainer dari menu utama. Gunakan jalur menu Lihat>Jendela Lainnya>Kontainer.
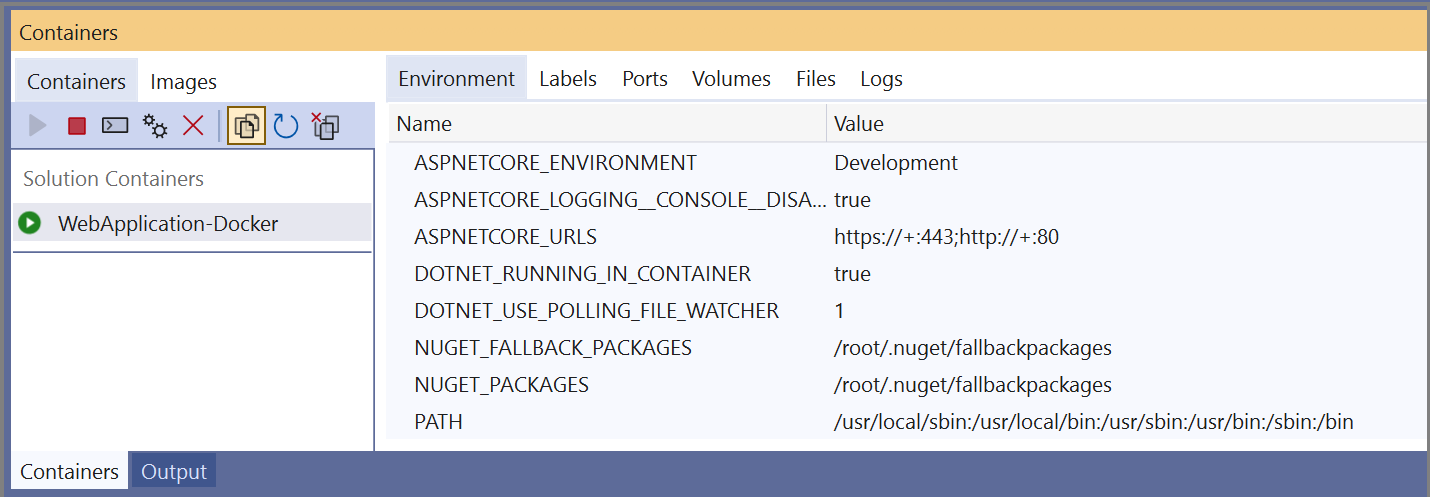
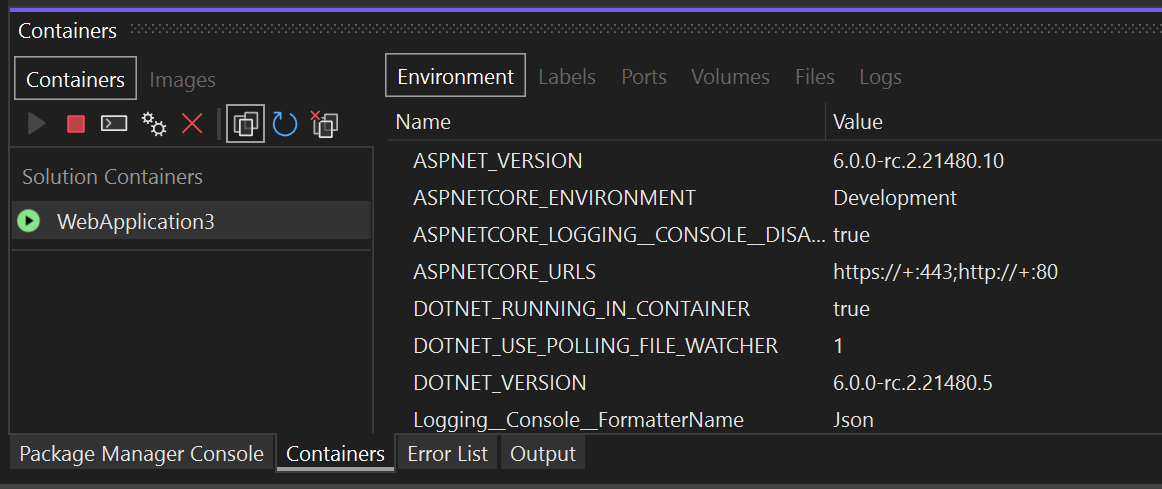
Di sisi kiri, Anda melihat daftar kontainer di komputer lokal Anda. Kontainer yang terkait dengan solusi Anda ditampilkan di bagian Kontainer Solusi. Di sebelah kanan, Anda melihat panel dengan tab untuk Lingkungan, Label, Port, Volume, Log, dan File.
Tip
Anda dapat dengan mudah menyesuaikan tempat jendela alat Kontainer ditambatkan di Visual Studio. Lihat Menyesuaikan tata letak jendela di Visual Studio. Secara default, jendela Kontainer ditambatkan dengan jendela Watch saat debugger berjalan.
Jika Anda menggunakan Docker Compose dan Visual Studio 2022 versi 17.7 atau yang lebih baru, Anda akan melihat pohon simpul untuk solusi Anda dan proyek Docker Compose-nya, dengan simpul induk untuk solusi dan simpul anak untuk setiap proyek.
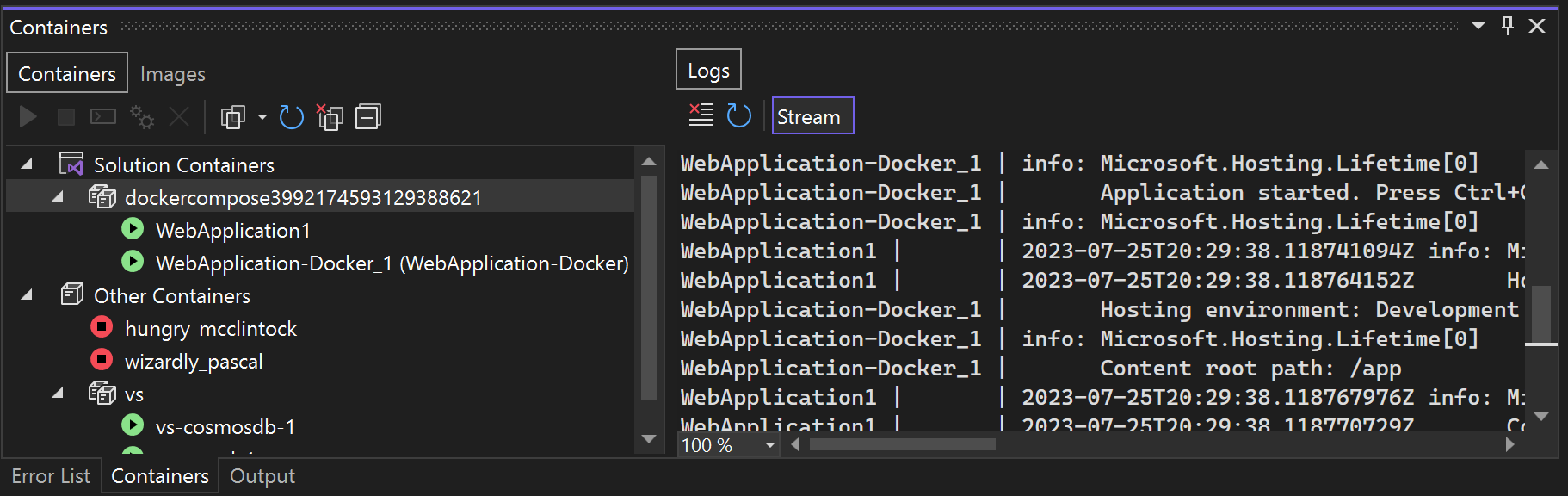
Melihat variabel lingkungan
Tab Lingkungan menampilkan variabel lingkungan dalam kontainer. Untuk kontainer aplikasi, Anda dapat mengatur variabel ini dalam banyak cara, misalnya, di Dockerfile, dalam file .env, atau dengan menggunakan opsi -e saat Memulai kontainer menggunakan perintah Docker.
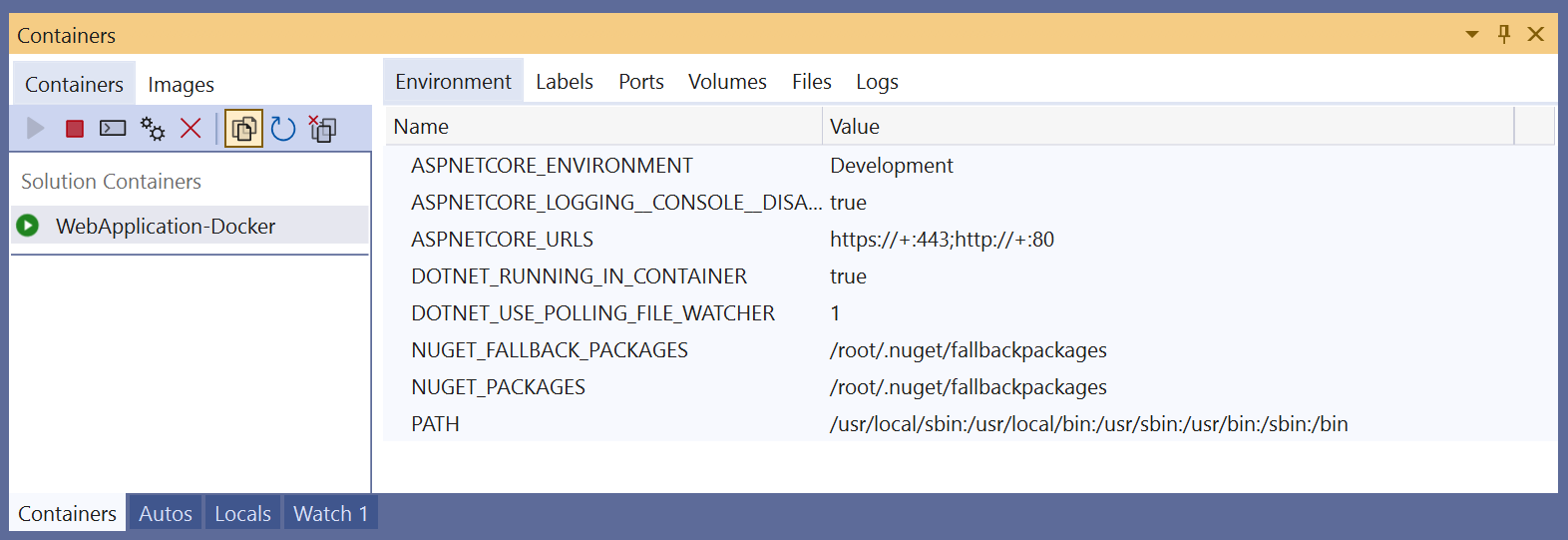
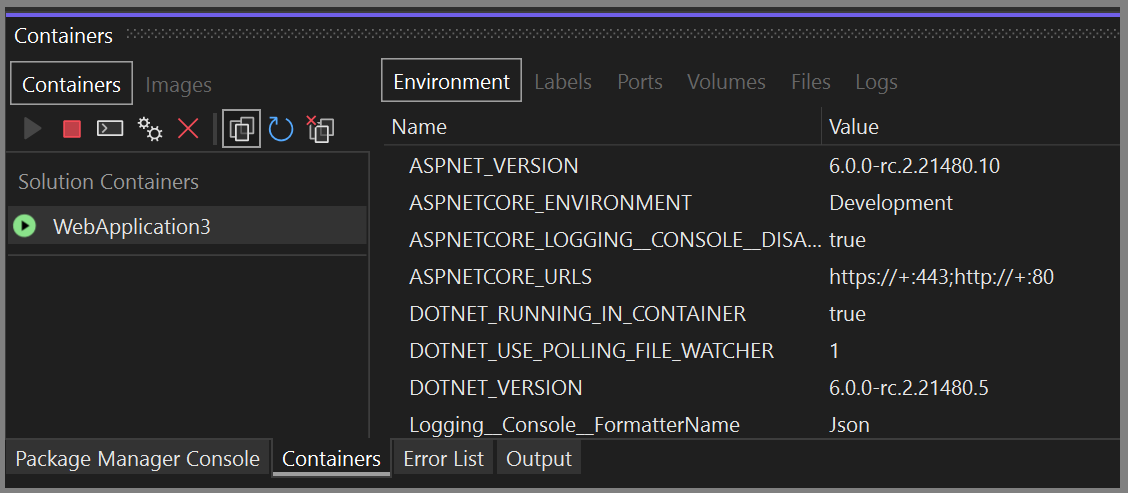
Catatan
Setiap perubahan pada variabel lingkungan tidak tercermin secara real time. Selain itu, variabel lingkungan di tab ini adalah variabel lingkungan sistem pada kontainer, dan tidak mencerminkan variabel lingkungan pengguna lokal ke aplikasi.
Melihat label
Tab Label menampilkan label untuk kontainer. Label adalah cara mengatur metadata kustom pada objek Docker. Beberapa label diatur secara otomatis oleh Visual Studio.
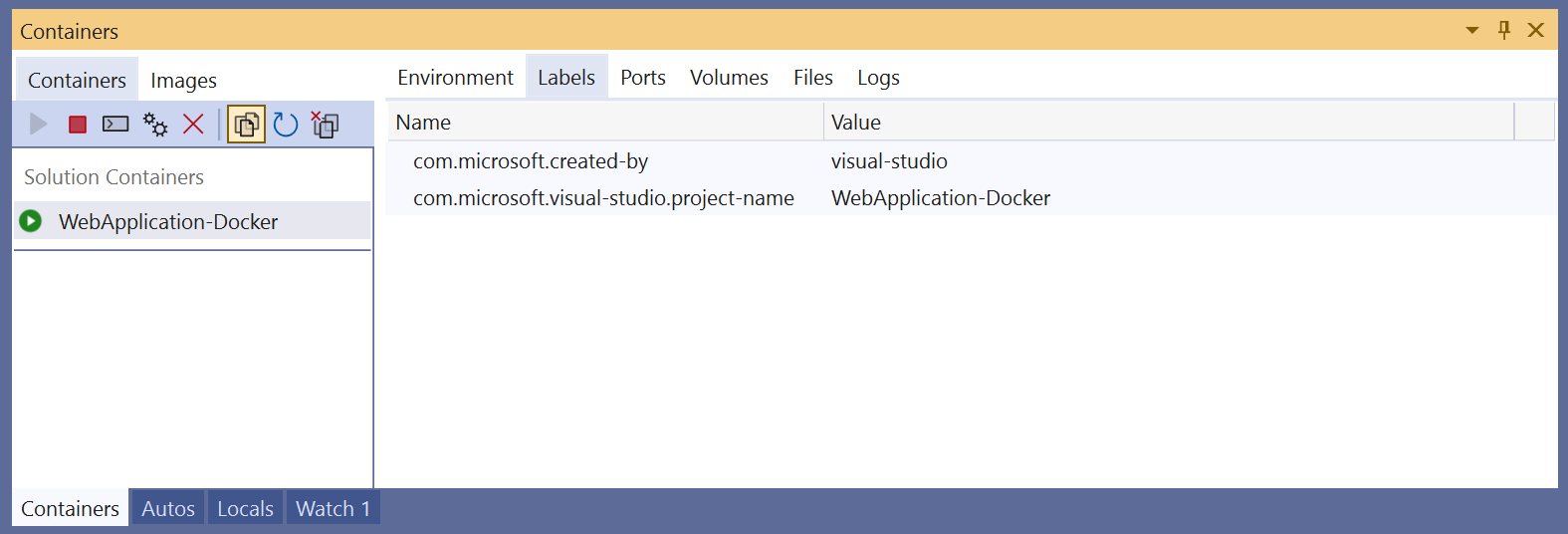
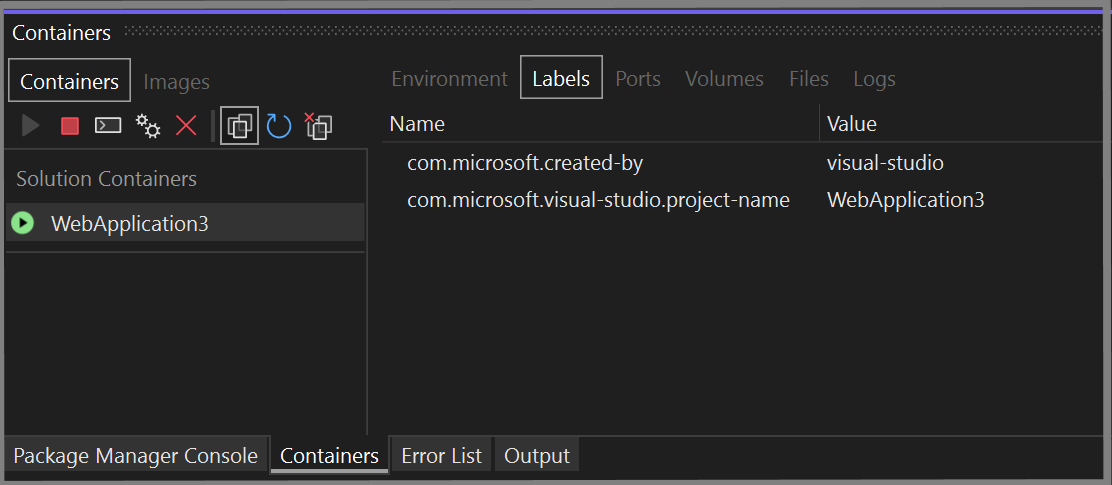
Melihat pemetaan port
Pada tab Port, Anda dapat memeriksa pemetaan port yang berlaku untuk kontainer Anda.
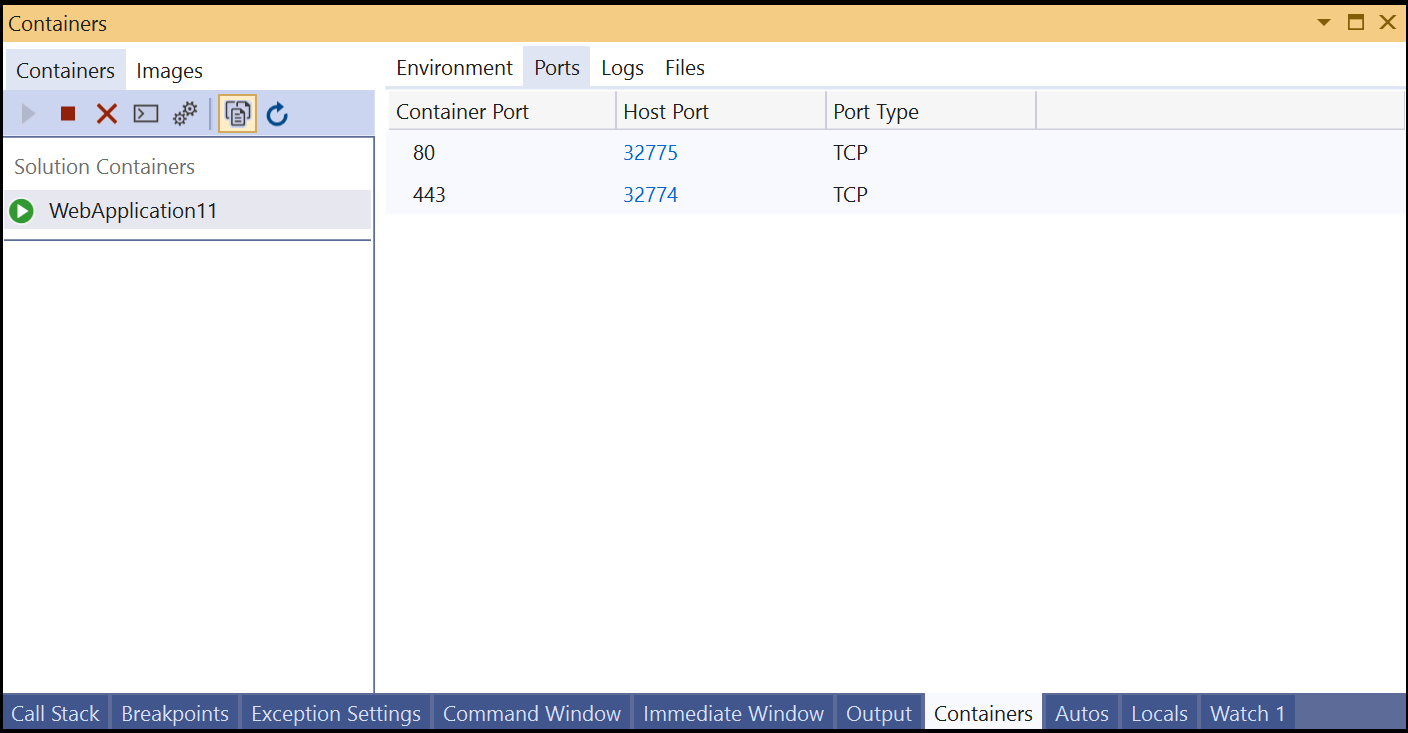
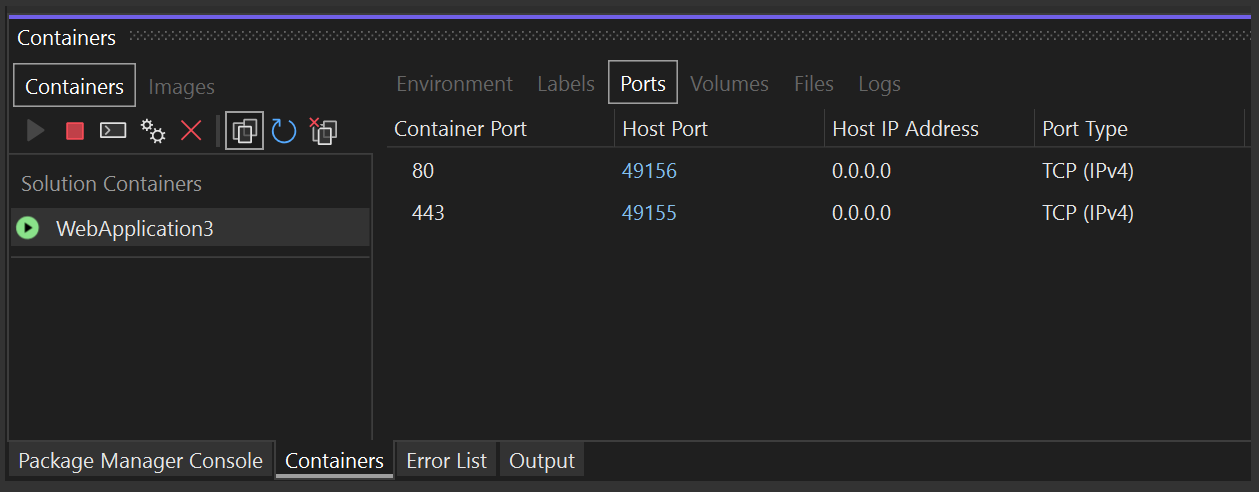
Port terkenal ditautkan, jadi jika ada konten yang tersedia di port, Anda dapat mengeklik link untuk membuka browser.
Melihat volume
Tab Volume menampilkan volume (node sistem file yang dipasang) pada kontainer.
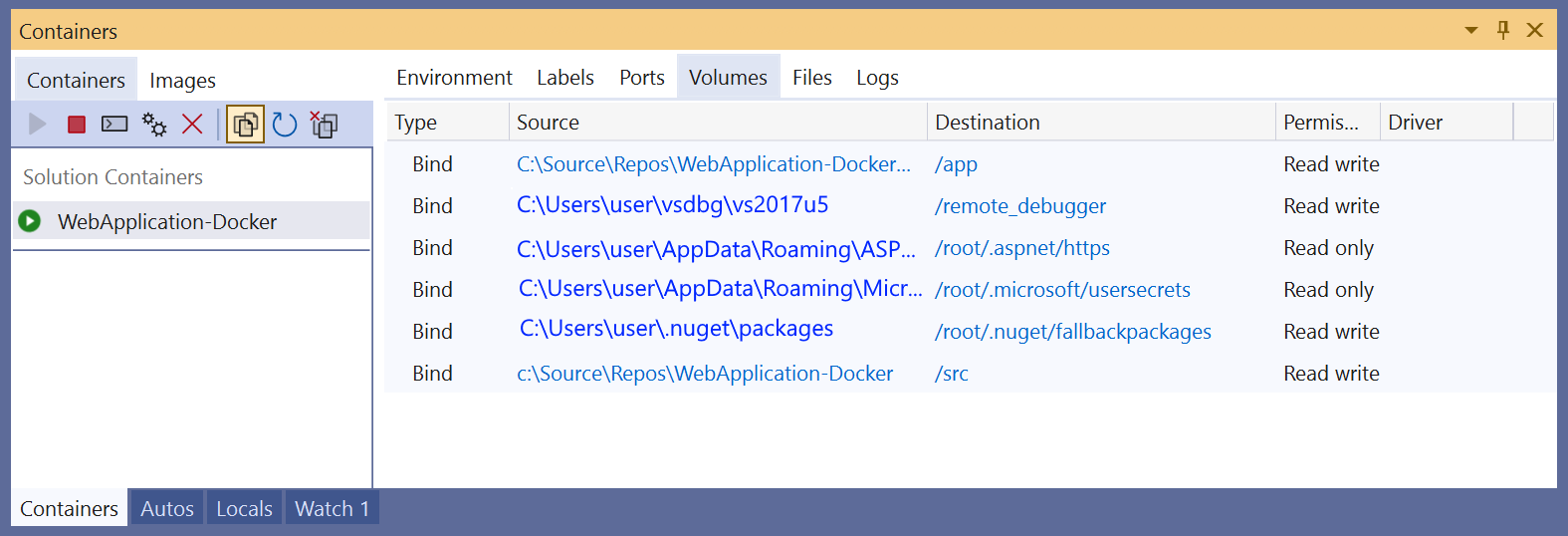

Menampilkan log
Tab Log menampilkan hasil perintah docker logs. Secara default, tab menampilkan aliran stdout dan stderr pada kontainer, tetapi Anda dapat mengonfigurasi output. Untuk detailnya, lihat Pengelogan Docker. Secara default, tab Log mengalirkan log, tetapi Anda dapat menjedanya dengan memilih tombol Streaming pada tab. Jika Anda memilih Streaming lagi, streaming akan dilanjutkan dari tempat streaming ditinggalkan.
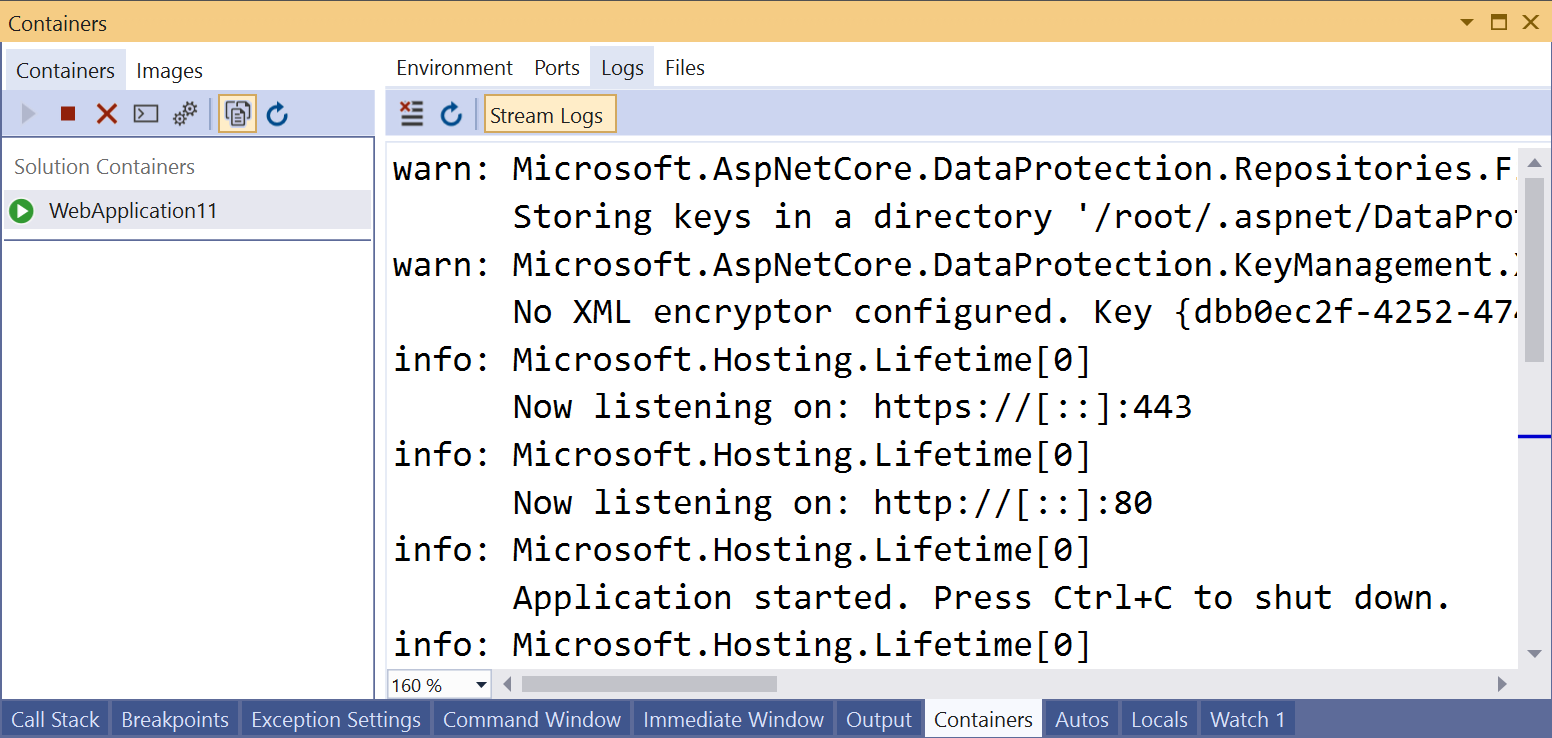
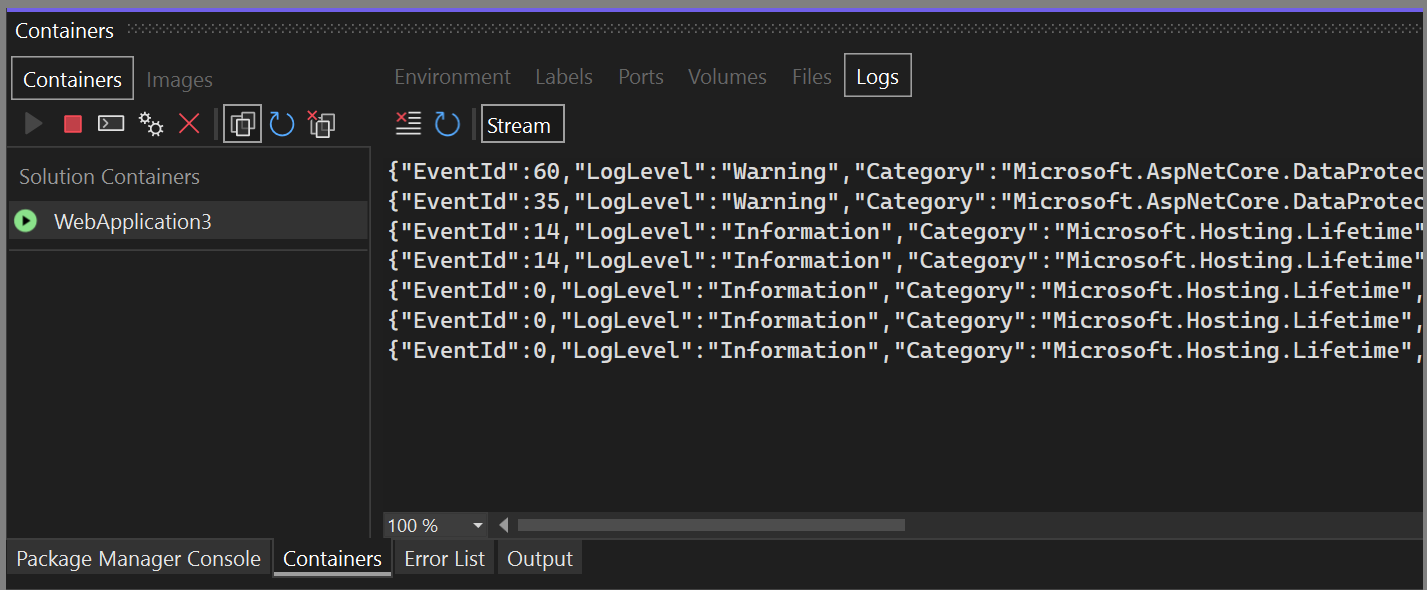
Untuk membersihkan log, gunakan tombol Bersihkan pada tab Log. Untuk mendapatkan semua log, gunakan tombol Refresh.
Catatan
Visual Studio secara otomatis mengalihkan stdout dan stderr ke jendela Output saat Anda menjalankan tanpa men-debug dengan kontainer Windows, jadi kontainer Windows dimulai dari Visual Studio menggunakan Ctrl+F5 tidak akan menampilkan log di tab ini; gunakan jendela Output sebagai gantinya.
Jika Anda menggunakan Docker Compose dengan Visual Studio 2022 versi 17.7 atau yang lebih baru, Anda memiliki opsi untuk melihat log dari setiap kontainer secara terpisah, atau diselingi ke dalam satu aliran output. Jika Anda memilih simpul induk untuk solusi, Anda akan melihat log yang terjalin dari semua proyek Compose. Kolom pertama pada setiap baris menunjukkan kontainer yang menghasilkan baris output tersebut. Jika Anda hanya ingin melihat log untuk satu kontainer dengan sendirinya, pilih simpul proyek tertentu tersebut.
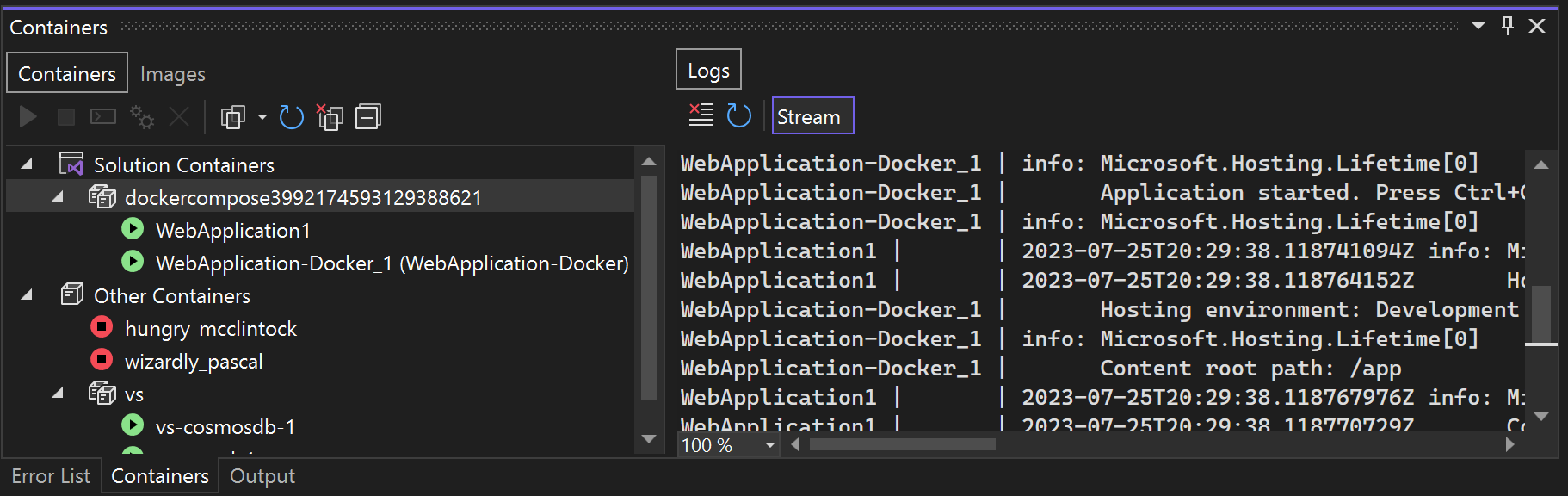
Melihat sistem file
Pada tab File, Anda dapat melihat sistem file kontainer, termasuk folder aplikasi yang berisi proyek Anda.
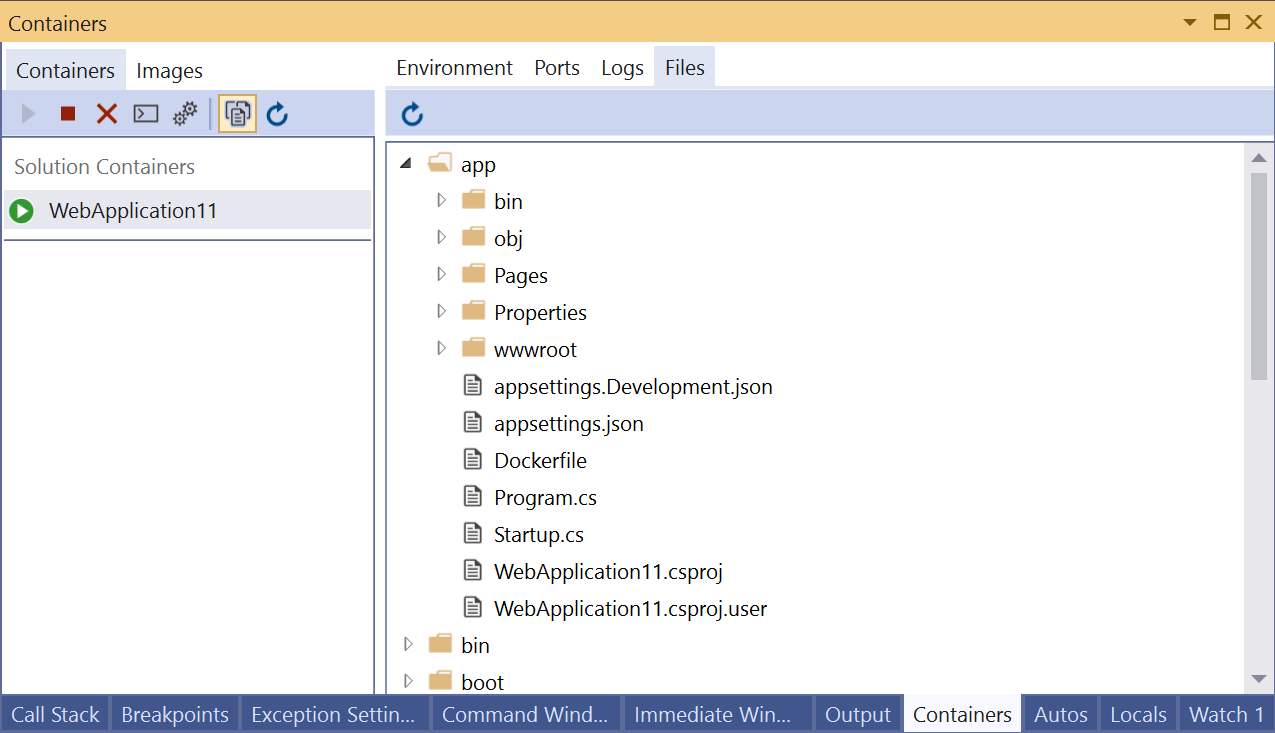
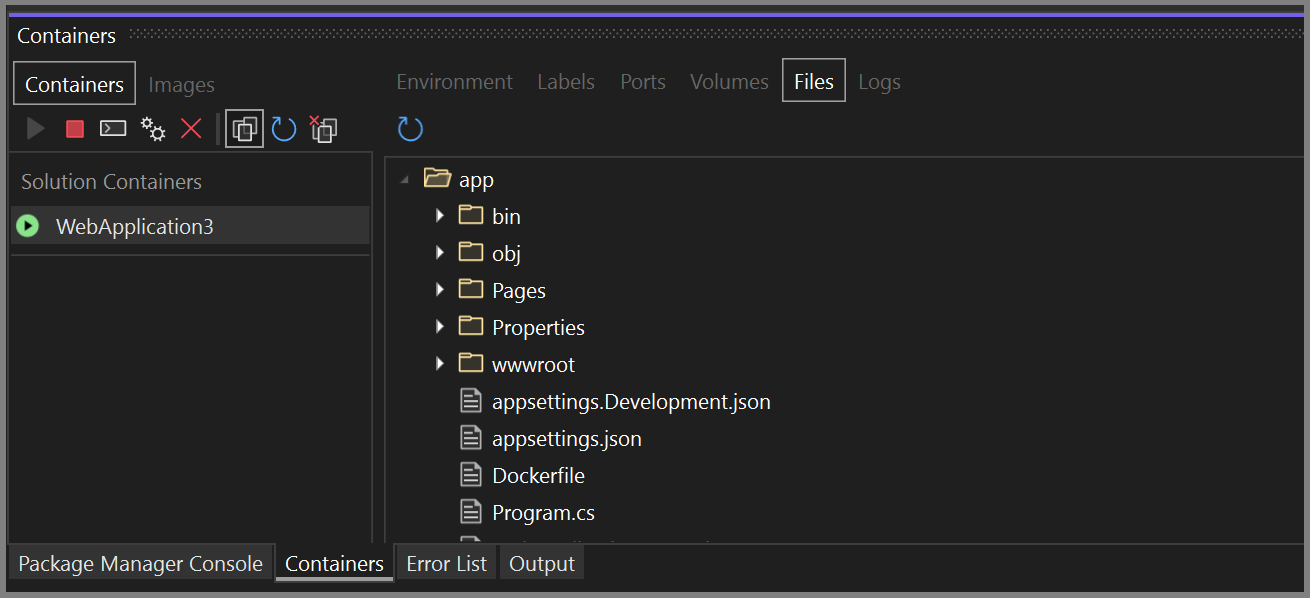
Untuk membuka file di Visual Studio, jelajahi file dan klik dua kali, atau klik kanan dan pilih Buka. Visual Studio membuka file dalam mode baca-saja.
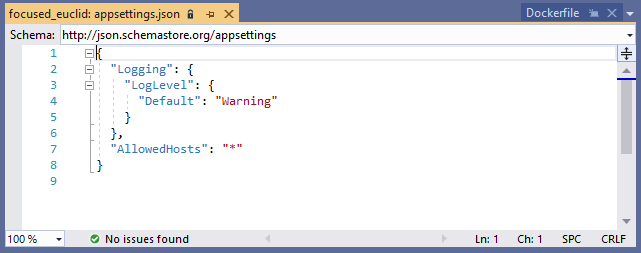
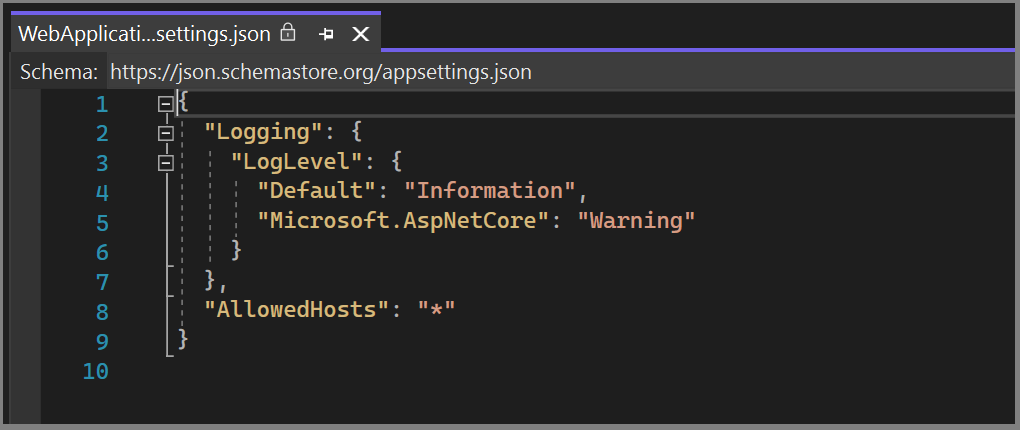
Dengan menggunakan tab File, Anda dapat melihat log aplikasi seperti log IIS, file konfigurasi, dan file konten lainnya di sistem file kontainer Anda.
Di Visual Studio 2022 versi 17.7 atau yang lebih baru, saat menargetkan .NET 8 atau yang lebih baru, Dockerfile mungkin berisi USER app perintah , yang menentukan untuk menjalankan aplikasi dengan izin pengguna normal. Tab File juga menggunakan izin tersebut, sehingga Anda mungkin tidak dapat melihat beberapa folder, jika folder tersebut diatur untuk memerlukan izin yang ditingkatkan untuk dilihat.
Memulai, menghentikan, dan menghapus kontainer
Secara default, jendela Kontainer menampilkan semua kontainer di komputer yang dikelola Docker. Anda dapat menggunakan tombol bilah alat untuk memulai, menghentikan, atau menghapus (menghapus) kontainer yang tidak lagi Anda inginkan. Daftar ini diperbarui secara dinamis saat kontainer dibuat atau dihapus.
Untuk memilih beberapa kontainer, misalnya, untuk menghapus lebih dari satu kontainer sekaligus, gunakan Ctrl+Klik. Jika Anda mencoba memulai lebih dari 10 kontainer, Anda akan diminta untuk mengonfirmasi hal ini. Anda dapat menonaktifkan perintah konfirmasi jika diinginkan.
Membuka jendela terminal dalam kontainer yang sedang berjalan
Anda dapat membuka jendela terminal (perintah atau shell interaktif) dalam kontainer menggunakan tombol Buka Jendela Terminal di jendela Kontainer.
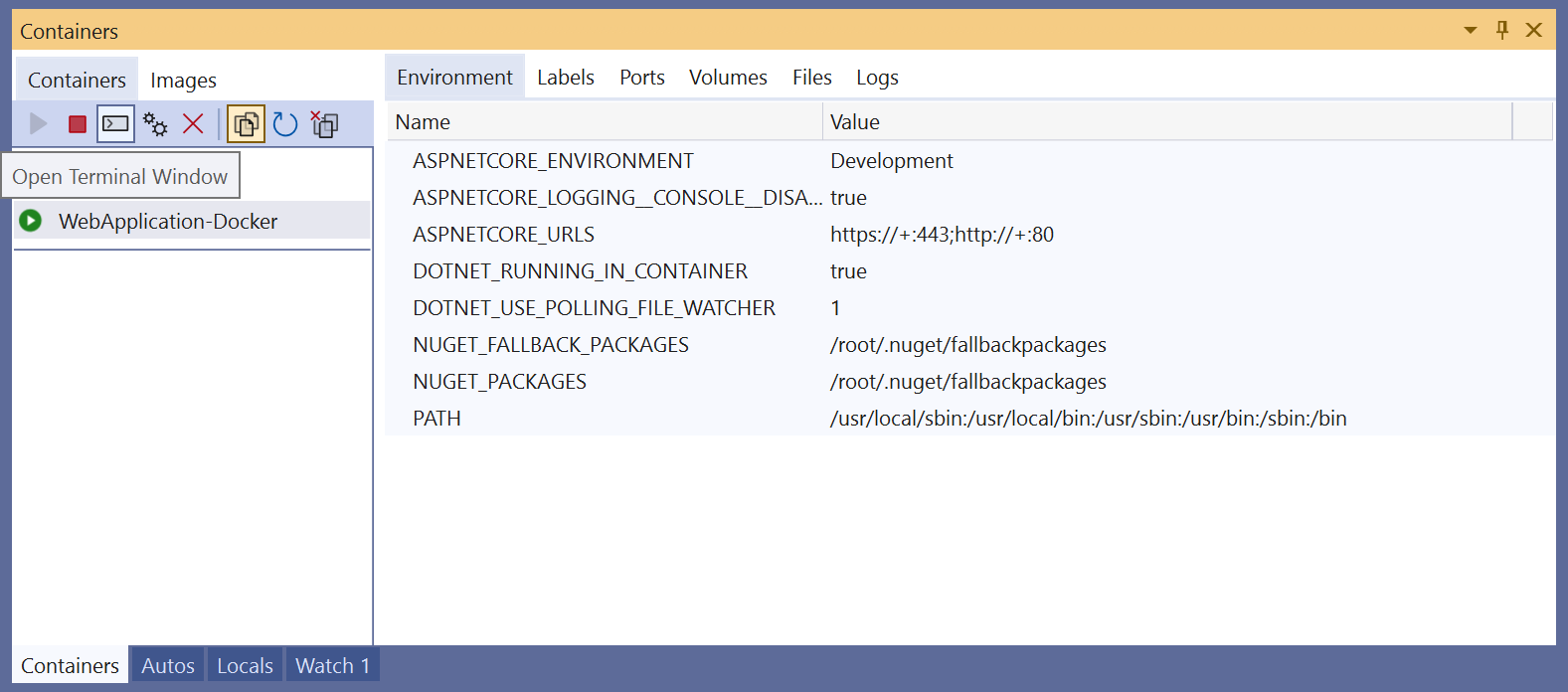
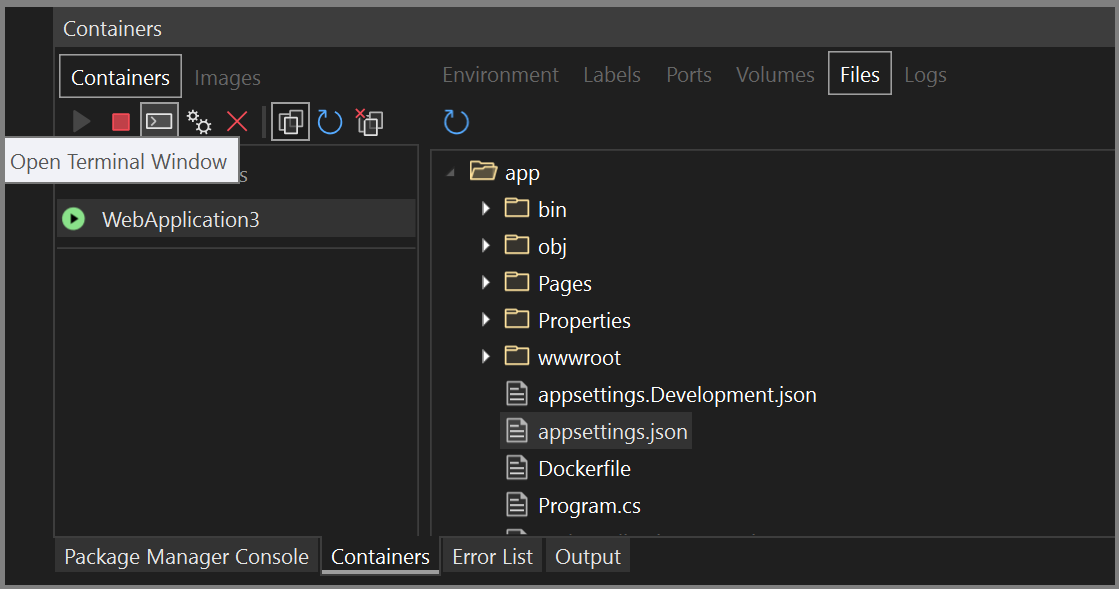
Untuk kontainer Windows, perintah Windows akan terbuka. Untuk kontainer Linux, ia membuka jendela menggunakan shell Bash.
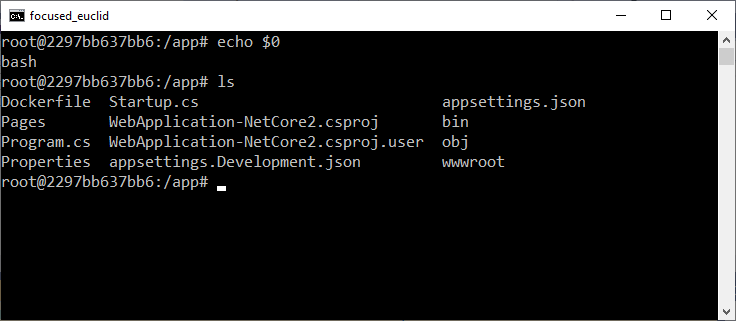
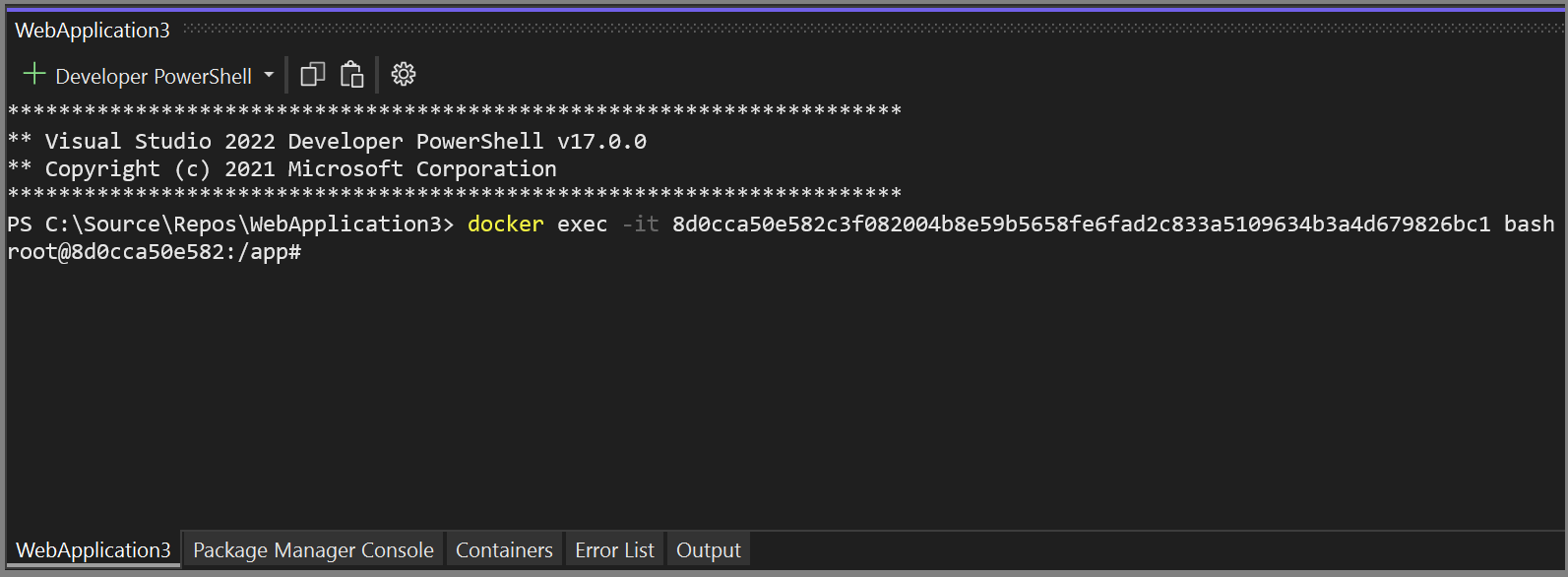
Jika Anda menargetkan .NET 8, Dockerfile Anda dapat menentukan USER app perintah, yang berarti aplikasi Anda berjalan dengan izin pengguna normal, bukan izin yang ditinggikan. Dockerfile yang dihasilkan oleh Visual Studio menyertakan ini di Visual Studio 2022 versi 17.7 dan yang lebih baru, jika Anda menargetkan .NET 8 atau yang lebih baru. Terminal terbuka sebagai pengguna yang ditentukan dalam Dockerfile (secara default untuk proyek .NET 8, yaitu app), atau jika tidak ada pengguna yang ditentukan, ia berjalan sebagai root pengguna.
Biasanya, jendela terminal terbuka di luar Visual Studio sebagai jendela terpisah. Jika Anda ingin lingkungan baris perintah terintegrasi ke dalam Visual Studio IDE sebagai jendela alat yang dapat di-dok, Anda dapat menginstal Terminal Whack Whack.
Melampirkan debugger ke proses
Anda dapat melampirkan debugger ke proses yang sedang berjalan di kontainer menggunakan tombol Lampirkan ke Proses pada toolbar jendela Kontainer. Saat Anda menggunakan tombol ini, dialog Lampirkan ke Proses muncul dan menunjukkan proses yang tersedia yang sedang berjalan di kontainer.
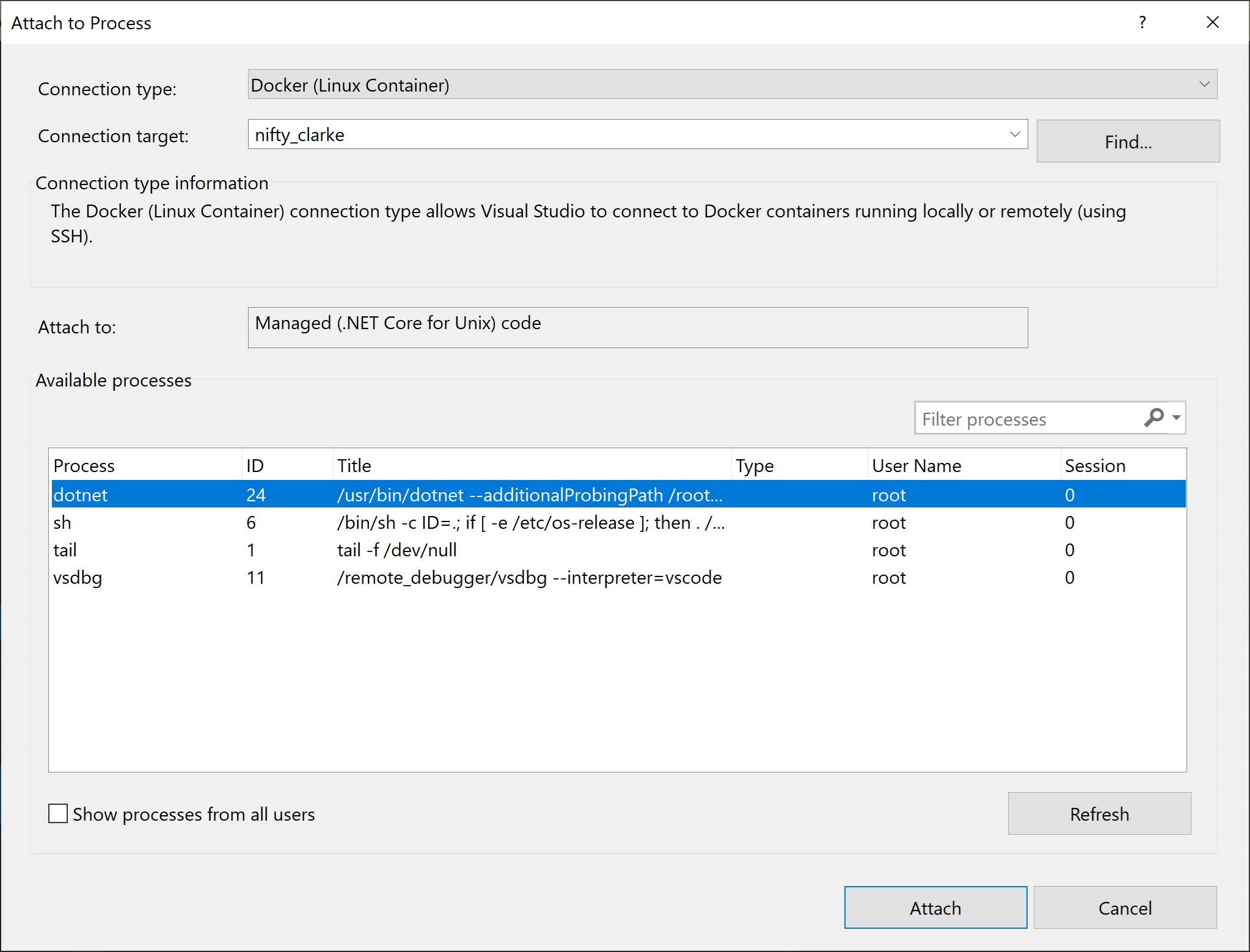
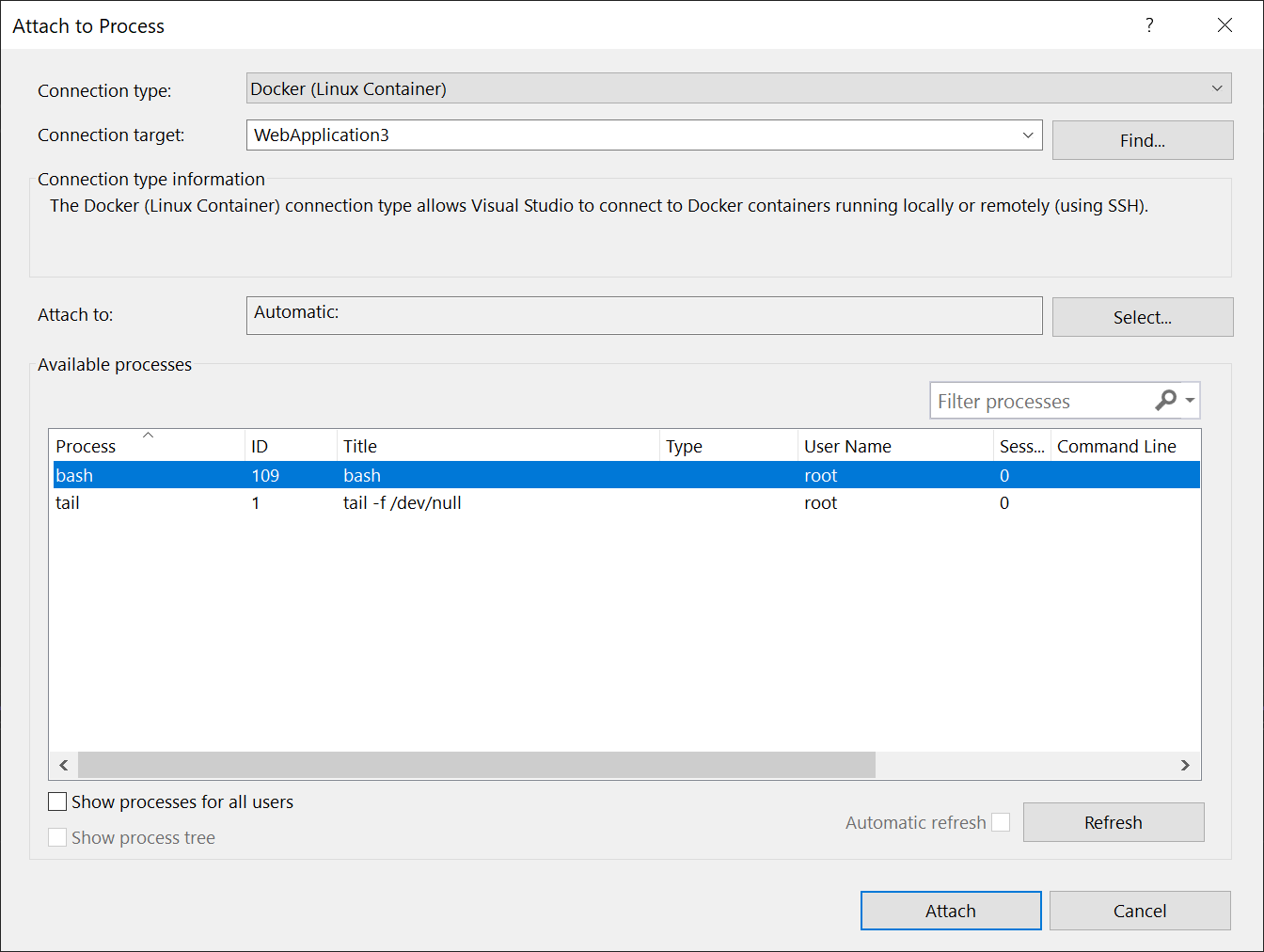
Anda dapat melampirkan ke proses terkelola dalam kontainer. Untuk mencari proses di kontainer lain, gunakan tombol Temukan dan pilih kontainer lain pada dialog Pilih Kontainer Docker.
Melihat gambar
Anda juga dapat melihat gambar pada komputer lokal dengan menggunakan tab Gambar di jendela Kontainer. Gambar yang ditarik dari repositori eksternal dikelompokkan bersama dalam tampilan pohon.
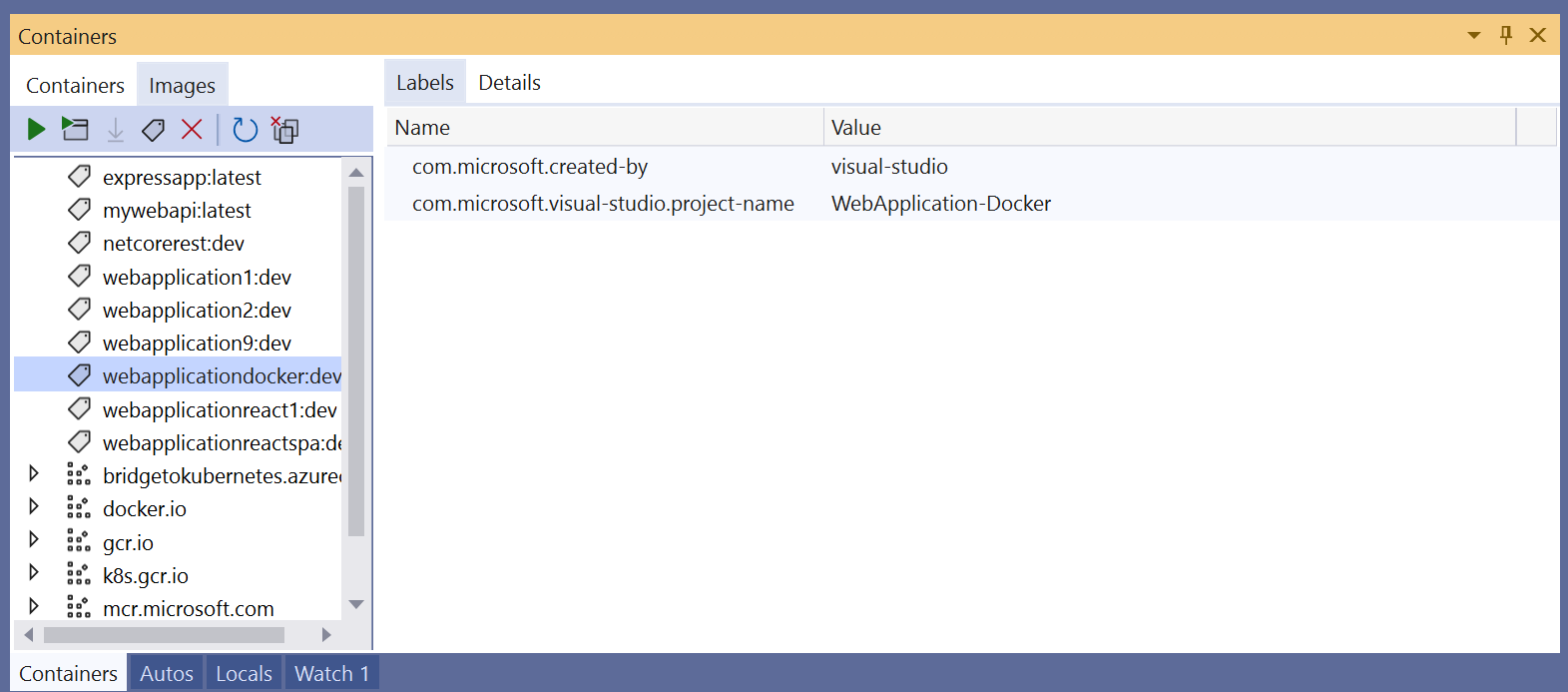
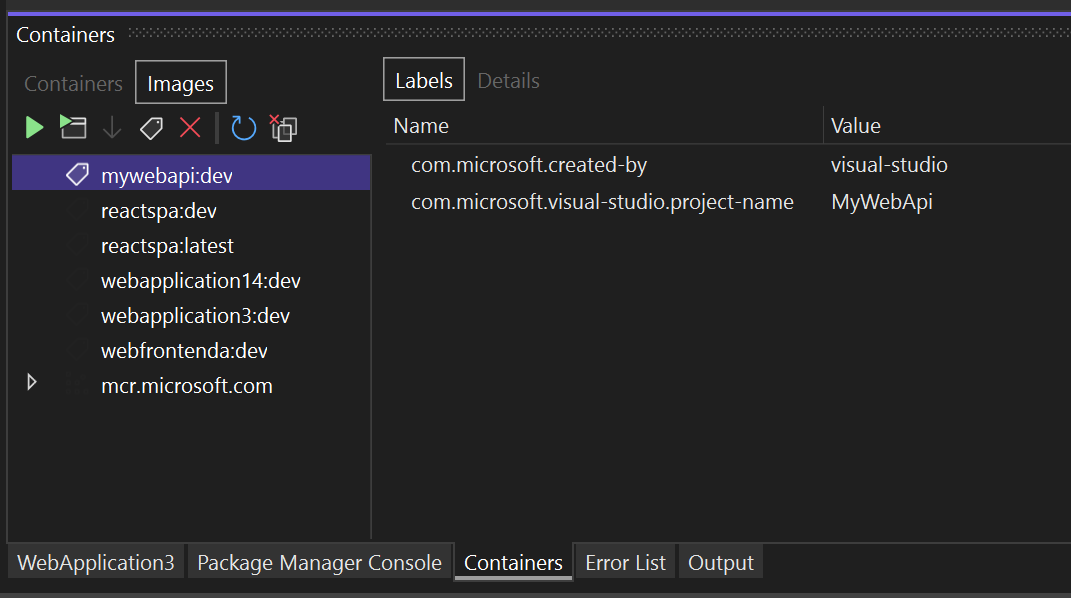
Jendela hanya memiliki tab yang berlaku untuk gambar: Label dan Detail. Tab Detail menampilkan detail konfigurasi untuk gambar dalam format JSON.
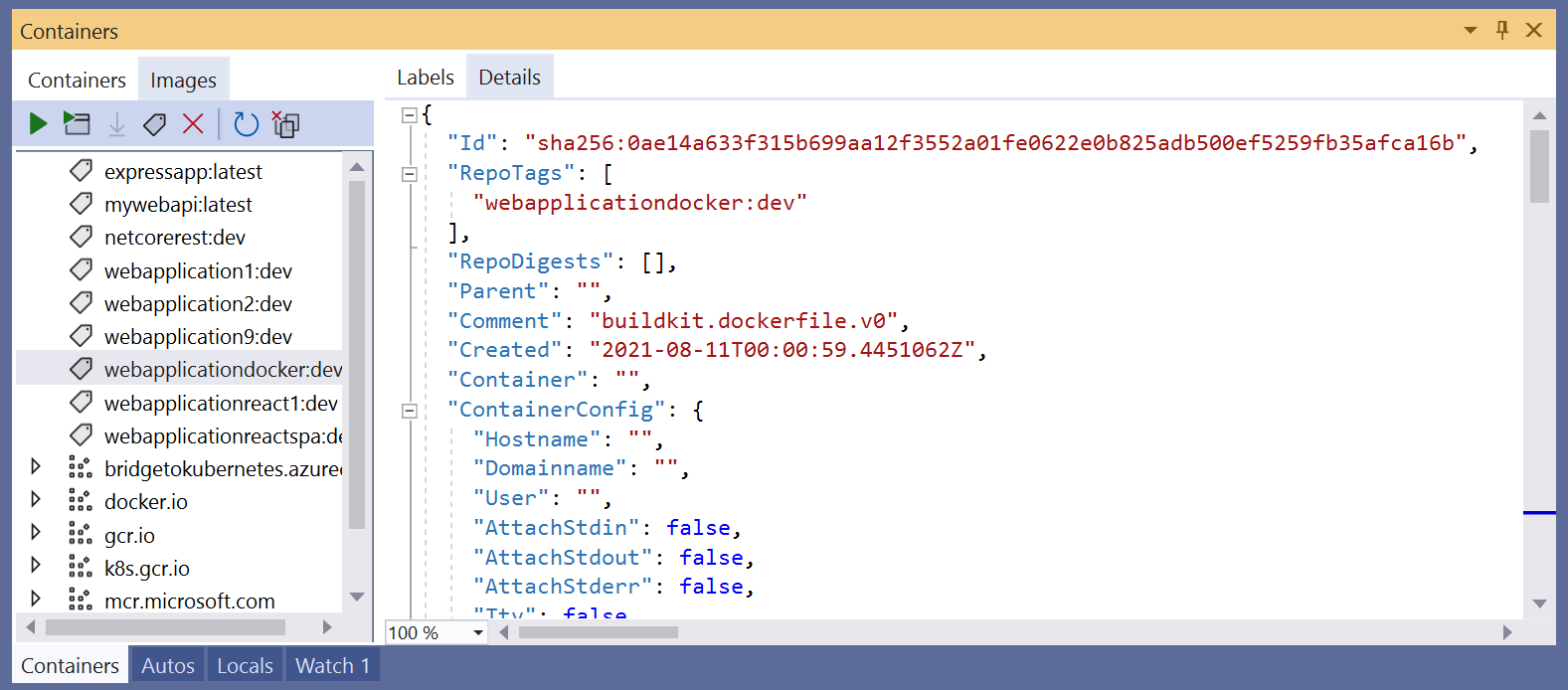
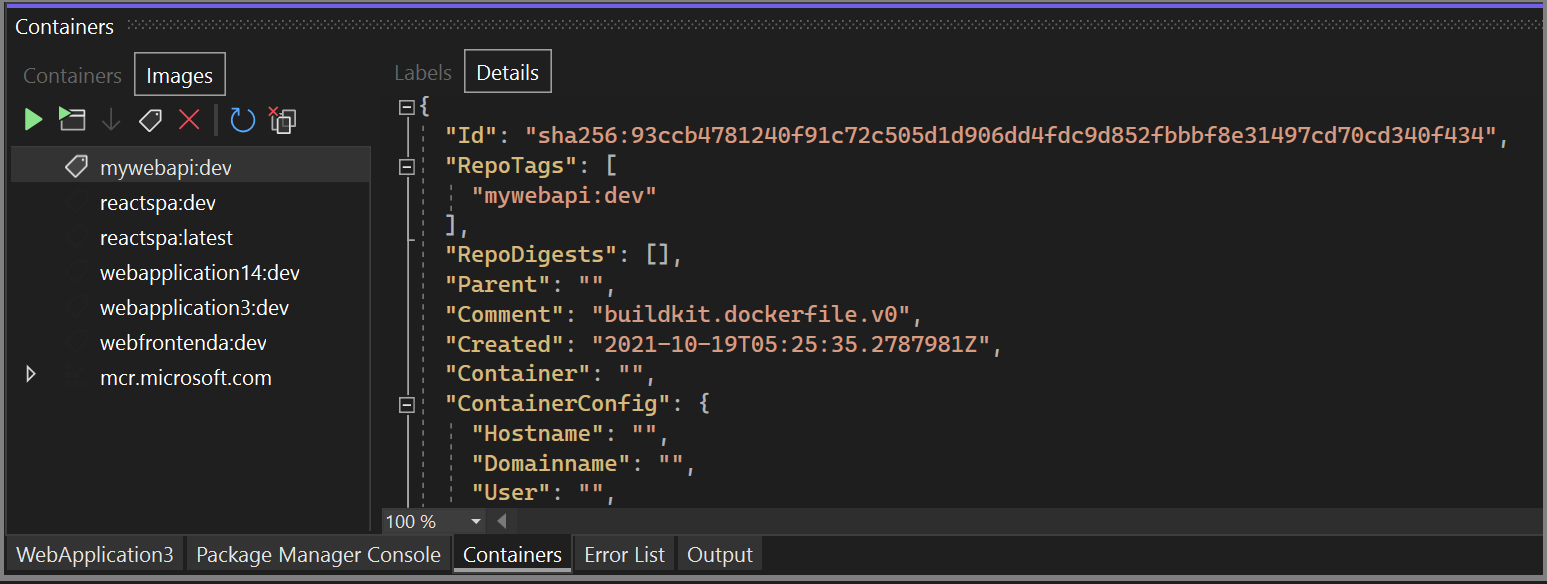
Untuk menghapus gambar, klik kanan pada gambar di tampilan pohon dan pilih Hapus, atau pilih gambar, dan gunakan tombol Hapus pada toolbar.
Memangkas kontainer dan gambar
Anda dapat dengan mudah menghapus kontainer dan gambar yang tidak digunakan lagi menggunakan tombol Pangkas pada toolbar jendela Kontainer.
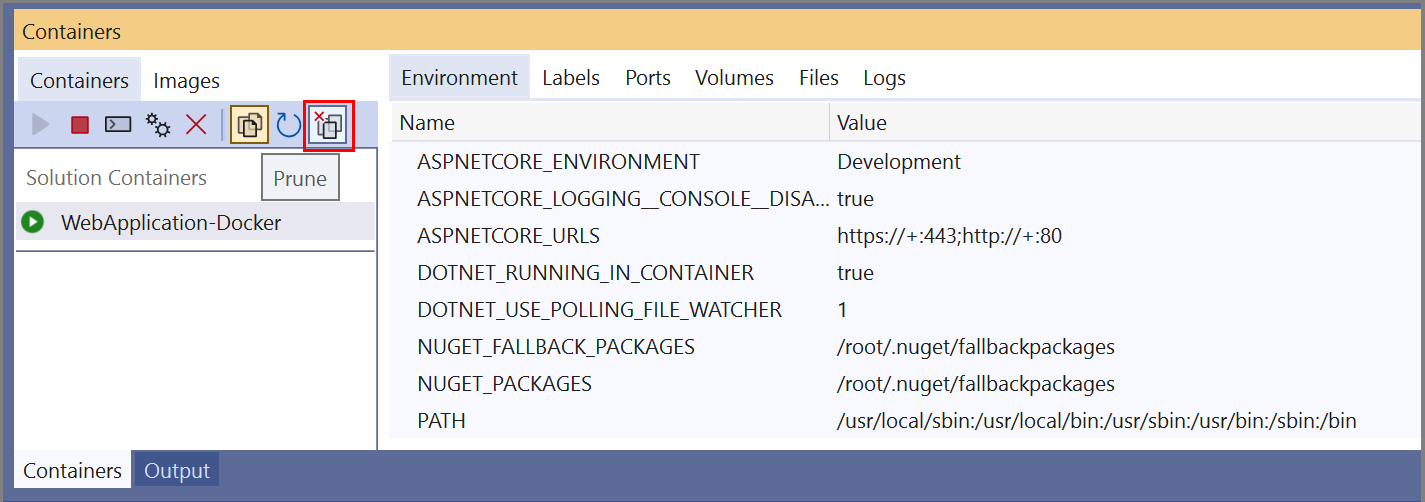
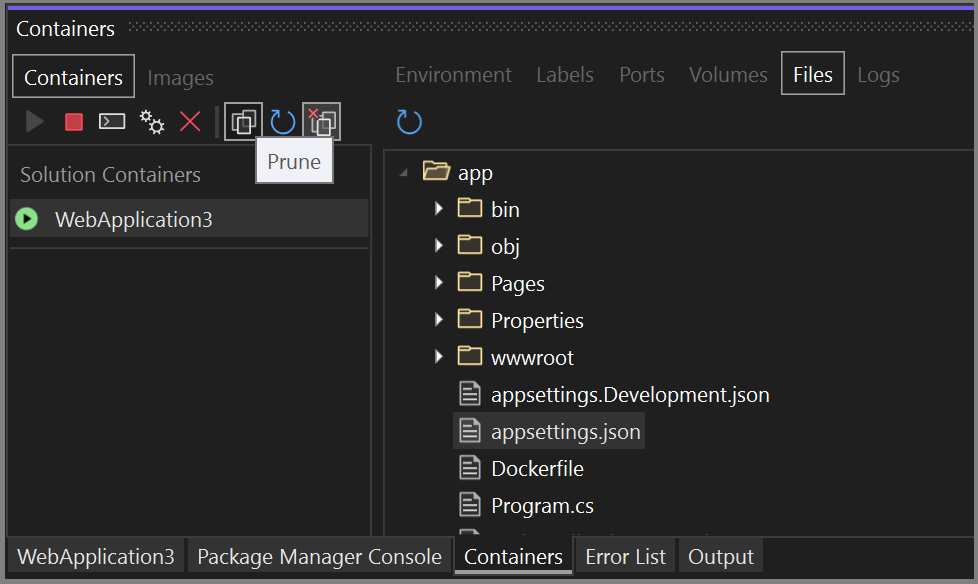
Anda akan diminta untuk mengonfirmasi bahwa Anda ingin menghapus semua kontainer yang tidak digunakan.
Saat tab Gambar dipilih, tombol Pangkas akan menanyakan apakah Anda ingin menghapus semua gambar yang menjuntai. Gambar menjuntai adalah gambar lapisan yang tidak lagi terkait dengan gambar yang diberi tag. Menghapusnya sesekali membantu menghemat ruang disk.
Opsi konfigurasi
Dialog konfirmasi untuk berbagai tugas, seperti menghapus kontainer dan gambar, atau meluncurkan lebih dari 10 kontainer sekaligus, mungkin dikonfigurasi. Anda dapat menonaktifkan setiap perintah menggunakan kotak centang pada dialog. Anda juga dapat mengaktifkan atau menonaktifkan opsi ini menggunakan pengaturan di Alat>Opsi>Alat Kontainer>Jendela Alat Kontainer. Lihat Mengonfigurasi Alat Kontainer.
Konten terkait
Saran dan Komentar
Segera hadir: Sepanjang tahun 2024 kami akan menghentikan penggunaan GitHub Issues sebagai mekanisme umpan balik untuk konten dan menggantinya dengan sistem umpan balik baru. Untuk mengetahui informasi selengkapnya, lihat: https://aka.ms/ContentUserFeedback.
Kirim dan lihat umpan balik untuk