Membuat database dan menambahkan tabel di aplikasi .NET Framework menggunakan Visual Studio
Nota
Himpunan data dan kelas terkait adalah teknologi .NET Framework warisan dari awal 2000-an yang memungkinkan aplikasi untuk bekerja dengan data dalam memori saat aplikasi terputus dari database. Teknologi ini sangat berguna untuk aplikasi yang memungkinkan pengguna memodifikasi data dan mempertahankan perubahan kembali ke database. Meskipun himpunan data telah terbukti sebagai teknologi yang sangat sukses, kami sarankan aplikasi .NET baru menggunakan Entity Framework Core. Entity Framework menyediakan cara yang lebih alami untuk bekerja dengan data tabular sebagai model objek, dan memiliki antarmuka pemrograman yang lebih sederhana.
Anda dapat menggunakan Visual Studio untuk membuat dan memperbarui file database lokal di SQL Server Express LocalDB. Anda juga dapat membuat database dengan menjalankan pernyataan Transact-SQL di jendela alat SQL Server Object Explorer di Visual Studio. Dalam topik ini, Anda membuat file .mdf dan menambahkan tabel dan kunci dengan menggunakan Desainer Tabel.
Prasyarat
Untuk menyelesaikan panduan ini, Anda memerlukan pengembangan desktop .NET dan penyimpanan data dan pemrosesan beban kerja yang diinstal di Visual Studio. Untuk menginstalnya, buka Penginstal Visual Studio dan pilih Ubah (atau Opsi Lainnya>Ubah) di samping versi Visual Studio yang ingin Anda modifikasi. Lihat Memodifikasi Visual Studio.
Nota
Prosedur dalam artikel ini hanya berlaku untuk proyek .NET Framework Windows Forms, bukan untuk proyek .NET Core Windows Forms.
Membuat proyek dan file database lokal
Buat proyek Aplikasi Formulir Windows (.NET Framework) baru dan beri nama SampleDatabaseWalkthrough.
Pada bilah menu, pilih Project>Tambahkan Item Baru. Jika Anda melihat kotak dialog kecil dengan kotak untuk nama file, pilih Perlihatkan Semua Templat.
Dalam daftar templat item, gulir ke bawah dan pilih Database berbasis Layanan.
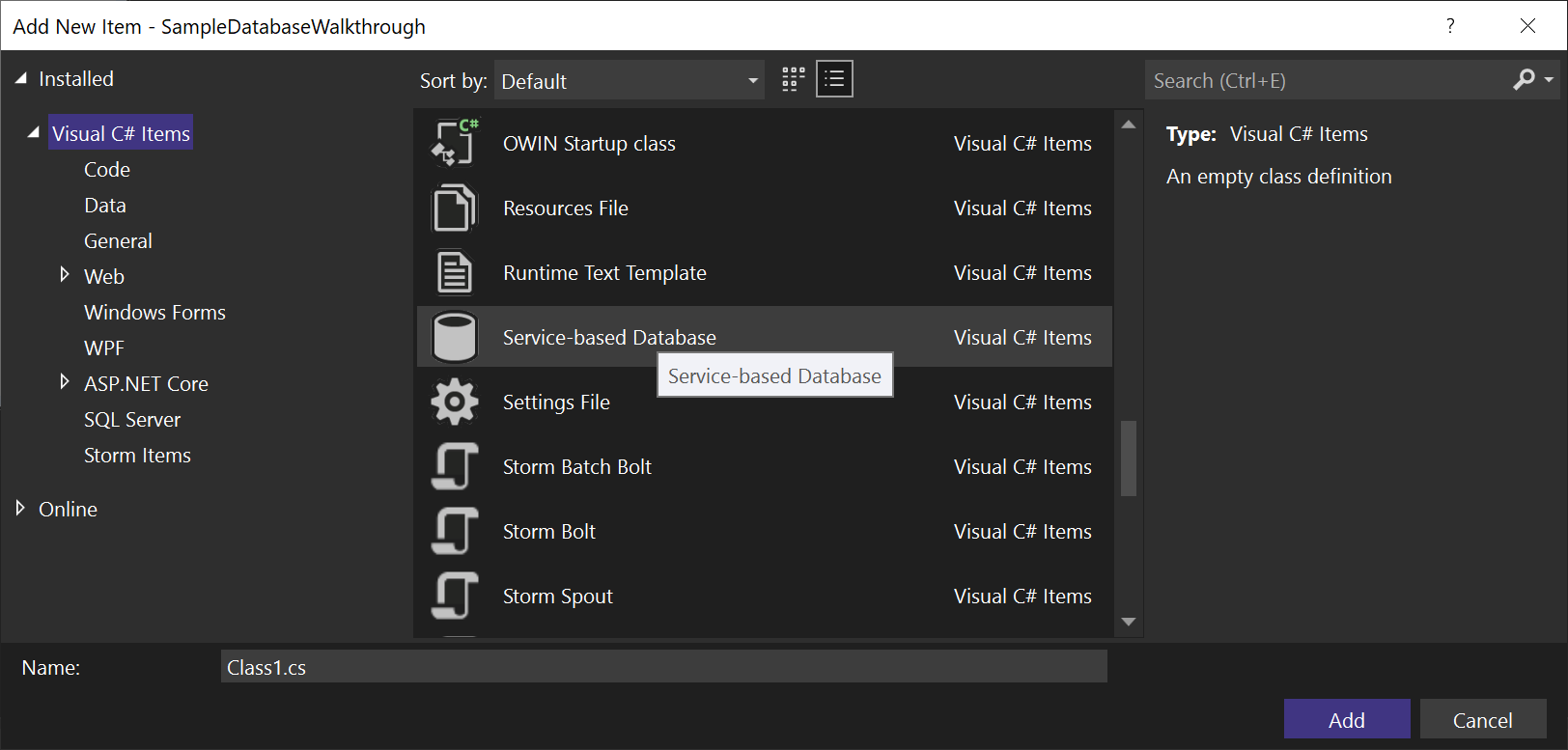 database berbasis Layanan
database berbasis Layanan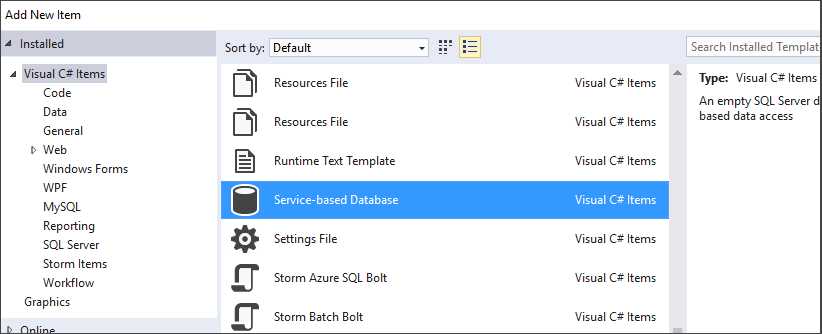 database berbasis Layanan
database berbasis LayananBeri nama database SampleDatabase.mdf, lalu pilih Tambahkan.
Menambahkan sumber data
Jika jendela Sumber Data tidak terbuka, buka dengan menekan Shift+Alt+D atau memilih Tampilkan>Sumber Data>Windows Lainnya pada bilah menu.
Di jendela Sumber Data, pilih Tambahkan Sumber Data Baru.
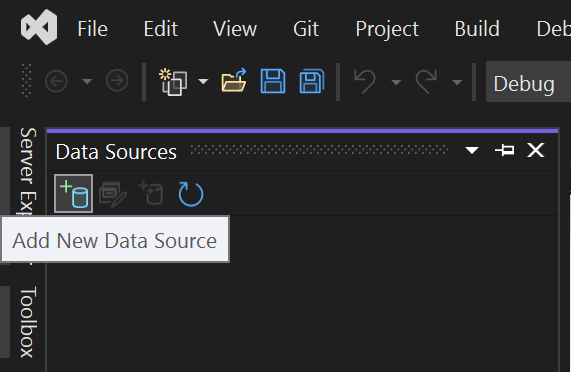
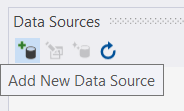
Wizard Konfigurasi Sumber Data terbuka.
Pada halaman Pilih Tipe Sumber Data, pilih Database lalu pilih Berikutnya.
Pada halaman Pilih Model Database, pilih Berikutnya untuk menerima default (Himpunan Data).
Pada halaman Pilih Koneksi Data Anda, pilih file SampleDatabase.mdf di daftar dropdown, lalu pilih Berikutnya.
Pada halaman Simpan String Koneksi ke File Konfigurasi Aplikasi, pilih Berikutnya.
Pada halaman Pilih Objek Database, Anda akan melihat pesan yang mengatakan database tidak berisi objek apa pun. Pilih Selesai.
Perhatian
Dalam aplikasi nyata, Anda harus menyimpan string koneksi dengan aman, seperti yang dijelaskan dalam string koneksi dan file konfigurasi. Untuk keamanan terbaik, gunakan metode autentikasi yang tidak mengandalkan penyimpanan kata sandi dalam string koneksi, seperti Autentikasi Windows untuk database SQL Server lokal. Lihat Menyimpan dan mengedit string koneksi.
Menampilkan properti koneksi data
Anda dapat melihat beberapa properti dari file SampleDatabase.mdf dengan membuka jendela Properti pada koneksi data:
Pilih Tampilkan> SQL Server Object Explorer (atau Ctrl+\, Ctrl+S) untuk membuka jendela SQL Server Object Explorer. Perluas (localdb)\MSSQLLocalDB>Database, lalu klik kanan pada SampleDatabase.mdf (mungkin tercantum sebagai jalur lengkap) dan pilih Properti .
Atau, Anda dapat memilih Lihat>Server Explorer, jika jendela tersebut belum terbuka. Buka jendela Properti dengan memperluas simpul Koneksi Data, mengklik kanan pada SampleDatabase.mdf, lalu memilih properti .
Saran
Jika Anda tidak dapat memperluas simpul Koneksi Data, atau koneksi SampleDatabase.mdf tidak tercantum, pilih tombol Sambungkan ke Database di toolbar Server Explorer. Dalam kotak dialog Tambahkan Koneksi, pastikan bahwa File Database Microsoft SQL Server dipilih di bawah Sumber Data, lalu cari dan pilih file SampleDatabase.mdf. Selesaikan menambahkan koneksi dengan memilih OK.
Untuk melihat string koneksi, Anda dapat membuka file App.config di Penjelajah Solusi. Anda akan melihat entri di bawah elemen connectionStrings yang menyerupai kode berikut:
<connectionStrings>
<add name="SampleDatabaseWalkthrough.Properties.Settings.SampleDatabaseConnectionString"
connectionString="Data Source=(LocalDB)\MSSQLLocalDB;AttachDbFilename=|DataDirectory|\SampleDatabase.mdf;Integrated Security=True"
providerName="System.Data.SqlClient" />
</connectionStrings>
Membuat tabel dan kunci dengan menggunakan Table Designer
Di bagian ini, Anda membuat dua tabel, kunci utama di setiap tabel, dan beberapa baris data sampel. Anda juga membuat kunci asing untuk menentukan bagaimana rekaman dalam satu tabel sesuai dengan rekaman di tabel lain.
Membuat tabel Pelanggan
Di Server Explorer atau SQL Server Object Browser, perluas simpul Koneksi Data, lalu perluas simpul SampleDatabase.mdf.
Klik kanan pada Tabel dan pilih Tambahkan Tabel Baru.
Desainer Tabel membuka dan memperlihatkan kisi dengan satu baris default, yang mewakili satu kolom dalam tabel yang Sedang Anda buat. Dengan menambahkan baris ke dalam grid, Anda menambahkan kolom dalam tabel.
Di kisi, tambahkan baris untuk setiap entri berikut:
Nama kolom Jenis data Perbolehkan null CustomerIDnchar(5)False (dibersihkan) CompanyNamenvarchar(50)False (dibersihkan) ContactNamenvarchar (50)Benar (dipilih) Phonenvarchar (24)Benar (dipilih) Klik kanan pada baris
CustomerID, lalu pilih Atur Kunci Primer.Klik kanan pada baris default (
Id), lalu pilih Hapus.Beri nama tabel Pelanggan dengan memperbarui baris pertama di panel skrip agar sesuai dengan sampel berikut:
CREATE TABLE [dbo].[Customers]Tambahkan batasan indeks ke tabel Pelanggan. Tambahkan koma di akhir baris
Phone, lalu tambahkan sampel berikut sebelum kurung tutup:CONSTRAINT [PK_Customers] PRIMARY KEY ([CustomerID])Anda akan melihat sesuatu seperti ini:
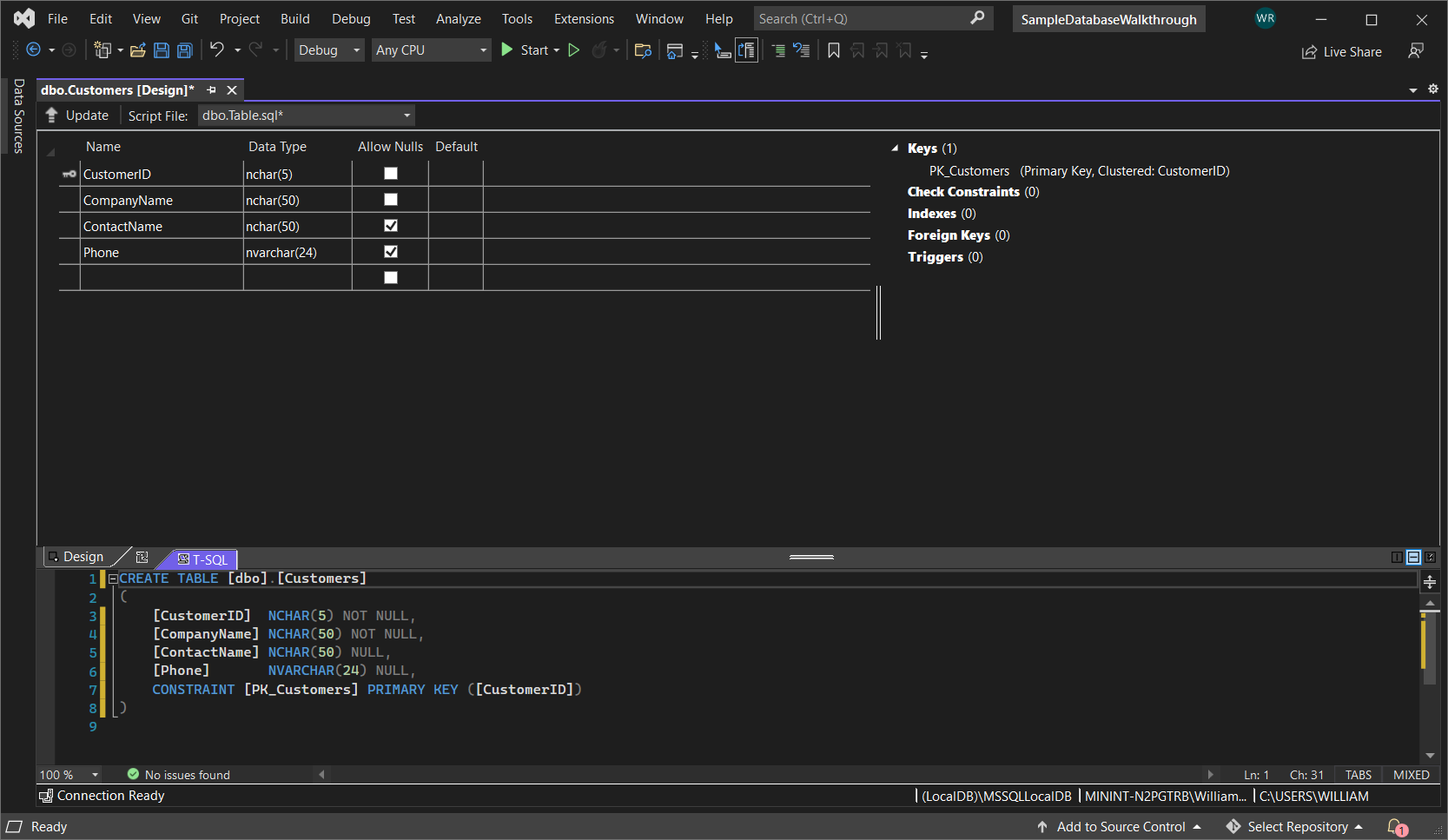
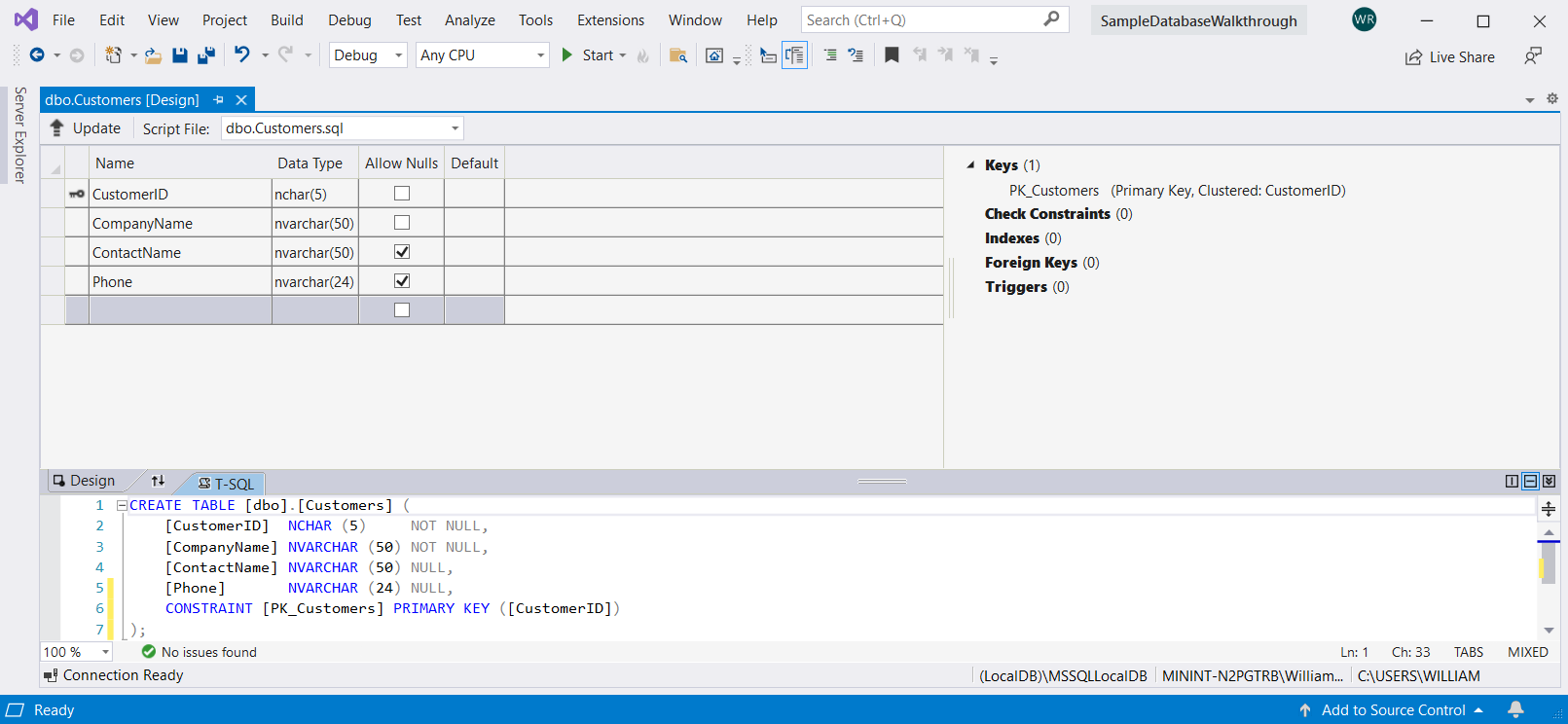
Di sudut kiri atas Desainer Tabel, pilih Perbarui, atau tekan Shift+Alt+U.
Dalam kotak dialog Pratinjau Pembaruan Database, pilih Perbarui Database.
Tabel Pelanggan dibuat dalam file database lokal.
Membuat tabel Pesanan
Tambahkan tabel lain, lalu tambahkan baris untuk setiap entri dalam tabel berikut:
Nama kolom Jenis data Perbolehkan null OrderIDintFalse (dibersihkan) CustomerIDnchar(5)False (dibersihkan) OrderDatedatetimeBenar (dipilih) OrderQuantityintBenar (dipilih) Atur OrderID sebagai kunci utama, lalu hapus baris default.
Beri nama tabel Pesanan dengan memperbarui baris pertama di panel skrip agar sesuai dengan sampel berikut:
CREATE TABLE [dbo].[Orders]Tambahkan batasan indeks ke tabel Pelanggan. Tambahkan koma di akhir baris
OrderQuantity, lalu tambahkan sampel berikut sebelum kurung tutup:CONSTRAINT [PK_Orders] PRIMARY KEY ([OrderId])Di sudut kiri atas Table Designer, pilih Perbaruiatau tekan Shift+Alt+U.
Dalam kotak dialog Pembaruan Database Pratinjau, pilih Perbarui Database.
Tabel Pesanan dibuat dalam file database lokal. Jika Anda memperluas simpul Tabel di Server Explorer, Anda akan melihat dua tabel:
Simpul tabel
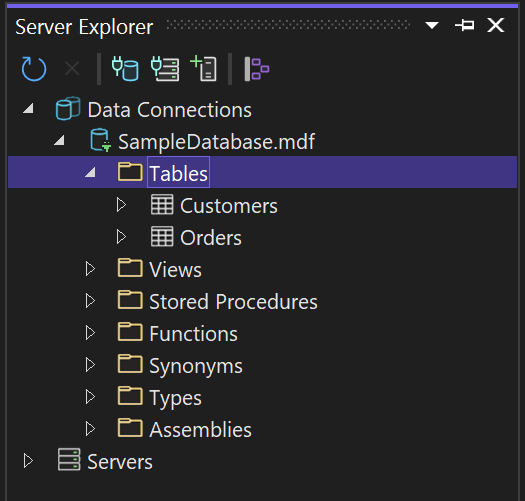
Node Tabel
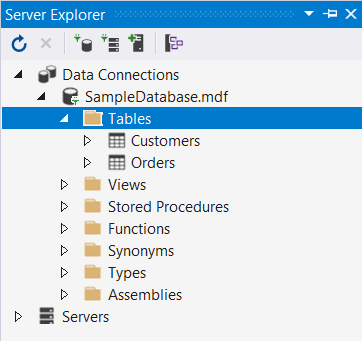
Jika Anda tidak melihatnya, tekan tombol toolbar Refresh.
Membuat kunci asing
Di panel konteks di sisi kanan grid Perancang Tabel untuk tabel Pesanan, klik kanan Kunci Asing dan pilih Tambahkan Kunci Asing Baru.
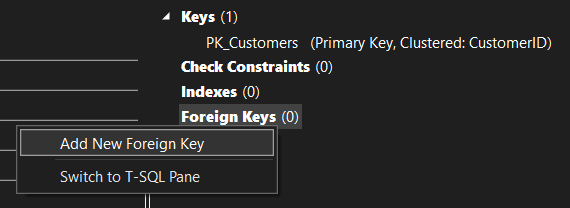
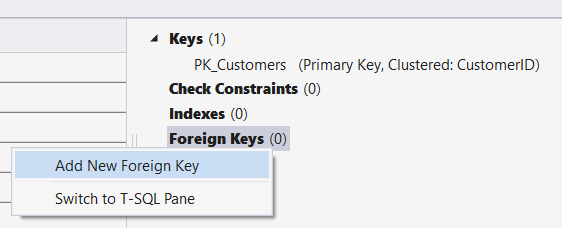
Dalam kotak teks yang muncul, ganti teks ToTable dengan Pelanggan.
Di panel T-SQL, perbarui baris terakhir agar sesuai dengan sampel berikut:
CONSTRAINT [FK_Orders_Customers] FOREIGN KEY ([CustomerID]) REFERENCES [Customers]([CustomerID])Di sudut kiri atas Table Designer, pilih Update (Shift+Alt+U).
Dalam kotak dialog Pratinjau Pembaruan Database, pilih Perbarui Database.
Kunci asing telah dibuat.
Mengisi tabel dengan data
Di Server Explorer atau SQL Server Object Explorer , perluas simpul untuk database sampel.
Buka menu pintasan untuk simpul Tabel, pilih Refresh, lalu perluas simpul Tabel.
Buka menu pintasan untuk tabel Pelanggan, lalu pilih Tampilkan Data Tabel atau Lihat Data.
Tambahkan data apa pun yang Anda inginkan untuk beberapa pelanggan.
Anda dapat menentukan lima karakter yang Anda inginkan sebagai ID pelanggan, tetapi memilih setidaknya satu yang dapat Anda ingat untuk digunakan nanti dalam prosedur ini.
Buka menu pintasan untuk tabel Pesanan, lalu pilih Perlihatkan Data Tabel atau Tampilkan Data.
Tambahkan data untuk beberapa pesanan. Saat Anda memasukkan setiap baris, baris tersebut akan langsung disimpan ke dalam database.
Penting
Pastikan bahwa semua ID pesanan dan jumlah pesanan adalah bilangan bulat dan setiap ID pelanggan cocok dengan nilai yang Anda tentukan di kolom CustomerID tabel Pelanggan.
Selamat! Anda sekarang tahu cara membuat tabel, menautkannya dengan kunci asing, dan menambahkan data.