Catatan
Akses ke halaman ini memerlukan otorisasi. Anda dapat mencoba masuk atau mengubah direktori.
Akses ke halaman ini memerlukan otorisasi. Anda dapat mencoba mengubah direktori.
Nota
Himpunan data dan kelas terkait adalah teknologi .NET Framework warisan dari awal 2000-an yang memungkinkan aplikasi untuk bekerja dengan data dalam memori saat aplikasi terputus dari database. Teknologi ini sangat berguna untuk aplikasi yang memungkinkan pengguna memodifikasi data dan mempertahankan perubahan kembali ke database. Meskipun himpunan data telah terbukti sebagai teknologi yang sangat sukses, kami sarankan aplikasi .NET baru menggunakan Entity Framework Core. Entity Framework menyediakan cara yang lebih alami untuk bekerja dengan data tabular sebagai model objek, dan memiliki antarmuka pemrograman yang lebih sederhana.
Himpunan data adalah sekumpulan objek yang menyimpan data dari database dalam memori dan mendukung pelacakan perubahan untuk mengaktifkan operasi buat, baca, perbarui, dan hapus (CRUD) pada data tersebut tanpa harus selalu tersambung ke database. Untuk bekerja dengan himpunan data, Anda harus memiliki pengetahuan dasar tentang konsep database.
Anda dapat membuat kelas bernama DataSet di Visual Studio saat waktu desain dengan menggunakan Wizard Konfigurasi Sumber Data. Untuk informasi tentang membuat himpunan data secara terprogram, lihat Membuat himpunan data.
Prasyarat
Visual Studio dengan pengembangan desktop .NET dan penyimpanan dan pemrosesan data beban kerja terinstal. Untuk menginstalnya, buka Penginstal Visual Studio dan pilih Ubah di samping versi Visual Studio yang ingin Anda ubah.
Proyek .NET Framework. Jangan gunakan .NET Core atau .NET 5 atau yang lebih baru.
SQL Server Express LocalDB. Jika Anda tidak memiliki SQL Server Express LocalDB, Anda dapat menginstalnya dari halaman unduhan SQL Server.
Membuat himpunan data baru dengan menggunakan Panduan Konfigurasi Sumber Data
Buka proyek Anda di Visual Studio, lalu pilih Project>Tambahkan Sumber Data Baru untuk memulai Wizard Konfigurasi Sumber Data .
Pilih Database sebagai jenis sumber data, lalu pilih Berikutnya.
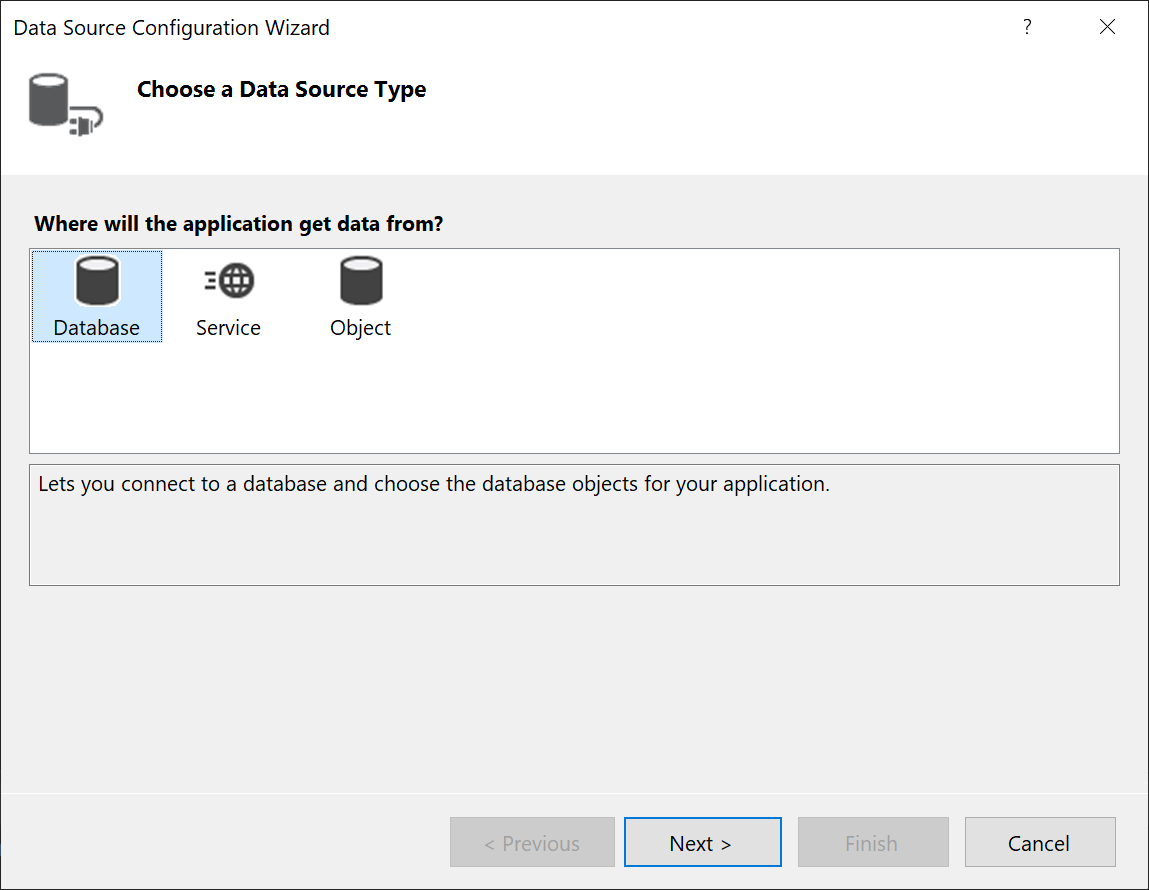
Pilih Himpunan Data, lalu pilih Berikutnya.
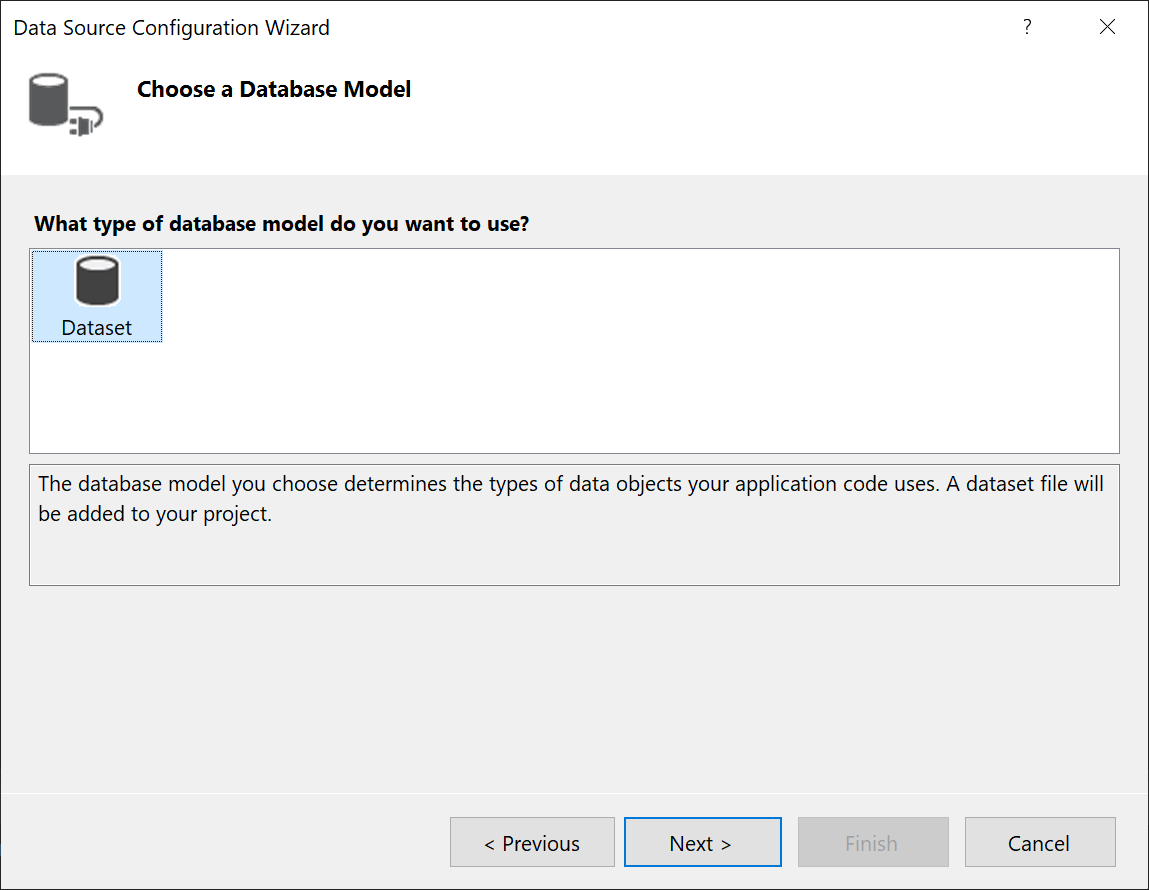
Pilih satu atau beberapa database sebagai koneksi data untuk himpunan data Anda, lalu pilih Berikutnya.
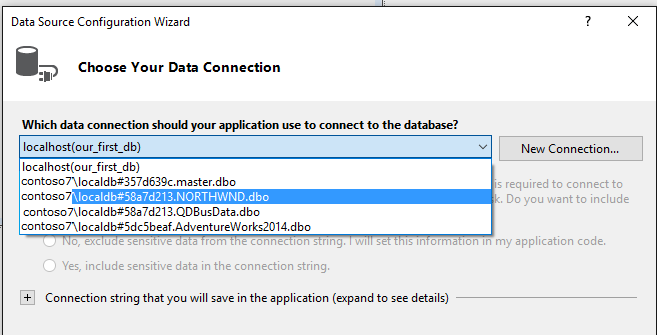
Pilih tabel (atau kolom individual), tampilan, prosedur tersimpan, dan fungsi dari database yang ingin Anda wakili dalam himpunan data.
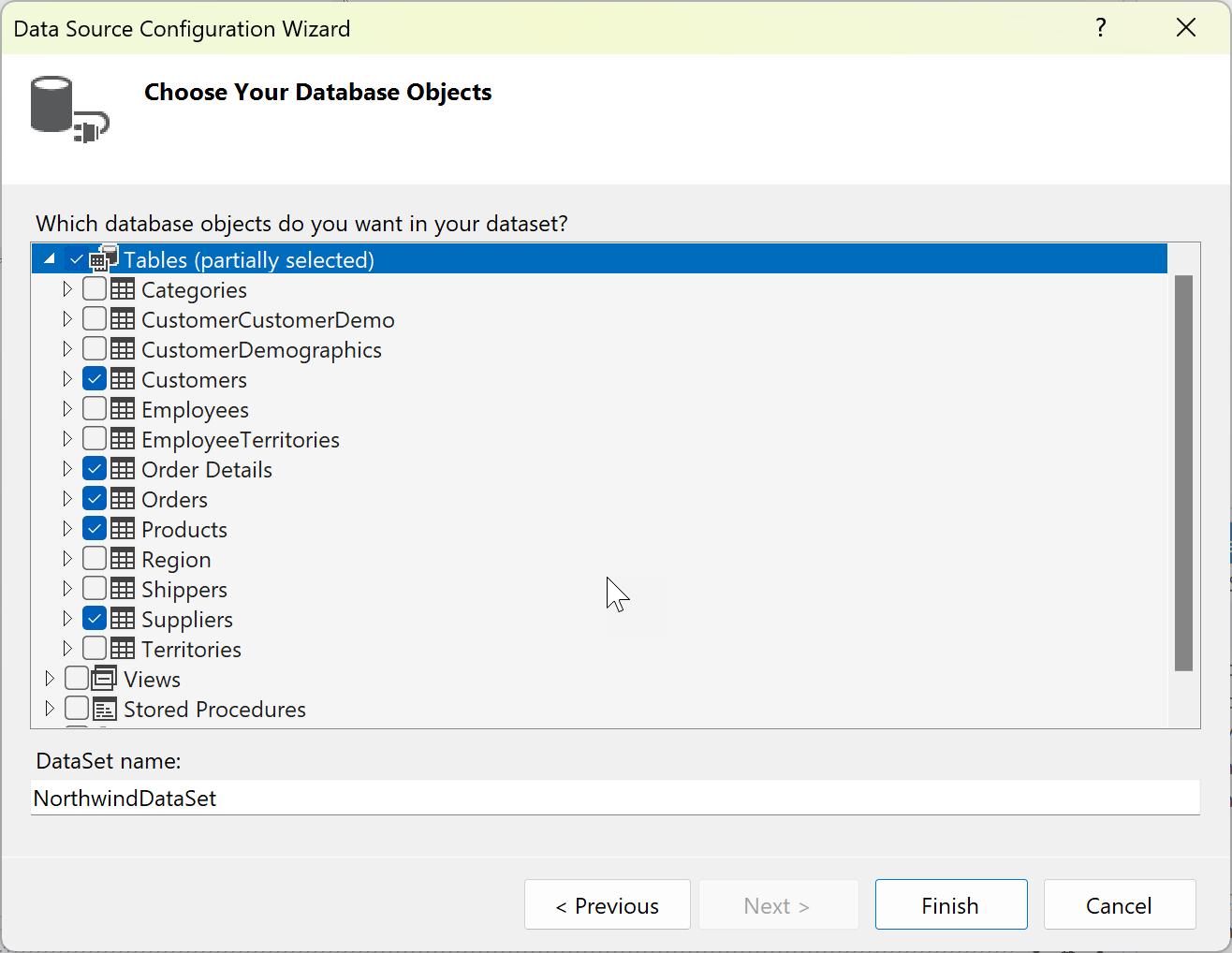
Pilih: Selesai:.
Himpunan data muncul sebagai simpul di Penjelajah Solusi.
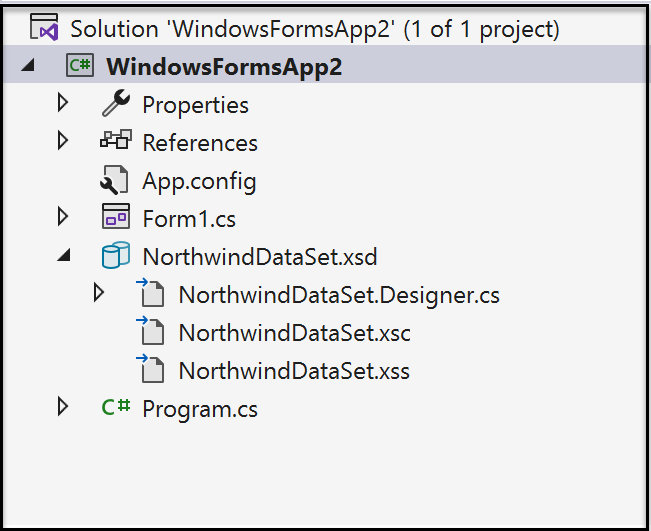
Klik dua kali simpul himpunan data di Penjelajah Solusi.
Himpunan data terbuka di Perancang Himpunan Data.
Setiap tabel dalam himpunan data memiliki objek
TableAdapterterkait, yang diwakili di bagian bawah diagram tabel. Adaptor tabel digunakan untuk mengisi himpunan data dan secara opsional untuk mengirim perintah ke database.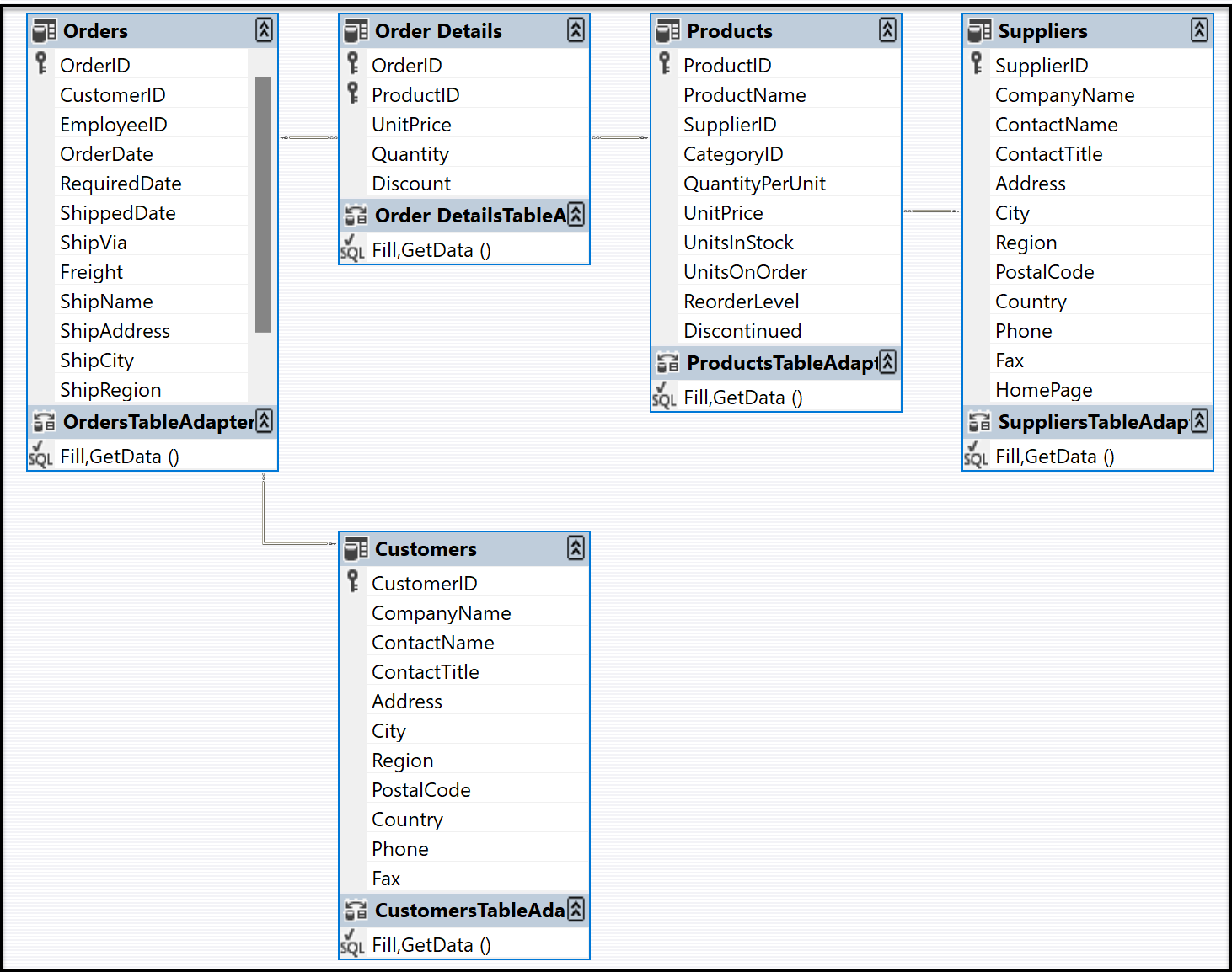
Jika Anda ingin mengubah perilaku pembaruan hierarkis, Anda bisa mengklik dua kali garis relasi di antara dua tabel untuk menampilkan dialog Hubungan.
Garis relasi yang menyambungkan tabel mewakili hubungan tabel, seperti yang didefinisikan dalam database. Secara default, batasan kunci asing dalam database hanya diwakili sebagai relasi, dengan aturan pembaruan dan penghapusan diatur ke tidak ada, yang biasanya apa yang Anda inginkan. Untuk informasi selengkapnya, lihat Membuat hubungan antara himpunan data dan pembaruan hierarkis.
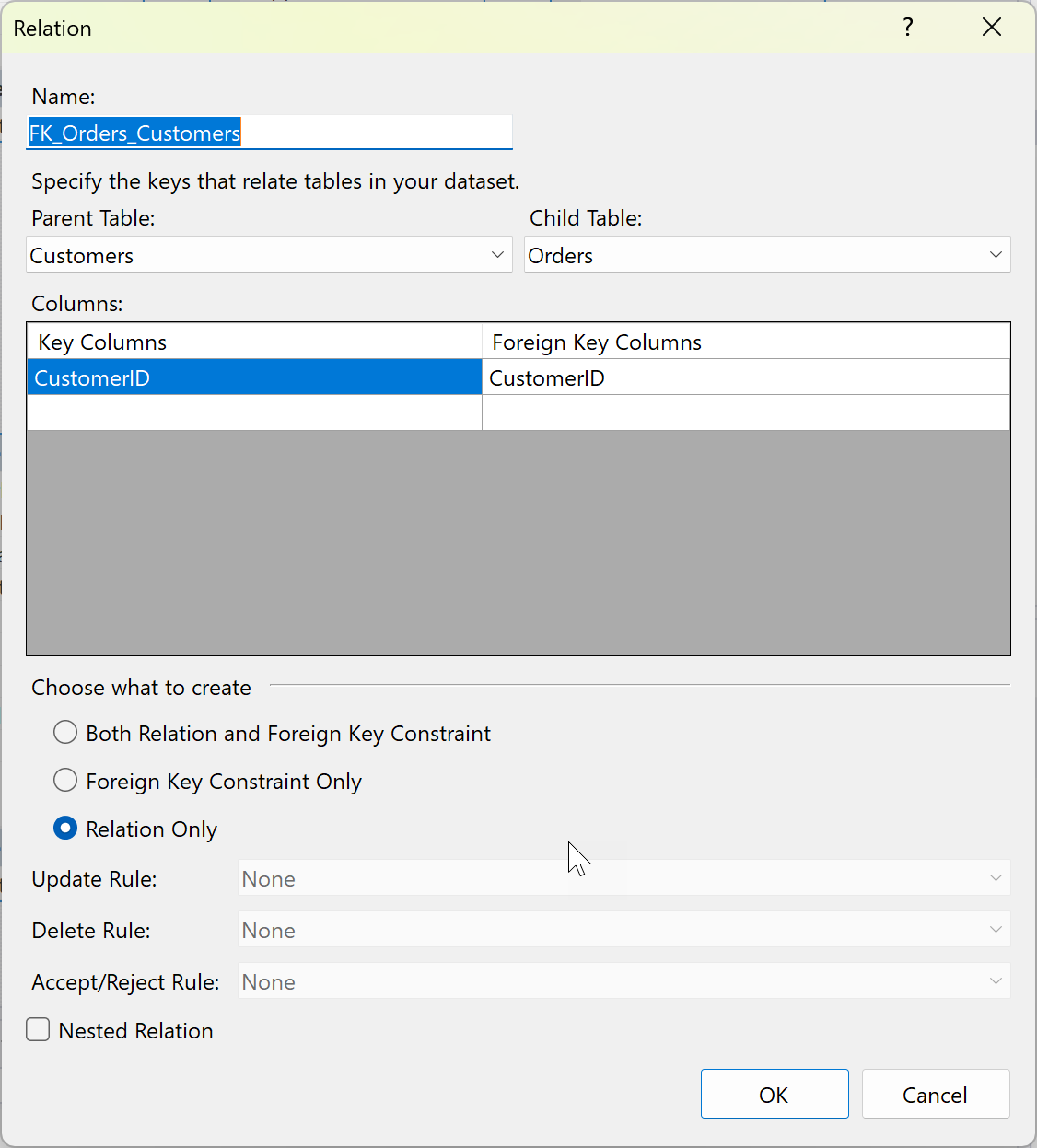
Di Perancang Himpunan Data, pilih tabel, adaptor tabel, atau nama kolom untuk melihat propertinya di jendela Properti. Meskipun Anda dapat mengubah beberapa nilai di jendela, ingatlah bahwa Anda memodifikasi himpunan data, bukan database sumber.
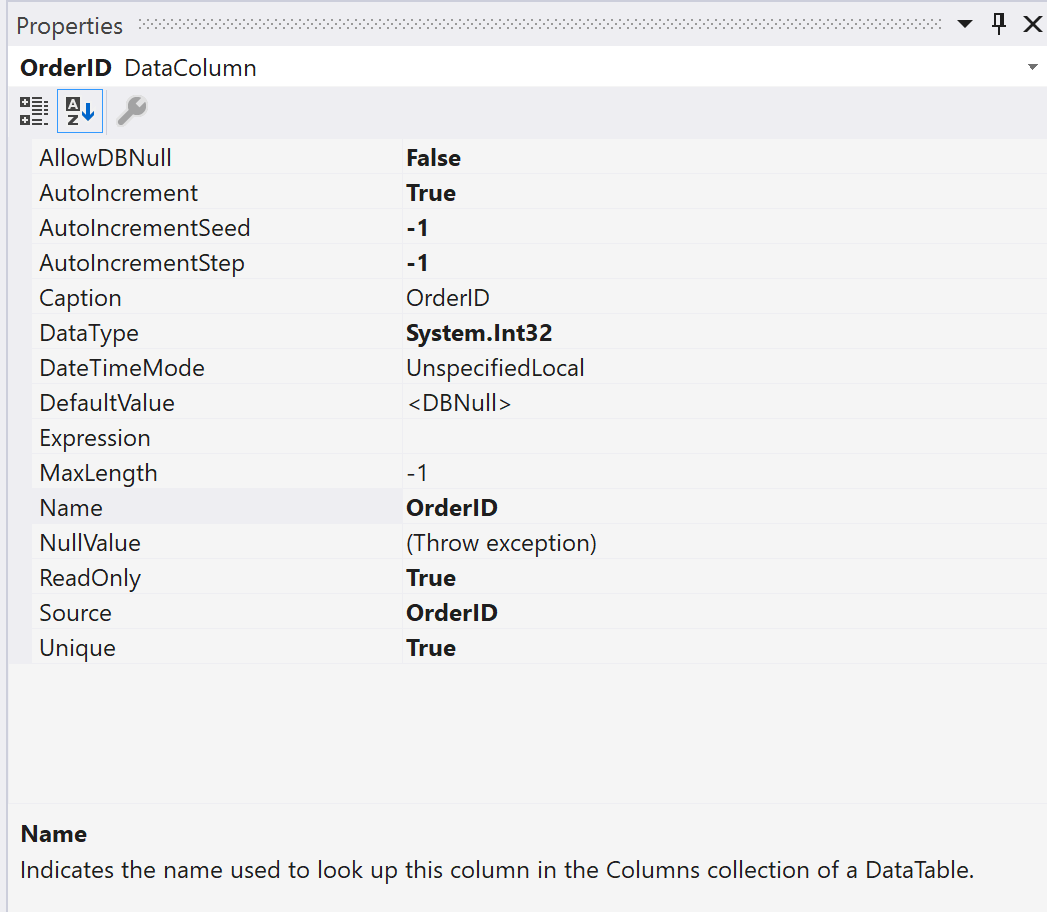
Anda dapat menambahkan tabel baru atau adaptor tabel ke himpunan data, menambahkan kueri baru untuk adaptor tabel yang sudah ada, atau menentukan hubungan baru antar tabel dengan menyeret item tersebut dari kiri kotak alat tab. Tab ini muncul saat Perancang Himpunan Data sedang fokus.
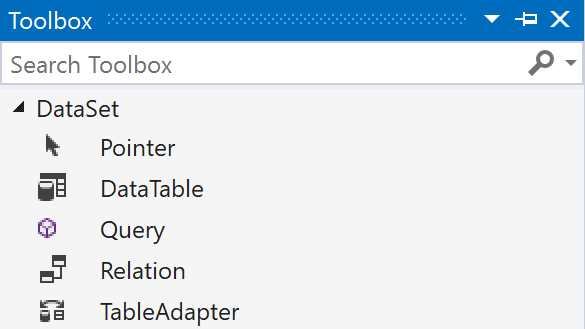
Secara opsional, Anda mungkin ingin menentukan cara mengisi himpunan data dengan data. Untuk melakukannya, gunakan Wizard Konfigurasi TableAdapter . Untuk informasi selengkapnya, lihat Mengisi himpunan data dengan menggunakan TableAdapters.
Menambahkan tabel database atau objek lain ke himpunan data yang sudah ada
Prosedur ini memperlihatkan cara menambahkan tabel dari database yang sama dengan yang Anda gunakan untuk terlebih dahulu membuat himpunan data:
Klik dua kali simpul himpunan data di Penjelajah Solusi.
Himpunan data terbuka di Perancang Himpunan Data.
Pilih tab Sumber Data di margin kiri Visual Studio, atau masukkan sumber data di kotak pencarian.
Klik kanan simpul himpunan data dan pilih Konfigurasikan Sumber Data dengan Wizard.
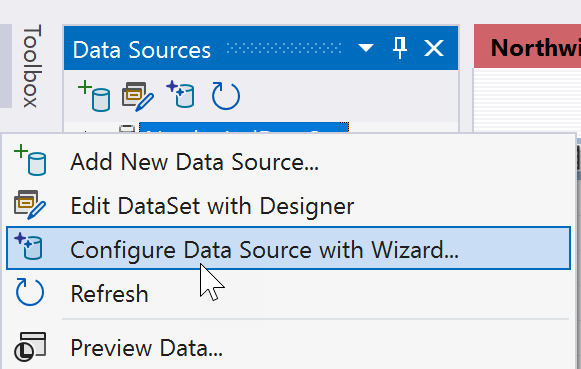
Gunakan Wizard Konfigurasi Sumber Data untuk menentukan tabel tambahan, prosedur tersimpan, atau objek database lainnya untuk ditambahkan ke himpunan data.
Menambahkan tabel data mandiri ke himpunan data
Buka himpunan data Anda di Perancang Himpunan Data.
Seret kelas DataTable dari tab Himpunan Data dari Kotak Alat ke Perancang Himpunan Data.
Tambahkan kolom untuk menentukan tabel data Anda. Klik kanan tabel dan pilih Tambahkan kolom>. Di jendela Properti, atur tipe data kolom. Jika perlu, tambahkan kunci dengan memilih Tambahkan kunci>.
Tabel mandiri perlu menerapkan logika Fill sehingga Anda dapat mengisinya dengan data. Untuk informasi tentang mengisi tabel data, lihat Mengisi Himpunan Data dari DataAdapter.