Melampirkan ke proses yang sedang berjalan dengan debugger Visual Studio
Anda dapat melampirkan debugger Visual Studio ke proses yang sedang berjalan di komputer lokal atau jarak jauh. Setelah proses berjalan, pilih Debug>Lampirkan ke Proses atau tekan Ctrl+Alt+p di Visual Studio, dan gunakan dialog Lampirkan ke Proses untuk melampirkan debugger ke proses.
Anda dapat menggunakan Lampirkan ke Proses untuk debug aplikasi yang sedang berjalan di komputer lokal atau jarak jauh, debug beberapa proses secara bersamaan, debug aplikasi yang tidak dibuat di Visual Studio, atau debug aplikasi apa pun yang tidak Anda mulai dari Visual Studio dengan debugger terlampir. Misalnya, jika Anda menjalankan aplikasi tanpa debugger dan menemukan pengecualian, Anda dapat melampirkan debugger ke proses yang menjalankan aplikasi dan mulai penelusuran kesalahan.
Tip
Tidak yakin akan menggunakan Lampirkan ke Proses untuk skenario penelusuran kesalahan Anda? Lihat Skenario penelusuran kesalahan umum.
Melampirkan ke proses yang sedang berjalan di komputer lokal Anda
Untuk memasang kembali dengan cepat ke proses yang Anda lampirkan sebelumnya, lihat Memasang kembali ke proses.
Dimulai di Visual Studio 2022 versi 17.10 Pratinjau 2, kotak dialog Lampirkan ke Proses telah berubah. Jika Anda memerlukan instruksi yang cocok dengan kotak dialog yang lebih lama, beralihlah ke tampilan Visual Studio 2019 (pemilih versi kiri atas dalam artikel).
Untuk melampirkan ke proses di komputer lokal Anda:
Di Visual Studio, pilih Debug>Lampirkan ke Proses (atau tekan Ctrl+Alt+ P) untuk membuka kotak dialog Lampirkan ke Proses.
Atur jenis Koneksi ion ke Lokal.
Dalam sebagian besar skenario penelusuran kesalahan lokal, Anda dapat menggunakan Lokal. Beberapa skenario mungkin memerlukan jenis koneksi yang berbeda. Untuk info selengkapnya, lihat bagian lain dalam artikel ini atau Skenario penelusuran kesalahan umum.
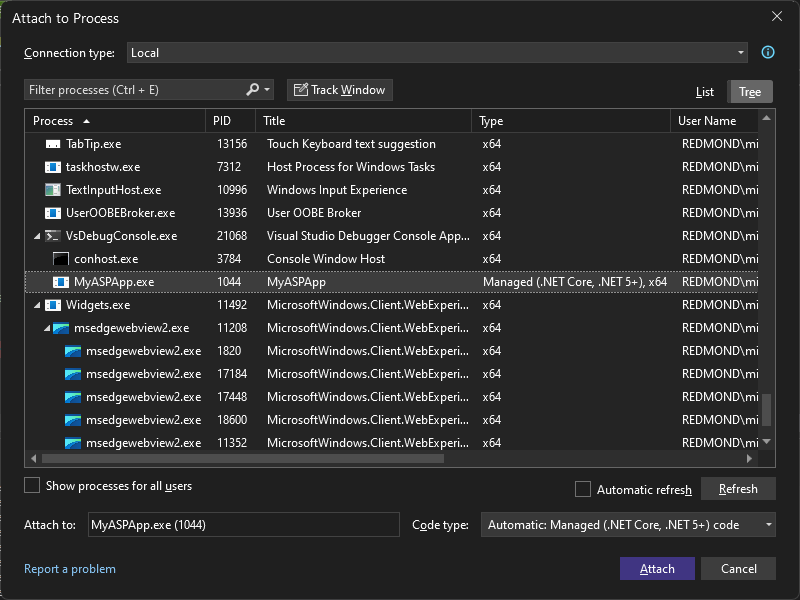
Di daftar Proses yang tersedia, temukan, dan pilih proses atau proses yang ingin Anda lampirkan.
- Untuk memilih proses dengan cepat, ketik nama atau huruf pertamanya di kotak Proses filter.
- Jika Anda tidak mengetahui nama prosesnya, telusuri daftar, atau lihat Skenario penelusuran kesalahan umum untuk beberapa nama proses umum.
- Gunakan tombol Lacak Jendela untuk mengaktifkan pemilihan jendela di komputer Anda, yang mengatur proses.
Tip
Proses dapat dimulai dan berhenti di latar belakang saat kotak dialog Lampirkan ke Proses terbuka, sehingga daftar proses yang sedang berjalan mungkin tidak selalu terkini. Anda dapat memilih Refresh kapan saja untuk melihat daftar saat ini.
Di bidang Jenis kode, pastikan jenis kode yang Anda rencanakan untuk debug tercantum.
Pengaturan Otomatis default berfungsi untuk sebagian besar jenis aplikasi, tetapi Anda dapat memilih jenis kode tertentu untuk menentukan jenis debugger secara manual.
Pilih Lampirkan.
Tip
Dalam skenario saat Anda memiliki beberapa proses yang identik, gunakan kolom Baris Perintah atau detail proses w3wp dari kolom Judul untuk mengidentifikasi proses yang benar.
Di Visual Studio, pilih Debug>Lampirkan ke Proses (atau tekan Ctrl+Alt+ P) untuk membuka kotak dialog Lampirkan ke Proses.
Periksa Jenis koneksi.
Dalam kebanyakan skenario, Anda dapat menggunakan Default. Beberapa skenario mungkin memerlukan jenis koneksi yang berbeda. Untuk info selengkapnya, lihat bagian lain dalam artikel ini atau Skenario penelusuran kesalahan umum.
Atur Target koneksi ke nama komputer lokal Anda.
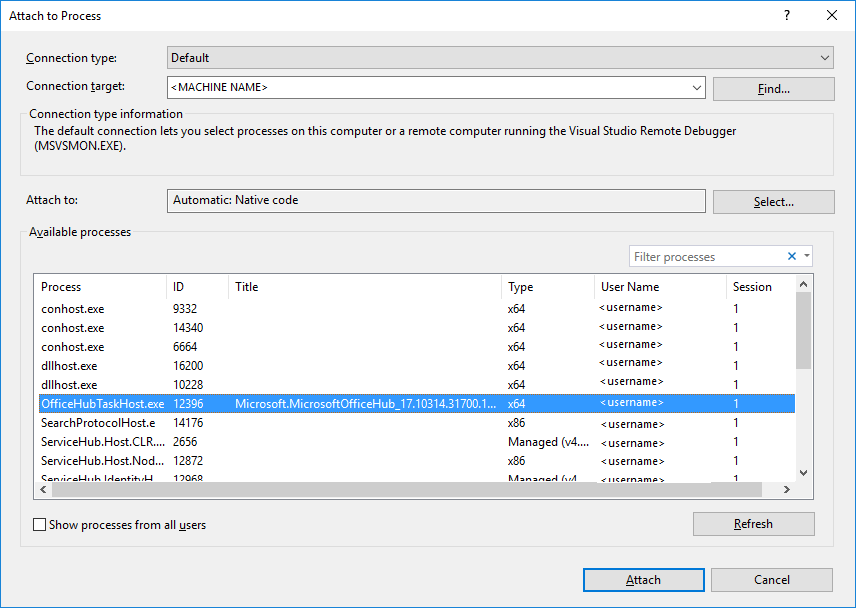
Di daftar Proses yang tersedia, temukan, dan pilih proses atau proses yang ingin Anda lampirkan.
Untuk memilih proses dengan cepat, ketik nama atau huruf pertamanya di kotak Proses filter.
Jika Anda tidak mengetahui nama prosesnya, telusuri daftar, atau lihat Skenario penelusuran kesalahan umum untuk beberapa nama proses umum.
Tip
Proses dapat dimulai dan berhenti di latar belakang saat kotak dialog Lampirkan ke Proses terbuka, sehingga daftar proses yang sedang berjalan mungkin tidak selalu terkini. Anda dapat memilih Refresh kapan saja untuk melihat daftar saat ini.
Di bidang Lampirkan ke, pastikan jenis kode yang Anda rencanakan untuk debug tercantum. Pengaturan Otomatis default berfungsi untuk sebagian besar jenis aplikasi.
Jika Anda menggunakan jenis koneksi Default, Anda dapat memilih jenis kode yang ingin Anda lampirkan secara manual. Jika tidak, opsi Pilih mungkin dinonaktifkan.
Untuk memilih jenis kode secara manual:
- Klik Pilih.
- Di kotak dialog Pilih Jenis Kode, pilih Debug jenis kode ini. Jika Anda mengalami kegagalan saat mencoba melampirkan proses dalam daftar, Anda dapat menggunakan kotak dialog Pilih Jenis Kode untuk membantu memecahkan masalah untuk masalah tersebut.
- Pilih jenis kode yang ingin Anda debug.
- Pilih OK.
Pilih Lampirkan.
Catatan
Anda dapat dilampirkan ke beberapa aplikasi untuk penelusuran kesalahan, tetapi hanya satu aplikasi yang aktif di debugger pada satu waktu. Anda dapat mengatur aplikasi aktif di toolbar Lokasi Debug Visual Studio atau jendela Proses.
Melampirkan ke proses di komputer jarak jauh
Anda juga dapat memilih komputer jarak jauh di kotak dialog Lampirkan ke Proses, menampilkan daftar proses yang tersedia yang sedang berjalan di komputer itu, dan melampirkan ke satu atau beberapa proses untuk penelusuran kesalahan. Debugger jarak jauh (msvsmon.exe) harus dijalankan di komputer jarak jauh. Untuk informasi selengkapnya, lihat Penelusuran kesalahan jarak jauh.
Dimulai di Visual Studio 2022 versi 17.10 Pratinjau 2, kotak dialog Lampirkan ke Proses telah berubah. Jika Anda memerlukan instruksi yang cocok dengan kotak dialog yang lebih lama, beralihlah ke tampilan Visual Studio 2019 (pemilih versi kiri atas dalam artikel).
Untuk melampirkan ke proses yang sedang berjalan di komputer jarak jauh:
Di Visual Studio, pilih Debug>Lampirkan ke Proses (atau tekan Ctrl+Alt+ P) untuk membuka kotak dialog Lampirkan ke Proses.
Atur jenis Koneksi ion ke tipe koneksi jarak jauh seperti Jarak Jauh (Windows).
Dalam sebagian besar skenario untuk penelusuran kesalahan jarak jauh di Windows, Anda dapat menggunakan Remote (Windows). Beberapa skenario, seperti penelusuran kesalahan Linux atau aplikasi dalam kontainer, memerlukan jenis koneksi yang berbeda. Untuk info selengkapnya, lihat bagian lain dalam artikel ini atau Skenario penelusuran kesalahan umum.
Opsi target Koneksi ion muncul.
Di kotak Target koneksi, pilih komputer jarak jauh, menggunakan salah satu metode berikut:
- Pilih panah daftar dropdown di samping target Koneksi ion, dan pilih nama komputer dari daftar dropdown.
- Ketik nama komputer di kotak Target koneksi dan tekan Enter.
- Pilih tombol Temukan di samping kotak Target koneksi untuk membuka kotak dialog Koneksi Jarak Jauh. Kotak dialog Koneksi Jarak Jauh mencantumkan semua perangkat yang ada di subnet lokal Anda atau tersambung secara langsung ke komputer Anda. Anda mungkin perlu membuka port UDP keluar 3702 di server untuk menemukan perangkat jarak jauh. Pilih komputer atau perangkat yang Anda inginkan, lalu tutup kotak dialog.
Verifikasi bahwa Visual Studio menambahkan port yang diperlukan ke nama komputer, yang muncul dalam format: <nama komputer jarak jauh>:port
Catatan
Jika Anda tidak dapat tersambung menggunakan nama komputer jarak jauh, coba gunakan IP dan alamat port (misalnya,
123.45.678.9:4026). 4026 adalah port default untuk debugger jarak jauh Visual Studio 2022. Untuk penugasan port debugger jarak jauh lainnya, lihat Penugasan port debugger jarak jauh.Pengaturan Jenis koneksi tetap ada di antara sesi penelusuran kesalahan. Pengaturan Target koneksi tetap ada di antara sesi penelusuran kesalahan hanya jika koneksi penelusuran kesalahan berhasil terjadi dengan target tersebut.
Klik Refresh untuk mengisi daftar Proses yang tersedia.
Tip
Proses dapat dimulai dan berhenti di latar belakang saat kotak dialog Lampirkan ke Proses terbuka, sehingga daftar proses yang sedang berjalan mungkin tidak selalu terkini. Anda dapat memilih Refresh kapan saja untuk melihat daftar saat ini.
Di daftar Proses yang tersedia, temukan, dan pilih proses atau proses yang ingin Anda lampirkan.
Untuk memilih proses dengan cepat, ketik nama atau huruf pertamanya di kotak pencarian proses.
Jika Anda tidak mengetahui nama prosesnya, telusuri daftar, atau lihat Skenario penelusuran kesalahan umum untuk beberapa nama proses umum.
Untuk menemukan proses yang berjalan di bawah semua akun pengguna, pilih kotak centang Perlihatkan proses dari semua pengguna .
Catatan
Jika Anda mencoba melampirkan ke proses yang dimiliki oleh akun pengguna yang tidak tepercaya, konfirmasi kotak dialog peringatan keamanan akan muncul. Untuk informasi selengkapnya, lihat Peringatan Keamanan: Melampirkan ke proses yang dimiliki oleh pengguna yang tidak tepercaya dan dapat berbahaya. Jika informasi berikut terlihat mencurigakan atau Anda tidak yakin, jangan lampirkan ke proses ini.
Di bidang Jenis kode, pastikan jenis kode yang Anda rencanakan untuk debug tercantum.
Pengaturan Otomatis default berfungsi untuk sebagian besar jenis aplikasi, tetapi Anda dapat memilih jenis kode tertentu untuk menentukan jenis debugger secara manual.
Pilih Lampirkan.
Di Visual Studio, pilih Debug>Lampirkan ke Proses (atau tekan Ctrl+Alt+ P) untuk membuka kotak dialog Lampirkan ke Proses.
Periksa Jenis koneksi.
Dalam kebanyakan skenario, Anda dapat menggunakan Default. Beberapa skenario, seperti penelusuran kesalahan Linux atau aplikasi dalam kontainer, memerlukan jenis koneksi yang berbeda. Untuk info selengkapnya, lihat bagian lain dalam artikel ini atau Skenario penelusuran kesalahan umum.
Di kotak Target koneksi, pilih komputer jarak jauh, menggunakan salah satu metode berikut:
- Pilih panah daftar dropdown di samping target Koneksi ion, dan pilih nama komputer dari daftar dropdown.
- Ketik nama komputer di kotak Target koneksi dan tekan Enter.
- Pilih tombol Temukan di samping kotak Target koneksi untuk membuka kotak dialog Koneksi Jarak Jauh. Kotak dialog Koneksi Jarak Jauh mencantumkan semua perangkat yang ada di subnet lokal Anda atau tersambung secara langsung ke komputer Anda. Anda mungkin perlu membuka port UDP keluar 3702 di server untuk menemukan perangkat jarak jauh. Pilih komputer atau perangkat yang Anda inginkan, lalu klik Pilih.
Verifikasi bahwa Visual Studio menambahkan port yang diperlukan ke nama komputer, yang muncul dalam format: <nama komputer jarak jauh>:port
Catatan
Jika Anda tidak dapat tersambung menggunakan nama komputer jarak jauh, coba gunakan IP dan alamat port (misalnya,
123.45.678.9:4022). 4024 adalah port default untuk debugger jarak jauh Visual Studio 2019. Untuk penugasan port debugger jarak jauh lainnya, lihat Penugasan port debugger jarak jauh.Pengaturan Jenis koneksi tetap ada di antara sesi penelusuran kesalahan. Pengaturan Target koneksi tetap ada di antara sesi penelusuran kesalahan hanya jika koneksi penelusuran kesalahan berhasil terjadi dengan target tersebut.
Klik Refresh untuk mengisi daftar Proses yang tersedia.
Tip
Proses dapat dimulai dan berhenti di latar belakang saat kotak dialog Lampirkan ke Proses terbuka, sehingga daftar proses yang sedang berjalan mungkin tidak selalu terkini. Anda dapat memilih Refresh kapan saja untuk melihat daftar saat ini.
Di daftar Proses yang tersedia, temukan, dan pilih proses atau proses yang ingin Anda lampirkan.
Untuk memilih proses dengan cepat, ketik nama atau huruf pertamanya di kotak Proses filter.
Jika Anda tidak mengetahui nama prosesnya, telusuri daftar, atau lihat Skenario penelusuran kesalahan umum untuk beberapa nama proses umum.
Untuk menemukan proses yang berjalan di bawah semua akun pengguna, pilih kotak centang Perlihatkan proses dari semua pengguna .
Catatan
Jika Anda mencoba melampirkan ke proses yang dimiliki oleh akun pengguna yang tidak tepercaya, konfirmasi kotak dialog peringatan keamanan akan muncul. Untuk informasi selengkapnya, lihat Peringatan Keamanan: Melampirkan ke proses yang dimiliki oleh pengguna yang tidak tepercaya dan dapat berbahaya. Jika informasi berikut terlihat mencurigakan atau Anda tidak yakin, jangan lampirkan ke proses ini.
Di bidang Lampirkan ke, pastikan jenis kode yang Anda rencanakan untuk debug tercantum. Pengaturan Otomatis default berfungsi untuk sebagian besar jenis aplikasi.
Jika Anda menggunakan jenis koneksi Default, Anda dapat memilih jenis kode yang ingin Anda lampirkan secara manual. Jika tidak, opsi Pilih mungkin dinonaktifkan.
Untuk memilih jenis kode secara manual:
- Klik Pilih.
- Di kotak dialog Pilih Jenis Kode, pilih Debug jenis kode ini. Jika Anda mengalami kegagalan saat mencoba melampirkan proses dalam daftar, Anda dapat menggunakan kotak dialog Pilih Jenis Kode untuk membantu memecahkan masalah untuk masalah tersebut.
- Pilih OK.
Pilih Lampirkan.
Catatan
Anda dapat dilampirkan ke beberapa aplikasi untuk penelusuran kesalahan, tetapi hanya satu aplikasi yang aktif di debugger pada satu waktu. Anda dapat mengatur aplikasi aktif di toolbar Lokasi Debug Visual Studio atau jendela Proses.
Dalam beberapa kasus, saat Anda melakukan debug di sesi Desktop Jarak Jauh (Layanan Terminal), daftar Proses yang tersedia tidak akan menampilkan semua proses yang tersedia. Jika Anda menjalankan Visual Studio sebagai pengguna yang memiliki akun pengguna terbatas, daftar Proses yang tersedia tidak akan menampilkan proses yang berjalan di Sesi 0. Sesi 0 digunakan untuk layanan dan proses server lainnya, termasuk w3wp.exe. Anda dapat menyelesaikan masalah dengan menjalankan Visual Studio di bawah akun administrator atau dengan menjalankan Visual Studio dari konsol server alih-alih sesi Desktop Jauh.
Jika tidak satu pun dari solusi tersebut memungkinkan, opsi ketiga adalah melampirkan ke proses dengan menjalankan vsjitdebugger.exe -p <ProcessId> dari baris perintah Windows. Anda dapat menentukan ID proses menggunakan tlist.exe. Untuk mendapatkan tlist.exe, unduh dan instal Alat Penelusuran kesalahan untuk Windows, tersedia di unduhan WDK dan WinDbg.
Lampirkan ke proses .NET Core yang sedang berjalan di Azure App Service (Windows)
Jika Anda menerbitkan ke Azure App Service (Windows), lihat Debug jarak jauh ASP.NET Core di Azure atau Debugging Azure App Service untuk instruksi.
Lampirkan ke proses .NET Core yang sedang berjalan di Azure App Service (Windows)
Jika Anda menerbitkan ke Azure App Service (Windows), Anda akan menemukan opsi Lampirkan Debugger di bawah menu ... di bawah Hosting dalam profil penerbitan. Visual Studio mencoba untuk melampirkan debugger jarak jauh ke contoh Azure App Service (Windows) yang diterbitkan oleh profil.
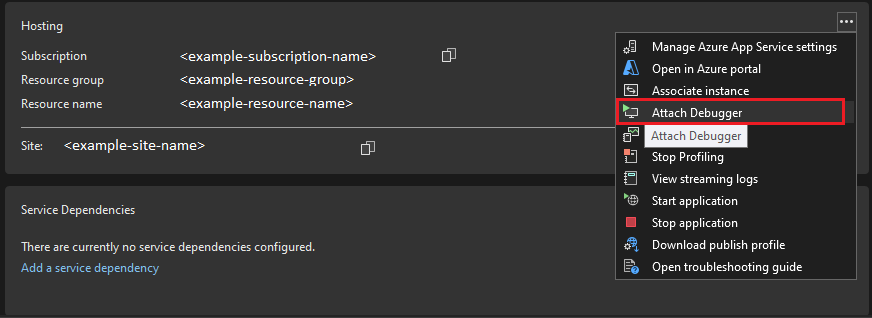
Melampirkan ke proses .NET Core yang berjalan di Linux menggunakan SSH
Untuk informasi selengkapnya, lihat Debug jarak jauh .NET Core yang sedang berjalan di Linux menggunakan SSH.
Melampirkan ke proses yang sedang berjalan di kontainer Docker
Mulai di Visual Studio 2019, Anda dapat melampirkan debugger Visual Studio ke proses yang sedang berjalan di kontainer Docker. Untuk kontainer Linux .NET Core Docker, lihat Melampirkan ke proses yang berjalan di kontainer Docker Linux. Untuk kontainer Docker Windows, lihat Melampirkan ke proses yang sedang berjalan di kontainer Docker Windows.
Memasang kembali ke proses
Anda dapat memasang kembali dengan cepat ke proses yang sebelumnya Anda lampirkan dengan memilih Debug>Memasang kembali ke Proses (Shift+Alt+P). Ketika Anda memilih perintah ini, debugger akan segera mencoba melampirkan ke proses terakhir yang Anda lampirkan dengan terlebih dahulu mencoba mencocokkan ID proses sebelumnya dan jika gagal, dengan mencocokkan dengan nama proses yang sebelumnya. Jika tidak ada kecocokan yang ditemukan, atau jika beberapa proses memiliki nama yang sama, kotak dialog Lampirkan ke Proses akan terbuka sehingga Anda dapat memilih proses yang benar.
Catatan
Perintah Memasang kembali ke Proses tersedia mulai dari Visual Studio 2017.
Skenario penelusuran kesalahan umum
Untuk membantu Anda menentukan apakah akan menggunakan Lampirkan ke Proses dan proses apa yang harus dilampirkan, tabel berikut menunjukkan beberapa skenario penelusuran kesalahan umum, dengan link ke petunjuk lainnya jika tersedia. (Daftar ini tidak lengkap.)
Untuk memilih proses yang sedang berjalan untuk dilampirkan dengan cepat, di Visual Studio, ketik Ctrl+Alt+P, lalu ketik huruf pertama dari nama proses.
Agar debugger dapat melampirkan ke kode yang ditulis dalam C++, kode harus memancarkan DebuggableAttribute. Anda dapat menambahkan ini ke kode Anda secara otomatis dengan menautkan dengan opsi linker /ASSEMBLYDEBUG.
Untuk penelusuran kesalahan skrip sisi klien, penelusuran kesalahan skrip harus diaktifkan di browser. Untuk men-debug skrip sisi klien di Chrome, pilih JavaScript atau TypeScript sebagai jenis kode, dan bergantung pada jenis aplikasi, Anda mungkin perlu menutup semua instans Chrome dan memulai browser dalam mode debugging (ketik chrome.exe --remote-debugging-port=9222 dari baris perintah).
Untuk penelusuran kesalahan skrip sisi klien, penelusuran kesalahan skrip harus diaktifkan di browser. Untuk men-debug skrip sisi klien di Chrome, pilih JavaScript (Chrome) atau JavaScript (Microsoft Edge - Chromium) sebagai jenis kode, dan bergantung pada jenis aplikasi, Anda mungkin perlu menutup semua instans Chrome dan memulai browser dalam mode debugging (ketik chrome.exe --remote-debugging-port=9222 dari baris perintah). Pada versi Visual Studio sebelumnya, debugger skrip untuk Chrome adalah Web kit.
| Skenario | Metode debug | Nama proses | Catatan dan link |
|---|---|---|---|
| ASP.NET Core - Debug jarak jauh di server IIS | Menggunakan alat jarak jauh dan Lampirkan ke Proses | w3wp.exe atau dotnet.exe | Mulai dari .NET Core 3, proses w3wp.exe digunakan untuk model hosting dalam aplikasi default. Untuk penyebaran aplikasi, lihat Menerbitkan ke IIS. Untuk informasi selengkapnya, lihat Penelusuran kesalahan jarak jauh ASP.NET Core di komputer IIS jarak jauh |
| ASP.NET Core - Debug pada komputer lokal setelah Anda memulai aplikasi tanpa debugger | Gunakan Lampirkan ke Proses | appname.exe atau iisexpress.exe | Ini mungkin berguna untuk membuat pemuatan aplikasi Anda lebih cepat, seperti (misalnya) saat membuat profil. Proses server lokal default (kestrel) untuk ASP.NET Core adalah appname.exe. |
| ASP.NET 4 atau 4.5 - Debug jarak jauh di server IIS | Menggunakan alat jarak jauh dan Lampirkan ke Proses | w3wp.exe | Lihat ASP.NET penelusuran kesalahan jarak jauh di komputer IIS jarak jauh |
| Skrip sisi klien - Debug di server IIS lokal, untuk jenis aplikasi yang didukung | Gunakan Lampirkan ke Proses | chrome.exe atau msedge.exe | Penelusuran kesalahan skrip harus diaktifkan. Untuk Chrome, Anda juga harus menjalankan Chrome dalam mode debug (ketik chrome.exe --remote-debugging-port=9222 dari baris perintah) dan memilih JavaScript atau TypeScript di bidang Lampirkan ke. |
| Aplikasi C#, Visual Basic, atau C++ - Debug di komputer lokal | Gunakan penelusuran kesalahan standar (F5) atau Lampirkan ke Proses | <appname>.exe | Dalam sebagian besar skenario, gunakan penelusuran kesalahan standar dan bukan Lampirkan ke Proses. |
| Aplikasi desktop Windows - Debug jarak jauh | Alat jarak jauh | T/A | Lihat Debug jarak jauh aplikasi C# atau Visual Basic atau Debug jarak jauh aplikasi C++ |
| .NET Core di Linux - Debug | Gunakan Lampirkan ke Proses | dotnet.exe atau nama proses yang unik | Untuk menggunakan SSH, lihat Debug jarak jauh .NET Core yang berjalan di Linux menggunakan SSH. Untuk aplikasi kontainer, lihat Lampirkan ke proses yang sedang berjalan di kontainer Docker. |
| Aplikasi kontainer - Debug | Gunakan Lampirkan ke Proses | dotnet.exe atau nama proses yang unik | Lihat Melampirkan ke proses yang sedang berjalan di kontainer Docker |
| Python di Linux - Debug jarak jauh | Gunakan Lampirkan ke Proses | debugpy | Lihat Melampirkan secara jarak jauh dari Alat Python |
| Jenis aplikasi lain yang didukung - Debug pada proses server | Jika server jarak jauh, gunakan alat jarak jauh, dan Lampirkan ke Proses | chrome.exe, msedge.exe, atau proses lainnya | Jika perlu, gunakan Monitor Sumber Daya untuk membantu mengidentifikasi proses. Lihat Penelusuran kesalahan jarak jauh. |
| Aplikasi Platform Windows Universal (UWP), OneCore, HoloLens, atau aplikasi IoT - Debug jarak jauh | Debug paket aplikasi yang diinstal | T/A | Lihat Debug paket aplikasi yang diinstal alih-alih menggunakan Lampirkan ke Proses |
| Aplikasi UWP, OneCore, HoloLens, atau IoT - Debug aplikasi yang tidak Anda mulai dari Visual Studio | Debug paket aplikasi yang diinstal | T/A | Lihat Debug paket aplikasi yang diinstal alih-alih menggunakan Lampirkan ke Proses |
Menggunakan fitur debugger
Untuk menggunakan fitur lengkap debugger Visual Studio (seperti menekan titik henti) saat melampirkan ke proses, aplikasi harus sama persis dengan sumber dan simbol lokal Anda. Artinya, debugger harus dapat memuat file simbol (.pdb) yang benar. Secara default, ini memerlukan build debug.
Untuk skenario penelusuran kesalahan jarak jauh, Anda harus memiliki kode sumber (atau salinan kode sumber) yang sudah terbuka di Visual Studio. Biner aplikasi yang dikompilasi pada komputer jarak jauh harus berasal dari build yang sama seperti pada komputer lokal.
Dalam beberapa skenario debug lokal, Anda dapat melakukan debug di Visual Studio tanpa akses ke sumber jika file simbol yang benar ada dengan aplikasi. Secara default, ini memerlukan build debug. Untuk informasi selengkapnya, lihat Menentukan simbol dan file sumber.
Memecahkan masalah melampirkan kesalahan
Dalam beberapa skenario, debugger mungkin memerlukan bantuan untuk mengidentifikasi jenis kode yang akan di-debug dengan benar. Jika nilai koneksi diatur dengan benar (Anda dapat melihat proses yang benar dalam daftar Proses yang tersedia), tetapi debugger gagal melampirkan, coba pilih debugger yang paling tepat dalam daftar Jenis kode, yang mungkin diperlukan, misalnya, jika Anda menelusuri kesalahan aplikasi Linux atau Python.
Dalam beberapa skenario, debugger mungkin memerlukan bantuan untuk mengidentifikasi jenis kode yang akan di-debug dengan benar. Jika nilai koneksi diatur dengan benar (Anda dapat melihat proses yang benar dalam daftar Proses yang tersedia), tetapi debugger gagal melampirkan, coba pilih jenis koneksi yang paling tepat dalam daftar jenis Koneksi ion, yang mungkin diperlukan, misalnya, jika Anda men-debug aplikasi Linux atau Python. Jika Anda menggunakan jenis koneksi Default, Anda juga dapat memilih jenis kode tertentu untuk disambungkan, seperti yang dijelaskan nanti di bagian ini.
Ketika debugger melampirkan pada proses yang sedang berjalan, proses tersebut dapat berisi satu atau beberapa jenis kode. Jenis kode yang dapat dilampirkan debugger ditampilkan dan dipilih dalam kotak dialog Pilih Jenis Kode.
Terkadang, debugger berhasil dilampirkan ke satu jenis kode, tetapi tidak ke jenis kode lainnya. Biasanya, ini terjadi ketika:
- Anda mencoba untuk melampirkan ke proses yang berjalan di komputer jarak jauh. Komputer jarak jauh mungkin memiliki komponen penelusuran kesalahan jarak jauh yang terinstal untuk beberapa jenis kode tetapi tidak untuk yang lain.
- Anda mencoba melampirkan ke dua atau lebih proses untuk penelusuran kesalahan database langsung. Penelusuran kesalahan SQL mendukung melampirkan ke satu proses saja.
Jika debugger dapat melampirkan ke beberapa, tetapi tidak semua, jenis kode, Anda akan melihat pesan yang mengidentifikasi jenis mana yang gagal dilampirkan.
Jika debugger berhasil melampirkan setidaknya satu jenis kode, Anda dapat melanjutkan untuk debug proses. Anda hanya dapat melakukan debug pada jenis kode yang berhasil dilampirkan. Kode yang tidak dilampirkan dalam proses akan tetap berjalan, tetapi Anda tidak akan dapat mengatur titik henti, menampilkan data, atau melakukan operasi penelusuran kesalahan lainnya pada kode tersebut.
Jika Anda menginginkan informasi yang lebih spesifik tentang mengapa debugger gagal dilampirkan ke jenis kode, coba pasang kembali hanya ke jenis kode itu.
Mendapatkan informasi spesifik tentang mengapa jenis kode gagal dilampirkan
Lepaskan dari proses. Pada menu Debug, pilih Lepaskan Semua.
Pasang kembali ke proses, pilih hanya jenis kode yang gagal dilampirkan.
Di kotak dialog Lampirkan ke Proses, pilih proses dalam daftar Proses yang tersedia.
Di opsi Jenis kode, pilih jenis kode yang gagal dilampirkan. Batalkan pilihan jenis kode lainnya.
Di kotak dialog Lampirkan ke Proses, pilih Lampirkan.
Kali ini, lampiran akan gagal sepenuhnya, dan Anda akan mendapatkan pesan kesalahan tertentu.
Lepaskan dari proses. Pada menu Debug, pilih Lepaskan Semua.
Pasang kembali ke proses, pilih hanya jenis kode yang gagal dilampirkan.
Di kotak dialog Lampirkan ke Proses, pilih proses dalam daftar Proses yang tersedia.
Pilih Pilih.
Dalam kotak dialog Pilih Jenis Kode, pilih Debug jenis kode ini dan jenis kode yang gagal dilampirkan. Batalkan pilihan jenis kode lainnya.
Pilih OK.
Di kotak dialog Lampirkan ke Proses, pilih Lampirkan.
Kali ini, lampiran akan gagal sepenuhnya, dan Anda akan mendapatkan pesan kesalahan tertentu.
Konten terkait
Saran dan Komentar
Segera hadir: Sepanjang tahun 2024 kami akan menghentikan penggunaan GitHub Issues sebagai mekanisme umpan balik untuk konten dan menggantinya dengan sistem umpan balik baru. Untuk mengetahui informasi selengkapnya, lihat: https://aka.ms/ContentUserFeedback.
Kirim dan lihat umpan balik untuk