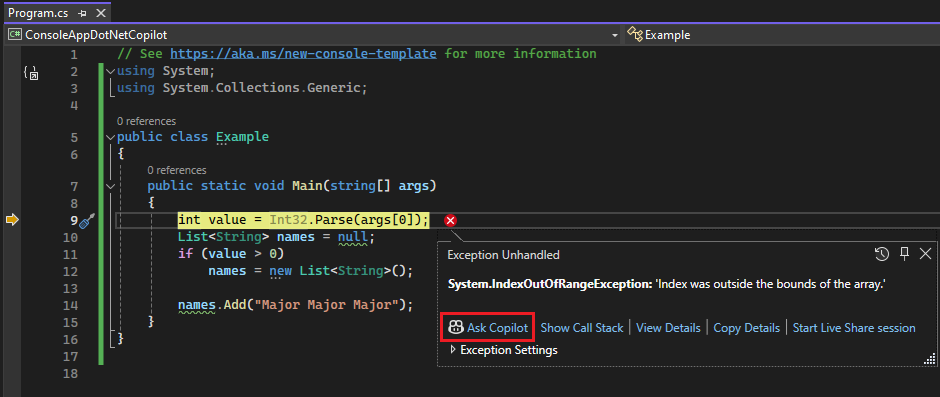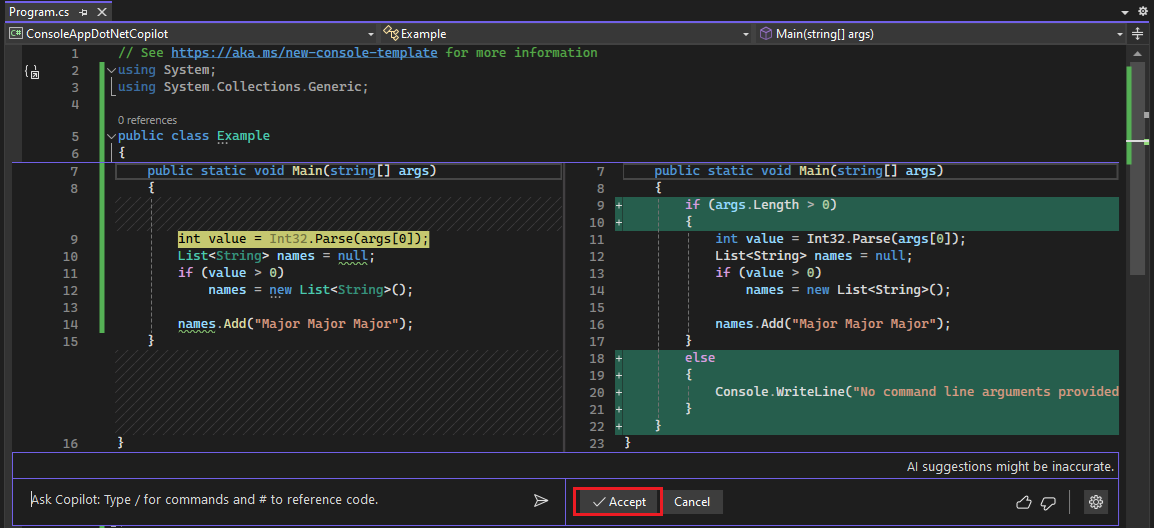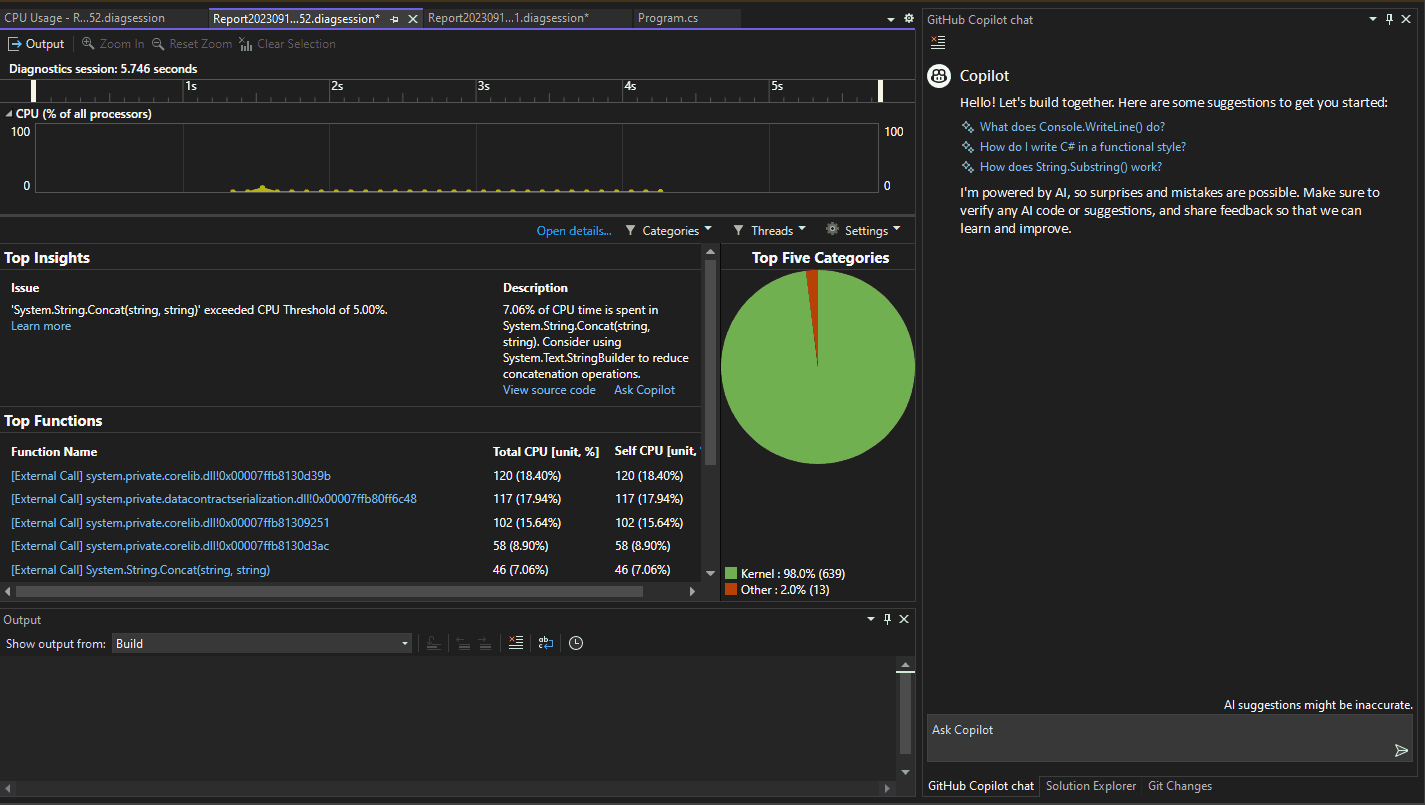Men-debug aplikasi Anda dengan GitHub Copilot di Visual Studio
Dalam artikel ini, Anda akan mempelajari cara men-debug dengan lebih efisien menggunakan GitHub Copilot. Copilot dapat memberikan perbaikan kode bersama dengan analisis mendalam dan penjelasan tentang cara kerja kode. Ini membantu dengan perbaikan yang diusulkan untuk bug, dan menjelaskan hal-hal seperti pengecualian. Copilot memahami tumpukan panggilan, bingkai, nama variabel, dan nilai. Akibatnya, Anda dapat berinteraksi dengan AI sadar debugger untuk mengajukan pertanyaan terperinci yang terkait dengan kode Anda dan untuk men-debug masalah secara umum.
Selain itu, Copilot memberikan bantuan yang lebih tepat untuk beberapa skenario yang ditargetkan termasuk yang berikut ini:
- Pengecualian
- Kebuntuan
- Wawasan Otomatis untuk Penggunaan CPU
Untuk mendapatkan bantuan AI saat Anda menelusuri kesalahan dalam skenario ini, cari tombol Minta Salinan.  Dalam skenario ini, Copilot sudah mengetahui konteks untuk pertanyaan Anda. Misalnya, ia mengetahui tumpukan panggilan saat ini, baris kode yang Anda tanyakan, dan nama pengecualian (jika terjadi), sehingga Anda tidak perlu memberikan konteks sendiri dalam obrolan. Copilot juga memberikan saran untuk penggunaan titik henti dan titik pelacakan bersyarat.
Dalam skenario ini, Copilot sudah mengetahui konteks untuk pertanyaan Anda. Misalnya, ia mengetahui tumpukan panggilan saat ini, baris kode yang Anda tanyakan, dan nama pengecualian (jika terjadi), sehingga Anda tidak perlu memberikan konteks sendiri dalam obrolan. Copilot juga memberikan saran untuk penggunaan titik henti dan titik pelacakan bersyarat.
Untuk informasi selengkapnya tentang Penyelesaian Salinan GitHub di Visual Studio, lihat Tentang Penyelesaian GitHub Copilot di Visual Studio.
Prasyarat
Untuk memulai, Anda memerlukan:
Visual Studio 2022 versi 17.8 atau yang lebih baru
Langganan aktif ke GitHub Copilot untuk Individu atau GitHub Copilot for Business
GitHub Copilot di Visual Studio
-
Catatan
Jika Anda mengalami masalah autentikasi setelah menginstal ekstensi, lihat Memecahkan masalah autentikasi dengan GitHub Copilot Chat.
Mendapatkan bantuan AI untuk men-debug aplikasi Anda
Contoh sederhana berikut menunjukkan cara mendapatkan bantuan AI menggunakan tampilan Obrolan sebaris.
Catatan
Anda juga bisa mendapatkan bantuan menggunakan jendela Obrolan terpisah dengan memilih Lihat > GitHub Copilot Chat. Untuk informasi selengkapnya, lihat Apa itu ekstensi GitHub Copilot Chat untuk Visual Studio?.
Memulai sesi penelusuran kesalahan
Di Visual Studio, buat aplikasi Konsol C# baru.
Dari jendela awal, pilih Buat proyek baru. Ketik konsol di kotak pencarian, pilih C# sebagai bahasa, lalu pilih Aplikasi Konsol untuk .NET. Pilih Berikutnya. Ketik nama proyek seperti ConsoleApp_Copilot dan pilih Berikutnya.
Pilih kerangka kerja target yang direkomendasikan atau .NET 8, lalu pilih Buat.
Jika Anda tidak melihat templat proyek Aplikasi Konsol untuk .NET, buka Alat>Dapatkan Alat dan Fitur, yang membuka Alat Penginstal Visual Studio. Pilih beban kerja Pengembangan desktop .NET, lalu pilih Ubah.
Visual Studio membuat proyek konsol, yang muncul di Penjelajah Solusi di panel kanan.
Ganti kode di Program.cs dengan kode berikut:
using System; using System.Collections.Generic; public class Example { public static void Main(string[] args) { int value = Int32.Parse(args[0]); List<String> names = null; if (value > 0) names = new List<String>(); names.Add("Major Major Major"); } }Klik kanan pernyataan berikut dan pilih Titik Henti>Sisipkan Titik Henti.
int value = Int32.Parse(args[0]);Tekan F5 atau pilih Mulai Penelusuran Kesalahan dari menu Debug .
Aplikasi berhenti sejenak di titik henti. Jendela Otomatis menunjukkan bahwa variabel args memiliki nilai
string[0].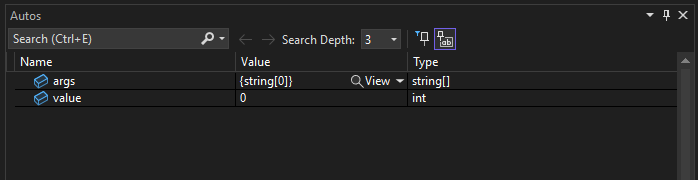
Klik kanan dalam kode dan pilih Minta Salinan untuk membuka tampilan Obrolan sebaris.
Ketik pertanyaan berikut dalam tampilan Obrolan sebaris:
Why does the args variable have a value of string[0]?
Saat Anda menekan Enter, Copilot memberikan jawaban berdasarkan pemahamannya tentang kode Anda. (Anda mungkin mendapatkan respons yang berbeda dari apa yang ditunjukkan di sini.)
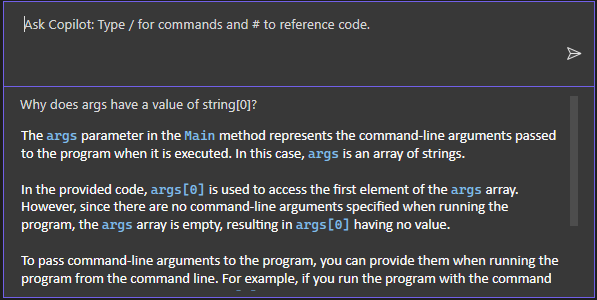
Jika Copilot memiliki perbaikan yang disarankan untuk kode Anda, itu menunjukkan kepada Anda. Jika tidak, Anda dapat meminta Salinan untuk saran kode.
Tip
Di Obrolan sebaris, gunakan simbol "#" dan pilih dari daftar drop-down untuk menyerahkan informasi tertentu ke Copilot saat Anda mereferensikannya dalam pertanyaan Anda. Misalnya, jika Anda memilih sebagian kode, lalu mengetik #, Anda dapat memilih pilihan tersebut # dari daftar drop-down. Anda juga dapat menggunakan simbol "#" untuk mereferensikan fitur IDE yang muncul di daftar drop-down, seperti jendela Lokal.
Dalam contoh ini, gulir ke akhir jawaban Copilot dan pilih pertanyaan tindak lanjut di akhir jendela Obrolan sebaris, "Bagaimana cara menangani kasus ketika tidak ada argumen yang diteruskan ke program?"
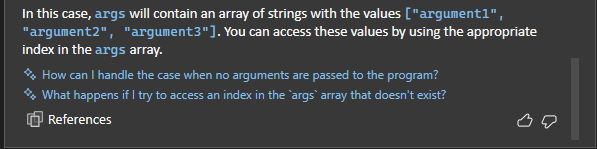
Copilot menunjukkan perbaikan yang disarankan untuk kode Anda.
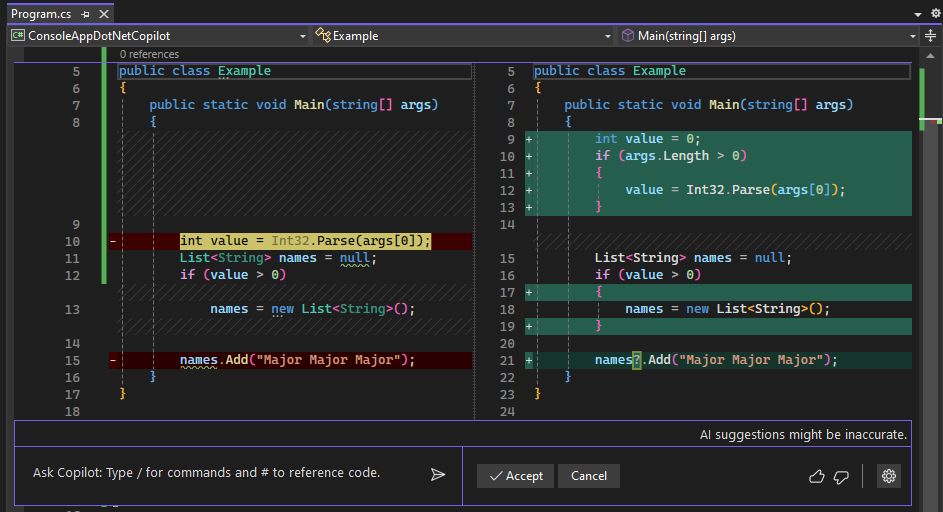
Jika Anda ingin menerapkan perbaikan kode, pilih Terima.
Pilih Batal sehingga kami dapat terus mempelajari fitur Lain dari Copilot di bagian berikutnya.
Mendapatkan bantuan AI untuk pengecualian
Contoh sederhana berikut menunjukkan cara mendapatkan bantuan AI saat Anda menemukan pengecualian dan cara memperbarui kode Anda dengan cepat berdasarkan perbaikan yang disarankan AI.
Memulai sesi penelusuran kesalahan
Saat dijeda di debugger menggunakan aplikasi sampel yang sama, tekan F11 atau Debug>Step Into untuk menjalankan pernyataan saat ini.
Terjadi
IndexOutOfRangeExceptiondan aplikasi dijeda, memperlihatkan pengecualian.Untuk mendapatkan bantuan AI untuk pengecualian, lanjutkan ke bagian berikutnya.
Minta bantuan AI
Dengan aplikasi dijeda pada pengecualian, pilih tombol Minta Salinan.
Jika belum dibuka, jendela Obrolan Salinan muncul dan memberikan penilaian kesalahan dan mengapa terjadi. Dalam contoh ini, Copilot mengidentifikasi perbaikan kode yang disarankan, tombol untuk menyalin kode, dan tombol Pratinjau untuk perbaikan kode.
Jika Anda memiliki pertanyaan tentang pengecualian, tanyakan di kotak teks TanyaKan Salinan.
Pilih tombol Pratinjau .
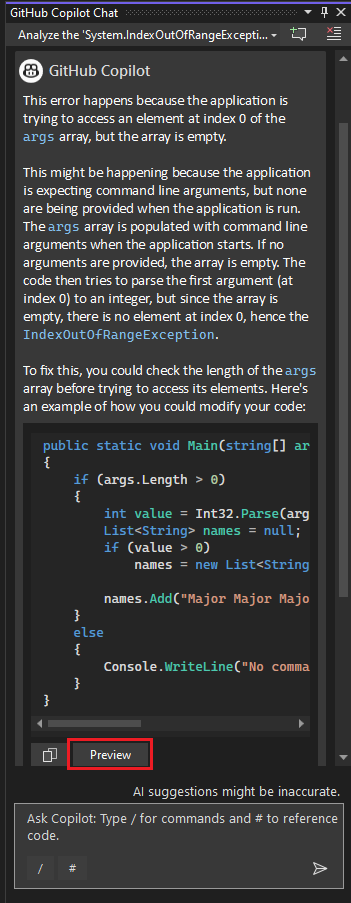
Visual Studio menampilkan pratinjau kode dengan perbaikan yang disarankan.
Tinjau perbaikan yang disarankan dan pilih Terima untuk menerapkan saran kode.
Mulai ulang debugger.
Kali ini, tidak ada pengecualian yang terjadi. Sudah diperbaiki!
Mendapatkan bantuan AI dengan titik henti dan titik pelacakan bersyarat
Copilot memberi Anda saran untuk titik henti bersyarat dan titik pelacakan yang khusus untuk kode Anda.
Dalam contoh ini, kami menunjukkan saran AI untuk titik henti bersyarat. Untuk titik jejak, bantuan AI bekerja dengan cara yang sama.
Hapus titik henti saat ini dengan mengkliknya atau klik kanan dan pilih Hapus Titik Henti.
Ganti baris kode berikut:
names.Add("Major Major Major");dengan ini:
// names.Add("Major Major Major"); foreach (var item in args) { names.Add("Name: " + item); }Di sebelah kiri
names.Add("Name: " + item)pernyataan, klik kanan di gutter dan pilih Sisipkan Titik Henti Bersyar.Pilih bidang ekspresi dan Copilot mulai mengerjakan saran.

Saat saran muncul, pilih saran seperti
item == "John". Edit saran sehingga namanya adalahFred.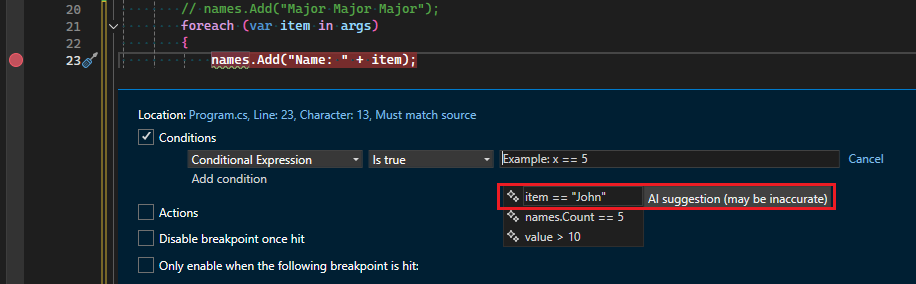
Untuk menguji ekspresi bersyarah:
Klik kanan proyek ConsoleApp_Copilot di Penjelajah Solusi dan pilih Properti.
Pilih Debug>UI profil peluncuran debug Umum>Terbuka.
Di bidang Argumen baris perintah, masukkan
5 Fred Joe, pada tiga baris terpisah.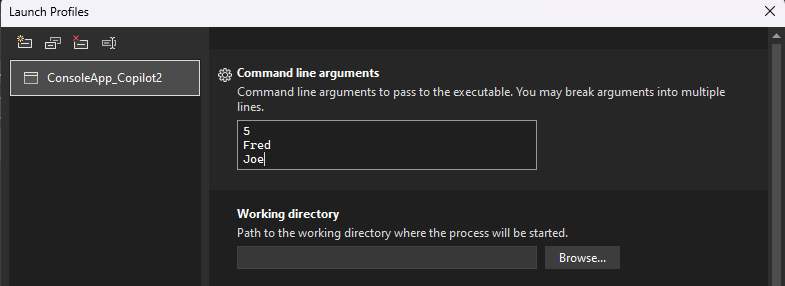
Mulai ulang debugger.
Saat debugger berhenti sejenak di titik henti, periksa nilai
itemdan verifikasi bahwa nilai saat ini adalahFred.
Mendapatkan bantuan AI untuk wawasan otomatis
Selain bantuan penelusuran kesalahan interaktif, Copilot menyediakan informasi terperinci dalam Wawasan Otomatis Penggunaan CPU. Ini memberikan informasi dan wawasan yang terkait dengan serangkaian wawasan performa tertentu. Dengan Copilot, ajukan pertanyaan tentang fungsi pada jalur panas yang diidentifikasi dalam kode Anda, yang dapat membantu Anda menghasilkan kode yang lebih efisien atau hemat biaya.
Saat alat Penggunaan CPU memberikan wawasan otomatis di bagian Wawasan Teratas, pilih Minta Salinan untuk belajar dari Copilot dan mulai mengajukan pertanyaan.
Saran dan Komentar
Segera hadir: Sepanjang tahun 2024 kami akan menghentikan penggunaan GitHub Issues sebagai mekanisme umpan balik untuk konten dan menggantinya dengan sistem umpan balik baru. Untuk mengetahui informasi selengkapnya, lihat: https://aka.ms/ContentUserFeedback.
Kirim dan lihat umpan balik untuk