Menampilkan tumpukan panggilan dan menggunakan jendela Tumpukan Panggilan di debugger
Dengan menggunakan jendela Tumpukan Panggilan, Anda dapat menampilkan panggilan fungsi atau prosedur yang saat ini ada di tumpukan. Jendela Tumpukan Panggilan menunjukkan urutan metode dan fungsi yang dipanggil. Tumpukan panggilan adalah cara yang tepat untuk memeriksa dan memahami alur eksekusi aplikasi.
Saat simbol penelusuran kesalahan tidak tersedia untuk bagian tumpukan panggilan, jendela Tumpukan Panggilan mungkin tidak dapat menampilkan informasi yang benar untuk bagian tumpukan panggilan tersebut. Sebagai gantinya, berikut yang ditampilkan:
[Frames below may be incorrect and/or missing, no symbols loaded for name.dll]
Catatan
Kotak dialog dan perintah menu yang Anda lihat mungkin berbeda dari yang dijelaskan di sini, tergantung pada pengaturan atau edisi aktif Anda. Untuk mengubah pengaturan Anda, pilih Pengaturan Impor dan Ekspor pada menu Alat. Lihat Mereset semua pengaturan. Jendela Tumpukan Panggilan mirip dengan perspektif Debug di beberapa IDE seperti Eclipse.
Menampilkan tumpukan panggilan saat berada di debugger
Saat penelusuran kesalahan, di menu Debug, pilih Tumpukan Panggilan Windows > atau tekan ctrl++altC.
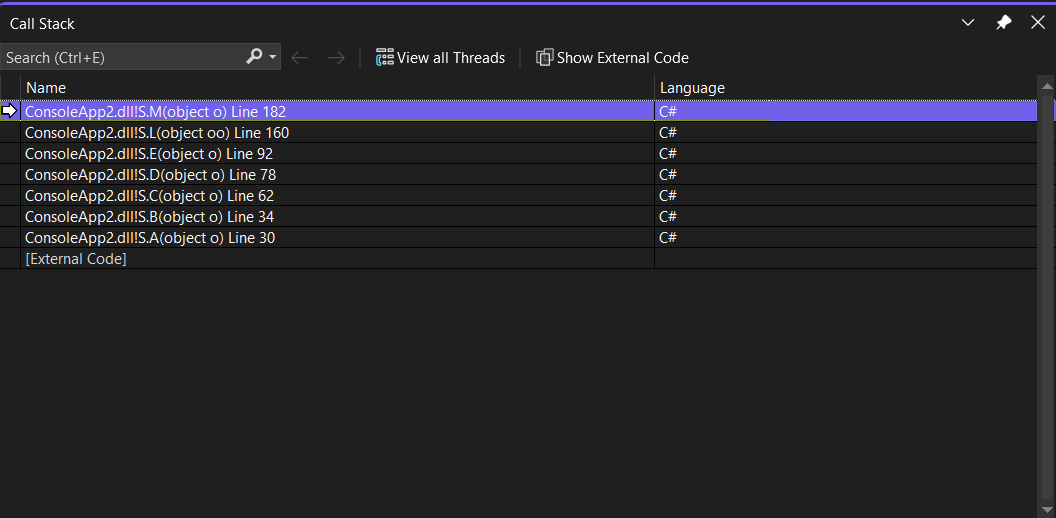 Panah mengidentifikasi bingkai tumpukan tempat penunjuk eksekusi saat ini berada. Secara default, informasi bingkai tumpukan ini muncul di jendela sumber, Lokal, Otomatis, Tonton, dan Pembongkaran. Untuk mengubah konteks debugger ke bingkai lain pada tumpukan, beralihlah ke bingkai tumpukan lainnya.
Panah mengidentifikasi bingkai tumpukan tempat penunjuk eksekusi saat ini berada. Secara default, informasi bingkai tumpukan ini muncul di jendela sumber, Lokal, Otomatis, Tonton, dan Pembongkaran. Untuk mengubah konteks debugger ke bingkai lain pada tumpukan, beralihlah ke bingkai tumpukan lainnya.
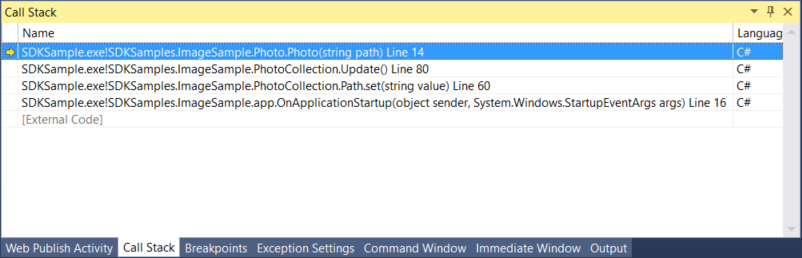
Panah kuning mengidentifikasi bingkai tumpukan tempat penunjuk eksekusi saat ini berada. Secara default, informasi bingkai tumpukan ini muncul di jendela sumber, Lokal, Otomatis, Tonton, dan Pembongkaran. Untuk mengubah konteks debugger ke bingkai lain pada tumpukan, beralihlah ke bingkai tumpukan lainnya.
Anda juga dapat melihat bingkai tumpukan pengecualian di tumpukan panggilan saat penelusuran kesalahan. Untuk informasi selengkapnya, lihat Menampilkan tumpukan panggilan di pembantu Pengecualian.
Menampilkan kode non-pengguna di jendela Tumpukan Panggilan
Untuk menampilkan kode eksternal atau non-pengguna, alihkan tombol Perlihatkan kode Eksternal klik kanan pada jendela Tumpukan Panggilan dan pilih Perlihatkan Kode Eksternal.
Untuk menampilkan kode eksternal atau non-pengguna, alihkan tombol Perlihatkan Kode Eksternal dari toolbar tumpukan panggilan atau klik kanan pada jendela Tumpukan Panggilan dan pilih Perlihatkan Kode Eksternal.
Kode non-pengguna adalah kode apa pun yang tidak ditampilkan saat Hanya Kode Saya diaktifkan. Dalam kode terkelola, bingkai kode non-pengguna disembunyikan secara default. Notasi berikut muncul sebagai pengganti bingkai kode non-pengguna:
[<External Code>]
Beralih ke bingkai tumpukan lain (mengubah konteks debugger)
Di jendela Tumpukan Panggilan, klik kanan bingkai tumpukan yang kode dan datanya ingin Anda lihat.
Atau, Anda dapat mengklik dua kali bingkai di jendela Tumpukan Panggilan untuk beralih ke bingkai tersebut.
Pilih Beralih ke Bingkai.
Panah hijau dengan ujung keriting muncul di samping bingkai tumpukan yang Anda pilih. Penunjuk eksekusi tetap berada di bingkai asli, yang masih ditandai dengan panah kuning. Jika Anda memilih Langkah atau Lanjutkan dari menu Debug, eksekusi akan berlanjut di bingkai asli, bukan bingkai yang Anda pilih.
Lihat semua utas terkait
Alihkan tombol Tampilkan semua utas untuk melihat semua utas terkait di jendela Tumpukan Paralel.
Pencarian Tumpukan Panggilan
Anda dapat mencari bingkai tumpukan panggilan yang relevan dengan mengetik istilah pencarian yang relevan di kotak pencarian yang terletak di sudut kiri atas jendela tumpukan panggilan. Bingkai tumpukan panggilan yang bersangkutan akan disorot.
Menampilkan kode sumber untuk fungsi pada tumpukan panggilan
Di jendela Tumpukan Panggilan, klik kanan fungsi yang kode sumbernya ingin Anda lihat, lalu pilih Buka Kode Sumber.
Menjalankan ke fungsi tertentu dari jendela Tumpukan Panggilan
Di jendela Tumpukan Panggilan, pilih fungsi, klik kanan, lalu pilih Jalankan ke Kursor.
Mengatur titik henti pada titik keluar dari panggilan fungsi
Lihat Mengatur titik henti pada fungsi tumpukan panggilan.
Menampilkan panggilan ke atau dari alur lain
Klik kanan jendela Tumpukan Panggilan, lalu pilih Sertakan Panggilan Ke/Dari Alur Lain.
Melacak tumpukan panggilan secara visual
Di Visual Studio Enterprise (saja), Anda dapat melihat peta kode untuk tumpukan panggilan saat melakukan penelusuran kesalahan.
Di jendela Tumpukan Panggilan, buka menu pintasan. Pilih Tampilkan Tumpukan Panggilan pada Peta Kode (Ctrl + Shift + `).
Untuk informasi selengkapnya, lihat Metode peta di tumpukan panggilan saat melakukan penelusuran kesalahan.

Lihat kode pembongkaran untuk sebuah fungsi di tumpukan panggilan (C#, C++, Visual Basic, F#)
Di jendela Tumpukan Panggilan, klik kanan fungsi yang kode pembongkarannya ingin Anda lihat, lalu pilih Buka Pembongkaran.
Mengubah informasi opsional yang ditampilkan
Klik kanan di jendela Tumpukan Panggilan dan atur atau hapus Tampilkan <informasi yang Anda inginkan>.
Kode eksternal .NET autodecompile
Mulai dari Visual Studio 2022 versi 17.7, Anda dapat mendekompilasi otomatis kode .NET dengan mengklik dua kali kode eksternal di jendela Tumpukan Panggilan. Untuk informasi selengkapnya, lihat Membuat kode sumber dari rakitan .NET saat penelusuran kesalahan.
Memuat simbol untuk sebuah modul (C#, C++, Visual Basic, F#)
Di jendela Call Stack , Anda dapat memuat simbol penelusuran kesalahan untuk kode yang saat ini tidak memiliki simbol yang dimuat. Simbol-simbol ini dapat berupa simbol .NET atau sistem yang diunduh dari server simbol publik Microsoft, atau simbol dalam jalur simbol di komputer yang Anda debug.
Lihat Tentukan simbol (.pdb) dan file sumber.
Untuk memuat simbol
Di jendela Tumpukan Panggilan, klik kanan bingkai tumpukan yang simbolnya tidak dimuat. Bingkai akan redup.
Arahkan ke Muat Simbol lalu pilih Server Simbol Microsoft (jika tersedia), atau telusuri ke jalur simbol.
Untuk mengatur jalur simbol
Di jendela Tumpukan Panggilan, pilih Pengaturan Simbol dari menu pintasan.
Kotak dialog Opsi terbuka dan halaman Simbol ditampilkan.
Pilih Pengaturan Simbol.
Di kotak dialog Opsi, klik ikon Folder.
Di kotak Lokasi file simbol (.pdb), kursor akan muncul.
Masukkan nama jalur direktori ke lokasi simbol di komputer yang Sedang Anda debug. Untuk penelusuran kesalahan lokal dan jarak jauh, ini adalah jalur di komputer lokal Anda.
Pilih OK untuk menutup kotak dialog Opsi.
Konten terkait
Saran dan Komentar
Segera hadir: Sepanjang tahun 2024 kami akan menghentikan penggunaan GitHub Issues sebagai mekanisme umpan balik untuk konten dan menggantinya dengan sistem umpan balik baru. Untuk mengetahui informasi selengkapnya, lihat: https://aka.ms/ContentUserFeedback.
Kirim dan lihat umpan balik untuk