Catatan
Akses ke halaman ini memerlukan otorisasi. Anda dapat mencoba masuk atau mengubah direktori.
Akses ke halaman ini memerlukan otorisasi. Anda dapat mencoba mengubah direktori.
Untuk men-debug aplikasi Visual Studio di komputer lain, instal dan jalankan alat jarak jauh di komputer tempat Anda akan menyebarkan aplikasi, konfigurasikan proyek Anda untuk terhubung ke komputer jarak jauh dari Visual Studio, lalu sebarkan dan jalankan aplikasi Anda.
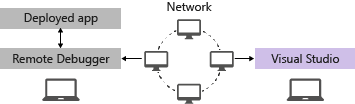
Untuk informasi tentang remote debugging Universal Windows Apps (UWP), lihat Men-debug Paket Aplikasi yang Diinstal.
Persyaratan
Debugger jarak jauh didukung pada Windows 7 dan yang lebih baru, serta versi Windows Server mulai dari Windows Server 2008 Service Pack 2. Untuk daftar lengkap persyaratan, lihat persyaratan .
Nota
Debugging antara dua komputer yang terhubung melalui proksi tidak didukung. Melakukan debug melalui koneksi ber-latensi tinggi atau bandwidth rendah, seperti internet dialup, atau melalui Internet antar negara/wilayah tidak disarankan dan mungkin gagal atau lambat yang tidak dapat diterima.
Mengunduh dan Menginstal alat jarak jauh
Pada perangkat jarak jauh atau server yang ingin Anda debug, bukan komputer Visual Studio, unduh dan instal versi alat jarak jauh yang benar dari tautan dalam tabel berikut.
- Unduh alat jarak jauh terbaru untuk versi Visual Studio Anda. Versi alat jarak jauh terbaru kompatibel dengan versi Visual Studio sebelumnya, tetapi versi alat jarak jauh yang lebih lama tidak kompatibel dengan versi Visual Studio yang lebih baru. (Misalnya, jika Anda menggunakan Visual Studio 2019, unduh pembaruan terbaru alat jarak jauh untuk Visual Studio 2019. Dalam skenario ini, jangan unduh alat jarak jauh untuk Visual Studio 2022.)
- Unduh alat jarak jauh dengan arsitektur yang sama dengan komputer tempat Anda menginstalnya. Misalnya, jika Anda ingin men-debug aplikasi 32-bit di komputer jarak jauh yang menjalankan sistem operasi 64-bit, instal alat jarak jauh 64-bit.
- Jika Anda melakukan debugging jarak jauh untuk aplikasi ARM64EC di perangkat ARM64, instal perangkat jarak jauh ARM64, lalu luncurkan debugger jarak jauh x64 yang diinstal bersama perangkat tersebut. Ini dapat ditemukan di bawah: Program Files (x86)\Microsoft Visual Studio<versi>\Common7\IDE\Remote Debugger\x64.
| Versi | Tautan | Catatan |
|---|---|---|
| Visual Studio 2022 | Alat jarak jauh | Kompatibel dengan semua versi Visual Studio 2022. Unduh versi yang cocok dengan sistem operasi perangkat Anda (x86, x64 (AMD64), atau ARM64). Pada versi Windows Server yang lebih lama, lihat Membuka blokir pengunduhan file untuk bantuan mengunduh peralatan jarak jauh. |
| Visual Studio 2019 | Alat jarak jauh | Alat jarak jauh untuk Visual Studio 2019 tersedia dari My.VisualStudio.com. Jika diminta, bergabunglah dengan program Visual Studio Dev Essentials gratis, atau masuk dengan ID langganan Visual Studio Anda. Unduh versi yang cocok dengan sistem operasi perangkat Anda (x86, x64 (AMD64), atau ARM64). Pada versi Windows Server yang lebih lama, lihat Membuka blokir pengunduhan file untuk bantuan mengunduh peralatan jarak jauh. |
| Visual Studio 2017 | Alat jarak jauh | Alat jarak jauh untuk Visual Studio 2017 tersedia dari My.VisualStudio.com. Jika diminta, bergabunglah dengan program Visual Studio Dev Essentials gratis, atau masuk dengan ID langganan Visual Studio Anda. Unduh versi yang cocok dengan sistem operasi perangkat Anda (x86, x64 (AMD64), atau ARM64). Di Windows Server, lihat membuka blokir unduhan file untuk bantuan mengunduh alat jarak jauh. |
| Visual Studio 2015 | Alat jarak jauh | Alat jarak jauh untuk Visual Studio 2015 tersedia dari My.VisualStudio.com. Jika diminta, bergabunglah dengan program Visual Studio Dev Essentials gratis, atau masuk dengan ID langganan Visual Studio Anda. Di Windows Server, lihat membuka blokir unduhan file untuk bantuan mengunduh alat jarak jauh. |
| Visual Studio 2013 | Alat jarak jauh | Halaman unduhan di dokumentasi Visual Studio 2013 |
| Visual Studio 2012 | Alat jarak jauh | Halaman unduhan di dokumentasi Visual Studio 2012 |
| Versi | Tautan | Catatan |
|---|---|---|
| Visual Studio 2019 | Alat jarak jauh | Kompatibel dengan semua versi Visual Studio 2019. Unduh versi yang cocok dengan sistem operasi perangkat Anda (x86, x64 (AMD64), atau ARM64). Di Windows Server, lihat membuka blokir unduhan file untuk bantuan mengunduh alat jarak jauh. Untuk versi terbaru alat jarak jauh, buka dokumen Visual Studio 2022. |
| Visual Studio 2017 | Alat jarak jauh | Kompatibel dengan semua versi Visual Studio 2017. Unduh versi yang cocok dengan sistem operasi perangkat Anda (x86, x64 (AMD64), atau ARM64). Di Windows Server, lihat membuka blokir unduhan file untuk bantuan mengunduh alat jarak jauh. |
| Visual Studio 2015 | Alat jarak jauh | Alat jarak jauh untuk Visual Studio 2015 tersedia dari My.VisualStudio.com. Jika diminta, bergabunglah dengan program Visual Studio Dev Essentials gratis, atau masuk dengan ID langganan Visual Studio Anda. Di Windows Server, lihat membuka blokir unduhan file untuk bantuan mengunduh alat jarak jauh. |
| Visual Studio 2013 | Alat jarak jauh | Halaman unduhan di dokumentasi Visual Studio 2013 |
| Visual Studio 2012 | Alat jarak jauh | Halaman unduhan di dokumentasi Visual Studio 2012 |
Anda dapat menjalankan debugger jarak jauh dengan menyalin msvsmon.exe ke komputer jarak jauh, daripada menginstal alat jarak jauh. Namun, Panduan Konfigurasi Debugger Jarak Jauh (rdbgwiz.exe) hanya tersedia saat Anda menginstal alat jarak jauh. Anda mungkin perlu menggunakan wizard untuk konfigurasi jika Anda ingin menjalankan debugger jarak jauh sebagai layanan. Untuk informasi selengkapnya, lihat (Opsional) Mengonfigurasi debugger jarak jauh sebagai layanan.
Nota
- Untuk men-debug aplikasi Windows 10 atau yang lebih baru di perangkat ARM, gunakan ARM64, yang tersedia dengan versi terbaru alat jarak jauh.
- Untuk men-debug aplikasi Windows 10 di perangkat Windows RT, gunakan ARM, yang hanya tersedia di unduhan alat jarak jauh Visual Studio 2015.
Tip
Dalam beberapa skenario, yang paling efisien adalah menjalankan debugger jarak jauh dari berkas bersama. Untuk informasi selengkapnya, lihat Menjalankan debugger jarak jauh dari berbagi file.
Menyiapkan pemecah kesalahan jarak jauh
Di komputer jarak jauh, temukan dan mulai Remote Debugger dari menu Mulai.
Jika Anda tidak memiliki izin administratif di komputer jarak jauh, klik kanan aplikasi Remote Debugger dan pilih Jalankan sebagai administrator. Jika tidak, mulai saja secara normal.
Jika Anda berencana untuk menghubungkan ke proses yang berjalan sebagai admin, atau berjalan di bawah akun pengguna lain (seperti IIS), klik kanan aplikasi Remote Debugger dan pilih Jalankan sebagai admin. Untuk informasi selengkapnya, lihat Menjalankan debugger jarak jauh sebagai administrator.
Pertama kali Anda memulai debugger jarak jauh (atau sebelum Anda mengonfigurasinya), wizard Konfigurasi Debugging Jarak Jauh muncul.
Dalam sebagian besar skenario, pilih Berikutnya hingga Anda masuk ke halaman Mengonfigurasi Windows Firewall dari wizard.
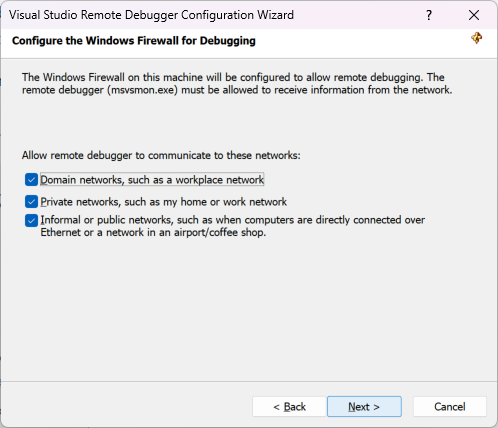
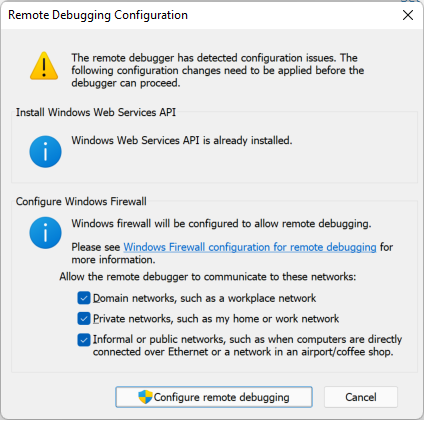
Jika WINDOWS Web Services API tidak diinstal, yang hanya terjadi pada Windows Server 2008 R2, pilih tombol Instal.
Pilih setidaknya satu jenis jaringan tempat Anda ingin menggunakan alat jarak jauh. Jika komputer tersambung melalui domain, Anda harus memilih item pertama. Jika komputer tersambung melalui grup kerja atau grup rumah, pilih item kedua atau ketiga yang sesuai.
Selanjutnya, pilih Selesai untuk memulai debugger jarak jauh.
Selanjutnya, pilih Konfigurasikan debug jarak jauh untuk mulai debugger jarak jauh.
Setelah konfigurasi selesai, jendela Remote Debugger akan muncul.
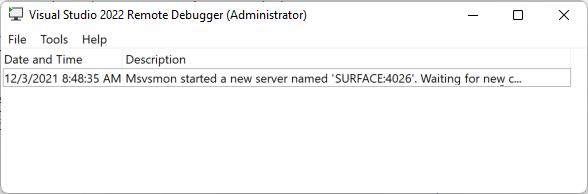
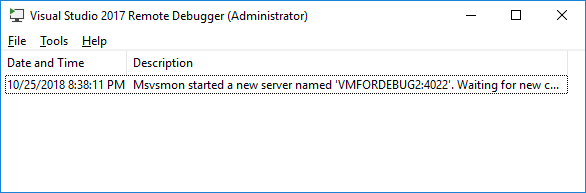
Debugger jarak jauh sekarang menunggu koneksi. Gunakan nama server dan nomor port yang ditampilkan untuk mengatur konfigurasi koneksi jarak jauh di Visual Studio.
Untuk menghentikan debugger jarak jauh, pilih File>Keluar. Anda dapat memulai ulang dari menu Mulai, atau dari baris perintah:
<Remote debugger installation directory>\msvsmon.exe
Nota
Jika Anda perlu menambahkan izin untuk pengguna tambahan, mengubah mode autentikasi, atau nomor port untuk debugger jarak jauh, lihat Mengonfigurasi debugger jarak jauh.
Debug proyek C++ jarak jauh
Dalam prosedur berikut, jalur proyek adalah C:\remotetemp, dan nama komputer jarak jauh adalah MySurface.
Membuat aplikasi Konsol C++ bernama CppConsoleApp
Atur titik henti di suatu tempat dalam aplikasi yang mudah dijangkau, misalnya di CppConsoleApp.cpp, dalam fungsi
main.Di Penjelajah Solusi, klik kanan proyek dan pilih properti . Buka tab Debugging.
Atur Debugger untuk meluncurkan ke Remote Windows Debugger.
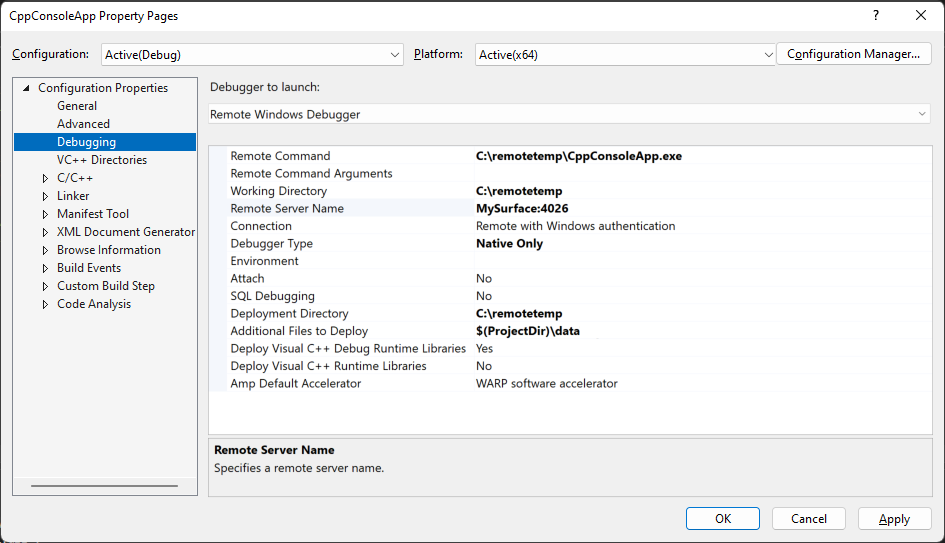
Buat perubahan berikut pada properti:
Pengaturan Nilai Perintah Jarak Jauh C:\remotetemp\CppConsoleApp.exe Direktori Kerja C: emotetemp\r Nama Server Jarak Jauh MySurface:portnumber Sambungan Akses Jarak Jauh dengan Autentikasi Windows Jenis Debugger Penduduk Asli Saja Direktori Penyebaran C: emotetemp\r File Tambahan untuk Diimplementasikan $(ProjectDir)\data Jika Anda menyebarkan folder tambahan, dan ingin semua file dalam folder disebarkan ke folder yang sama, tentukan nama folder.
Untuk informasi selengkapnya tentang properti, lihat pengaturan Project untuk konfigurasi Debug C++.
Di Penjelajah Solusi, klik kanan solusi dan pilih Configuration Manager.
Untuk konfigurasi Debug, pilih kotak centang Deploy.
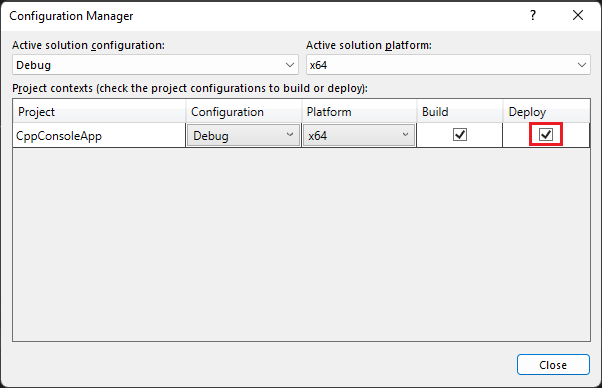
Mulai debugging (Debug > Mulai Debugging, Atau F5).
Program secara otomatis disebarkan ke komputer jarak jauh.
Jika diminta, masukkan kredensial jaringan untuk menyambungkan ke komputer jarak jauh.
Kredensial yang diperlukan khusus untuk konfigurasi keamanan jaringan Anda. Misalnya, di komputer domain, Anda dapat memilih sertifikat keamanan atau memasukkan nama domain dan kata sandi Anda. Pada komputer non-domain, Anda mungkin memasukkan nama mesin dan nama akun pengguna yang valid, seperti MySurface\name@something.com, bersama dengan kata sandi yang benar.
Di komputer Visual Studio, Anda akan melihat bahwa eksekusi dihentikan di titik henti.
Tip
Atau, Anda dapat menyebarkan file sebagai langkah terpisah. Di Penjelajah Solusi , klik kanan simpul proyek lalu pilih Sebarkan.
Jika Anda memiliki file non-kode yang diperlukan oleh aplikasi, Anda dapat menyebutkan file tersebut dalam daftar yang dipisahkan dengan titik koma di File Tambahan untuk Dideploy pada halaman properti Debugger ketika Remote Windows Debugger dipilih.
Atau, Anda dapat menyertakan file dalam proyek Anda, dan mengatur properti Konten ke Ya di halaman Properti untuk setiap file. File-file ini disalin ke Deployment Directory yang ditentukan pada halaman properti Debugger dengan Remote Windows Debugger dipilih. Anda juga dapat mengubah Tipe Item menjadi Salin File dan menentukan properti tambahan di sana jika Anda memerlukan file untuk disalin ke subfolder dari Direktori Penyebaran.
Menyiapkan Debugging dengan Simbol Remote
Anda harus dapat men-debug kode Anda dengan simbol yang Anda hasilkan di komputer Visual Studio. Performa debugger jarak jauh jauh lebih baik ketika Anda menggunakan simbol lokal.
Jika Anda harus menggunakan simbol jarak jauh, Anda perlu menentukan simbol jarak jauh di Visual Studio dengan menambahkan pembagian file Windows ke jalur pencarian simbol di Alat > Opsi > Debugging > Simbol.