Debug aplikasi UWP pada mesin jarak jauh dari Visual Studio
Anda dapat menggunakan Visual Studio untuk menjalankan, men-debug, membuat profil, dan menguji aplikasi Universal Windows Platform (UWP) di komputer atau perangkat lain. Menjalankan aplikasi UWP pada mesin jarak jauh sangat membantu ketika komputer Visual Studio tidak mendukung fungsionalitas khusus UWP seperti sentuhan, lokasi geografis, atau orientasi fisik.
Prasyarat
Untuk men-debug aplikasi UWP pada perangkat jarak jauh dari Visual Studio:
- Proyek Visual Studio harus dikonfigurasi untuk penelusuran kesalahan jarak jauh.
- Mesin jarak jauh dan komputer Visual Studio harus terhubung melalui jaringan, atau terhubung langsung melalui kabel USB atau Ethernet. Penelusuran kesalahan melalui internet tidak didukung.
- Anda harus mengaktifkan mode pengembang pada komputer Visual Studio dan mesin jarak jauh.
- Komputer jarak jauh harus menjalankan Alat Jarak Jauh untuk Visual Studio.
- Beberapa Windows 10 dan versi yang lebih baru memulai dan menjalankan alat jarak jauh secara otomatis. Jika tidak, instal dan jalankan Alat Jarak Jauh untuk Visual Studio.
- Perangkat Windows Mobile 10 tidak memerlukan atau mendukung alat jarak jauh.
Mengonfigurasi proyek Visual Studio untuk penelusuran kesalahan jarak jauh
Anda menggunakan Properti proyek untuk menentukan perangkat jarak jauh yang akan disambungkan. Pengaturan berbeda tergantung bahasa pemrograman.
Perhatian
Secara default, halaman properti mengatur Universal (Protokol Tidak Terenkripsi) sebagai Jenis Autentikasi untuk Windows 10 dan koneksi jarak jauh yang lebih baru. Anda mungkin perlu mengatur Tidak Ada Autentikasi untuk menyambungkan ke debugger jarak jauh. Protokol Universal (Protokol Tidak Terenkripsi) dan Tidak Ada Autentikasi tidak memiliki keamanan jaringan, sehingga data yang diteruskan antara mesin pengembangan dan mesin jarak jauh menjadi rentan. Pilih jenis autentikasi ini hanya untuk jaringan tepercaya yang Anda yakin tidak berisiko dari lalu lintas berbahaya atau tidak bersahabat.
Jika Anda memilih Autentikasi Windows untuk Jenis Autentikasi, Anda harus masuk ke mesin jarak jauh saat penelusuran kesalahan. Debugger jarak jauh juga harus berjalan di bawah mode Autentikasi Windows, dengan akun pengguna yang sama seperti pada mesin Visual Studio.
Mengonfigurasi proyek C# atau Visual Basic untuk penelusuran kesalahan jarak jauh
Pilih proyek C# atau Visual Basic di Penjelajah Solusi Visual Studio dan pilih ikon Properti, tekan Alt+Enter, atau klik kanan dan pilih Properti.
Pilih tab Debug.
Di bawah Perangkat target, pilih Mesin Jarak Jauh untuk komputer jarak jauh, atau Perangkat untuk perangkat Windows Mobile 10 yang terhubung langsung.
Untuk mesin jarak jauh, masukkan nama jaringan atau alamat IP di bidang Mesin jarak jauh, atau pilih Temukan untuk mencari perangkat di kotak dialog Koneksi Jarak Jauh.
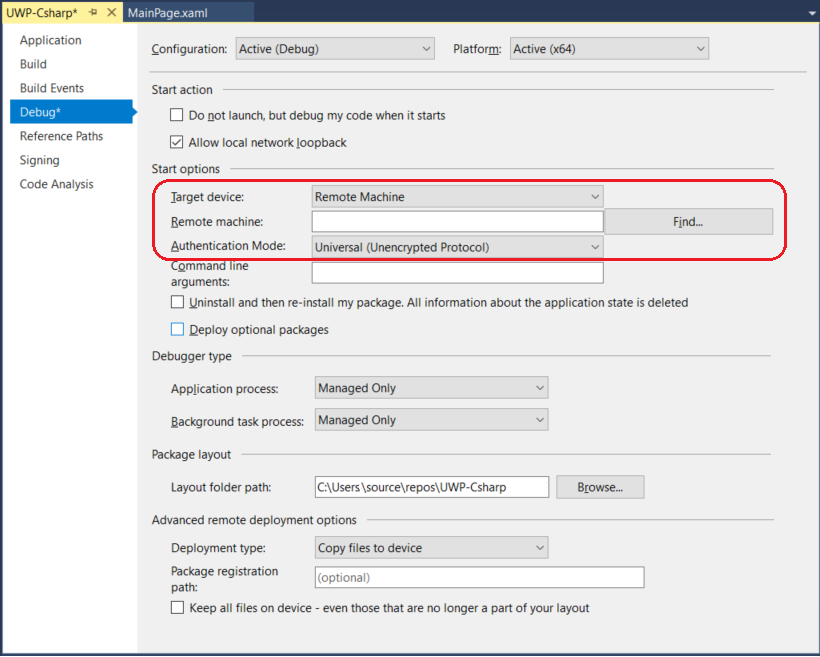
Mengonfigurasi proyek C++ untuk penelusuran kesalahan jarak jauh
Pilih proyek C++ di Penjelajah Solusi Visual Studio dan pilih ikon Properti, tekan Alt+Enter, atau klik kanan dan pilih Properti.
Pilih tab Penelusuran Kesalahan.
Di bawah Debugger untuk diluncurkan, pilih Mesin Jarak Jauh untuk komputer jarak jauh, atau Perangkat untuk perangkat Windows Mobile 10 yang terhubung langsung.
Untuk mesin jarak jauh, masukkan atau pilih nama jaringan atau alamat IP di bidang Nama Mesin, atau drop down dan pilih Temukan untuk mencari perangkat dalam kotak dialog Koneksi Jarak Jauh.
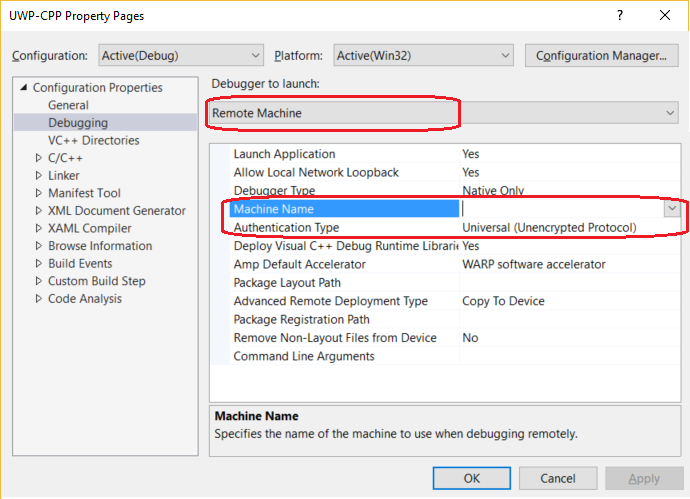
Menggunakan kotak dialog Koneksi Jarak Jauh
Dalam kotak dialog Koneksi Jarak Jauh, Anda dapat mencari nama komputer jarak jauh atau alamat IP tertentu, atau mendeteksi koneksi secara otomatis dengan memilih ikon refresh panah bulat. Dialog hanya mencari perangkat pada subnet lokal yang saat ini menjalankan debugger jarak jauh. Tidak semua perangkat dapat dideteksi dalam kotak dialog Koneksi Jarak Jauh.
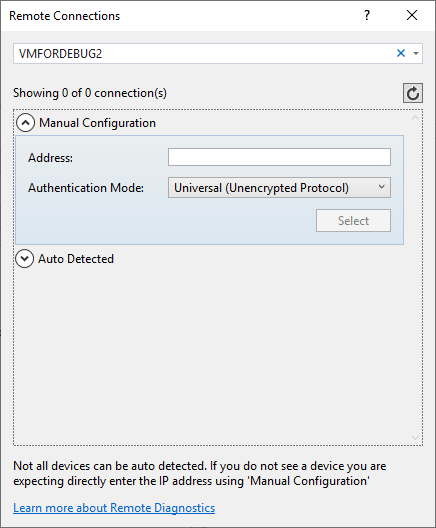
Tip
Jika Anda tidak dapat tersambung ke perangkat jarak jauh berdasarkan nama, coba gunakan alamat IP-nya. Untuk menentukan alamat IP, pada perangkat jarak jauh, masukkan ipconfig di jendela perintah. Alamat IP muncul sebagai Alamat IPv4.
Mengunduh dan Menginstal Alat Jarak Jauh untuk Visual Studio
Agar Visual Studio men-debug aplikasi di komputer jarak jauh, komputer jarak jauh harus menjalankan Alat Jarak Jauh untuk Visual Studio.
- Perangkat Windows Mobile 10 tidak memerlukan atau mendukung alat jarak jauh.
- PC Windows 11, dan PC Windows 10 yang menjalankan Creator's Update (versi 1703) dan yang lebih baru, perangkat Windows 10 Xbox, IoT, dan HoloLens menginstal alat jarak jauh secara otomatis saat Anda menyebarkan aplikasi.
- Pada PC Windows 10 pra-Creator's Update, Anda harus mengunduh, menginstal, dan menjalankan alat jarak jauh secara manual di komputer jarak jauh sebelum Anda memulai penelusuran kesalahan.
Untuk mengunduh dan menginstal alat jarak jauh:
Pada perangkat jarak jauh atau server yang ingin Anda debug, bukan komputer Visual Studio, unduh dan instal versi alat jarak jauh yang benar dari tautan dalam tabel berikut.
- Unduh pembaruan terbaru alat jarak jauh untuk versi Visual Studio Anda. Versi alat jarak jauh sebelumnya tidak kompatibel dengan versi Visual Studio yang lebih baru. (Misalnya, jika Anda menggunakan Visual Studio 2019, unduh pembaruan terbaru alat jarak jauh untuk Visual Studio 2019. Dalam skenario ini, jangan unduh alat jarak jauh untuk Visual Studio 2022.)
- Unduh alat jarak jauh dengan arsitektur yang sama dengan mesin tempat Anda menginstalnya. Misalnya, jika Anda ingin men-debug aplikasi x86 di komputer jarak jauh yang menjalankan sistem operasi x64, instal alat jarak jauh x64. Untuk men-debug aplikasi x86, ARM, atau x64 pada sistem operasi ARM64, instal alat jarak jauh ARM64.
| Versi | Tautan | Catatan |
|---|---|---|
| Visual Studio 2022 | Alat jarak jauh | Kompatibel dengan semua versi Visual Studio 2022. Unduh versi yang cocok dengan sistem operasi perangkat Anda (x86, x64 (AMD64), atau ARM64). Pada versi Windows Server yang lebih lama, lihat Membuka blokir unduhan file untuk bantuan mengunduh alat jarak jauh. |
| Visual Studio 2019 | Alat jarak jauh | Alat jarak jauh untuk Visual Studio 2019 tersedia dari My.VisualStudio.com. Jika diminta, bergabunglah dengan program Visual Studio Dev Essentials gratis, atau masuk dengan ID langganan Visual Studio Anda. Unduh versi yang cocok dengan sistem operasi perangkat Anda (x86, x64 (AMD64), atau ARM64). Pada versi Windows Server yang lebih lama, lihat Membuka blokir unduhan file untuk bantuan mengunduh alat jarak jauh. |
| Visual Studio 2017 | Alat jarak jauh | Alat jarak jauh untuk Visual Studio 2017 tersedia dari My.VisualStudio.com. Jika diminta, bergabunglah dengan program Visual Studio Dev Essentials gratis, atau masuk dengan ID langganan Visual Studio Anda. Unduh versi yang cocok dengan sistem operasi perangkat Anda (x86, x64 (AMD64), atau ARM64). Di Windows Server, lihat Membuka blokir unduhan file untuk bantuan mengunduh alat jarak jauh. |
| Visual Studio 2015 | Alat jarak jauh | Alat jarak jauh untuk Visual Studio 2015 tersedia dari My.VisualStudio.com. Jika diminta, bergabunglah dengan program Visual Studio Dev Essentials gratis, atau masuk dengan ID langganan Visual Studio Anda. Di Windows Server, lihat Membuka blokir unduhan file untuk bantuan mengunduh alat jarak jauh. |
| Visual Studio 2013 | Alat jarak jauh | Halaman unduhan di dokumentasi Visual Studio 2013 |
| Visual Studio 2012 | Alat jarak jauh | Halaman unduhan di dokumentasi Visual Studio 2012 |
| Versi | Tautan | Catatan |
|---|---|---|
| Visual Studio 2019 | Alat jarak jauh | Kompatibel dengan semua versi Visual Studio 2019. Unduh versi yang cocok dengan sistem operasi perangkat Anda (x86, x64 (AMD64), atau ARM64). Di Windows Server, lihat Membuka blokir unduhan file untuk bantuan mengunduh alat jarak jauh. Untuk versi terbaru alat jarak jauh, buka dokumen Visual Studio 2022. |
| Visual Studio 2017 | Alat jarak jauh | Kompatibel dengan semua versi Visual Studio 2017. Unduh versi yang cocok dengan sistem operasi perangkat Anda (x86, x64 (AMD64), atau ARM64). Di Windows Server, lihat Membuka blokir unduhan file untuk bantuan mengunduh alat jarak jauh. |
| Visual Studio 2015 | Alat jarak jauh | Alat jarak jauh untuk Visual Studio 2015 tersedia dari My.VisualStudio.com. Jika diminta, bergabunglah dengan program Visual Studio Dev Essentials gratis, atau masuk dengan ID langganan Visual Studio Anda. Di Windows Server, lihat Membuka blokir unduhan file untuk bantuan mengunduh alat jarak jauh. |
| Visual Studio 2013 | Alat jarak jauh | Halaman unduhan di dokumentasi Visual Studio 2013 |
| Visual Studio 2012 | Alat jarak jauh | Halaman unduhan di dokumentasi Visual Studio 2012 |
Anda dapat menjalankan debugger jarak jauh dengan menyalin msvsmon.exe ke komputer jarak jauh, daripada menginstal alat jarak jauh. Namun, Wizard Konfigurasi Debugger Jarak Jauh (rdbgwiz.exe) hanya tersedia saat Anda menginstal alat jarak jauh. Anda mungkin perlu menggunakan wizard untuk konfigurasi jika Anda ingin menjalankan debugger jarak jauh sebagai layanan. Untuk informasi selengkapnya, lihat (Opsional) Mengonfigurasi debugger jarak jauh sebagai layanan.
Catatan
- Untuk men-debug aplikasi Windows 10 atau yang lebih baru di perangkat ARM, gunakan ARM64, yang tersedia dengan versi terbaru alat jarak jauh.
- Untuk men-debug aplikasi Windows 10 di perangkat Windows RT, gunakan ARM, yang hanya tersedia di unduhan alat jarak jauh Visual Studio 2015.
- Untuk men-debug aplikasi x64 pada sistem operasi ARM64, jalankan msvsmon.exe x64 yang diinstal dengan alat jarak jauh ARM64.
Mengonfigurasi alat jarak jauh
Di komputer jarak jauh, temukan dan mulai Debugger Jarak Jauh dari menu Mulai.
Jika Anda tidak memiliki izin administratif di komputer jarak jauh, klik kanan aplikasi Debugger Jarak Jauh dan pilih Jalankan sebagai administrator. Jika tidak, mulai saja secara normal.
Jika Anda berencana untuk melampirkan ke proses yang berjalan sebagai administrator, atau berjalan dengan akun pengguna lain (seperti IIS), klik kanan aplikasi Debugger Jarak Jauh dan pilih Jalankan sebagai administrator. Untuk informasi selengkapnya, lihat Menjalankan debugger jarak jauh sebagai administrator.
Pertama kali Anda memulai debugger jarak jauh (atau sebelum Anda mengonfigurasinya), wizard Konfigurasi Penelusuran Kesalahan Jarak Jauh muncul.
Dalam sebagian besar skenario, pilih Berikutnya hingga Anda masuk ke halaman Konfigurasi Firewall Windows wizard.
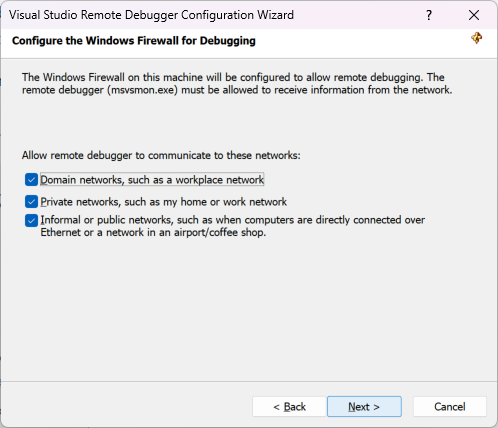
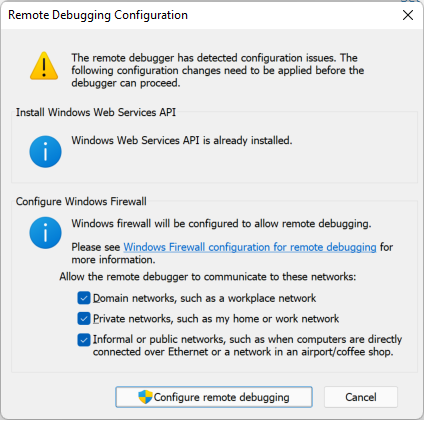
Jika API Windows Web Services tidak diinstal, yang hanya terjadi pada Windows Server 2008 R2, pilih tombol Instal.
Pilih setidaknya satu jenis jaringan tempat Anda ingin menggunakan alat jarak jauh. Jika komputer tersambung melalui domain, Anda harus memilih item pertama. Jika komputer tersambung melalui grup kerja atau grup rumah, pilih item kedua atau ketiga yang sesuai.
Selanjutnya, pilih Selesai untuk memulai debugger jarak jauh.
Selanjutnya, pilih Konfigurasikan penelusuran kesalahan jarak jauh untuk memulai debugger jarak jauh.
Ketika konfigurasi selesai, jendela Debugger Jarak Jauh muncul.
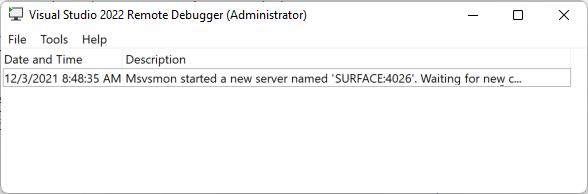
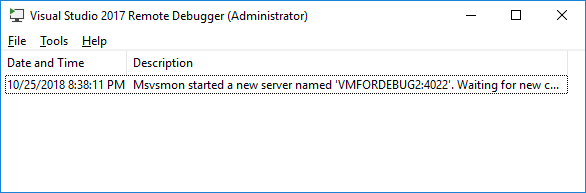
Debugger jarak jauh sekarang menunggu koneksi. Gunakan nama server dan nomor port yang ditampilkan untuk mengatur konfigurasi koneksi jarak jauh di Visual Studio.
Untuk menghentikan debugger jarak jauh, pilih File>Keluar. Anda dapat menghidupkan ulang dari menu Mulai, atau dari baris perintah:
<Remote debugger installation directory>\msvsmon.exe
Men-debug aplikasi UWP dari jarak jauh
Penelusuran kesalahan jarak jauh berfungsi sama dengan penelusuran kesalahan lokal.
Pada versi Windows 10 pra-Creator's Update, pastikan Monitor Penelusuran Kesalahan Jarak Jauh (msvsmon.exe) berjalan di perangkat jarak jauh.
Pada komputer Visual Studio, pastikan target penelusuran kesalahan yang benar (Mesin Jarak Jauh atau Perangkat) muncul di sebelah panah hijau pada toolbar.
Mulai penelusuran kesalahan dengan memilih Debug>Mulai Penelusuran Kesalahan, tekan F5, atau pilih panah hijau di toolbar.
Proyek dikompilasi ulang, kemudian disebarkan dan dimulai pada perangkat jarak jauh. Debugger menangguhkan eksekusi pada titik henti, dan Anda dapat masuk, melewati, dan keluar dari kode.
Jika perlu, pilih Debug>Hentikan Penelusuran Kesalahan atau tekan Shift+F5 untuk menghentikan penelusuran kesalahan dan menutup aplikasi jarak jauh.
Konten terkait
Saran dan Komentar
Segera hadir: Sepanjang tahun 2024 kami akan menghentikan penggunaan GitHub Issues sebagai mekanisme umpan balik untuk konten dan menggantinya dengan sistem umpan balik baru. Untuk mengetahui informasi selengkapnya, lihat: https://aka.ms/ContentUserFeedback.
Kirim dan lihat umpan balik untuk